Bài viết này hướng dẫn các cách xóa trang trong Word 2010 một cách nhanh chóng và dễ dàng, bao gồm xóa trang trắng, xóa số trang, xóa 1 trang hoặc trang dư. Việc xóa trang giúp hạn chế tình trạng tài liệu bị dài dòng, khó theo dõi, và đảm bảo tính thẩm mỹ cho văn bản.
Sử dụng cách xóa trang trong Word (cách trực tiếp)
Đây là cách thực hiện vô cùng đơn giản và có lẽ cũng được sử dụng nhiều nhất hiện nay. Để thực hiện, nằm ở vị trí cuối cùng trong file Word một cách trực tiếp bạn chỉ cần đặt con trỏ chuột vào cuối trang có chứa chữ sau đó nhấn phím Delete trên bàn phím đã hoàn thành cách xóa 1 trang trong Word rồi.
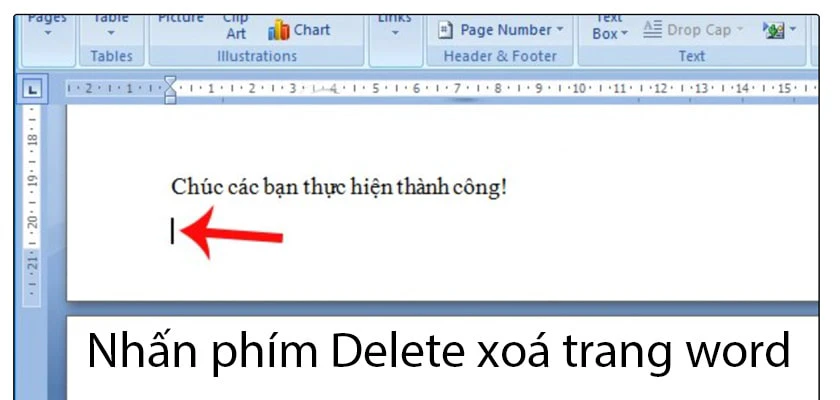
Trong trường hợp trang trắng xuất hiện xen kẽ với các trang có chứa nội dung trong file Word thì bạn hãy đặt con trỏ chuột ở vị trí đầu tiên của trang chứa nội dung nằm sau trang trắng. Tiếp đó, bạn nhấn phím Backspace là trang trắng đã bị xoá bỏ mất.
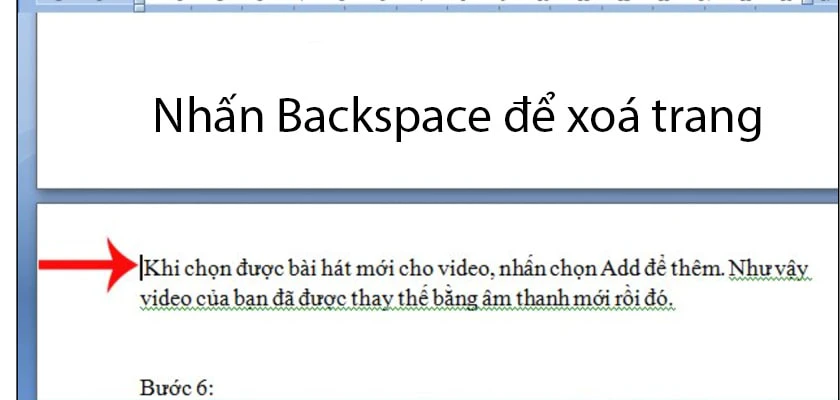
Nếu bạn thử 2 cách trên rồi mà xóa trang dư trong Word không được thì bạn hãy sử dụng cách dưới đây đó là đặt chuột tại vị trí sau ký tự cuối cùng của trang nằm ngay trước trang trắng. Tiếp sau đó chúng ta giữ phím Shift cùng nhấn trỏ chuột vào đầu trang trắng và nhấn Delete để xóa.
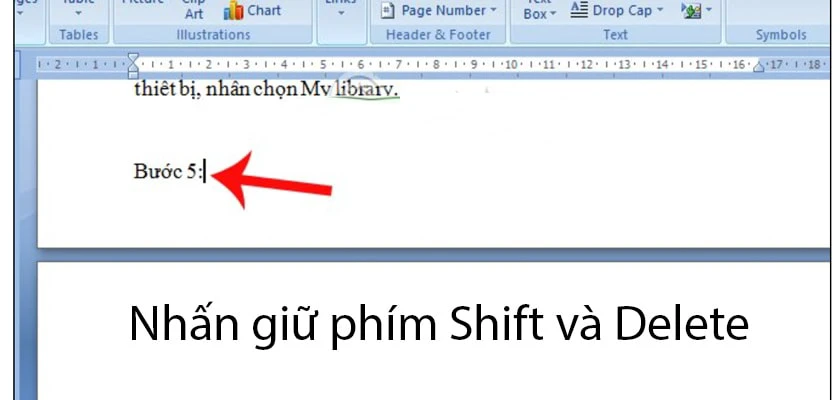
Với những cách trên, chắc chắn rằng trang trong Word sẽ được xoá một cách dễ dàng và nhanh chóng. Tuy nhiên để không xoá phải nội dung quan trọng thì bạn hãy để ý số trang cần xóa để có thao tác chuẩn và chính xác nhé.
Hướng dẫn cách xóa khoảng trắng trong Word cực nhanh dân văn phòng cần biết, xem ngay!
Dùng cách xóa trang trong Word bằng Paragraph
Khi bạn muốn xóa trang trắng trong Word 2010 hoặc các phiên bản khác ở cuối văn bản. Chúng sẽ xuất hiện trong trường hợp khi chúng ta muốn thêm trang trắng trong Word để nhập thêm nội dung cho văn bản.
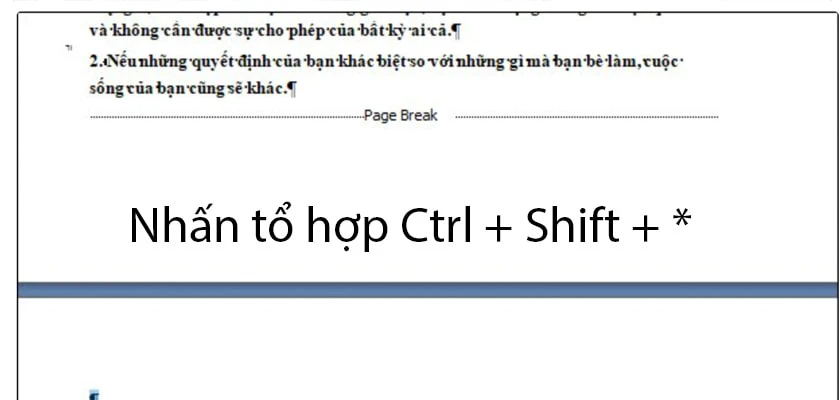
Hướng dẫn chi tiết:
Bước 1: Di chuyển con trỏ chuột về cuối của văn bản sau đó nhấn tổ hợp phím Ctrl + Shift + * hoặc nhấn vào biểu tượng Paragraph trực tiếp tại tab Home
Bước 2: Bôi đen những ký tự ngắt đoạn đó rồi nhấn phím Delete hoặc sử dụng phím Backspace để xóa trang trắng cuối văn bản cần xoá.
Xem thêm cách xoay ngang 1 trang giấy trong Word cực nhanh và đơn giản tại đây!
Các lưu ý với cách thực hiện
Tuy là thao tác khá đơn giản và dễ dàng thực hiện nhưng bạn cũng cần chú ý một số điều dưới đây để tránh trường hợp lúng túng trong quá trình sử dụng nhé.
Xóa trang do page break và section break tạo ra
- Bước 1: Khi bạn tiến hành ngắt trang hoặc ngắt các section trong Word thì sẽ xuất hiện những trang trắng không có nội dung trong văn bản.
- Bước 2: Nhấn vào biểu tượng Paragraph để hiển thị các thông báo Page Break hoặc là Section Break.
- Bước 3: nhấn vào phần đầu phía trước ký tự Section Break hoặc là Page Break và nhấn phím Delete là có thể xoá được trang trắng.
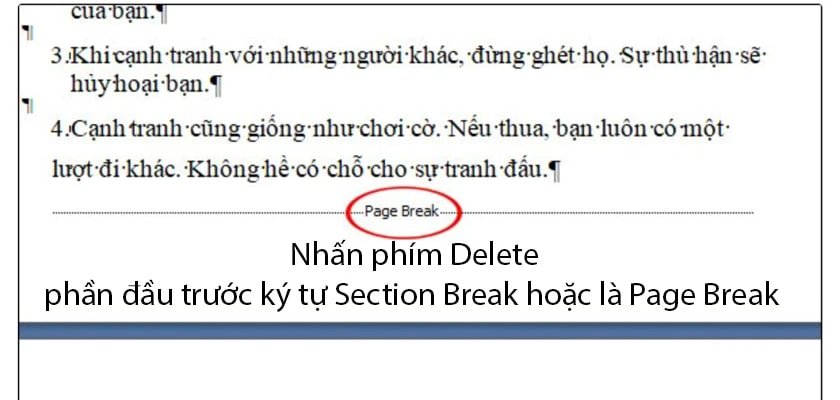
Xóa trang trắng sau bảng
Đây là cách xóa page trong Word bị dư, vị trí nằm ở cuối tài liệu và ngay phía sau của bảng.
- Bước 1: Nhấn vào biểu tượng Paragraph ở tab Home giúp hiển thị các ký tự không được in ra và bôi đen tất cả các ký tự đó ở trang trắng.
- Bước 2: Nhấn tổ hợp phím Ctrl + D hộp thoại Font sẽ hiện ra và bạn chọn vào ô Hidden rồi nhấn Ok là được.
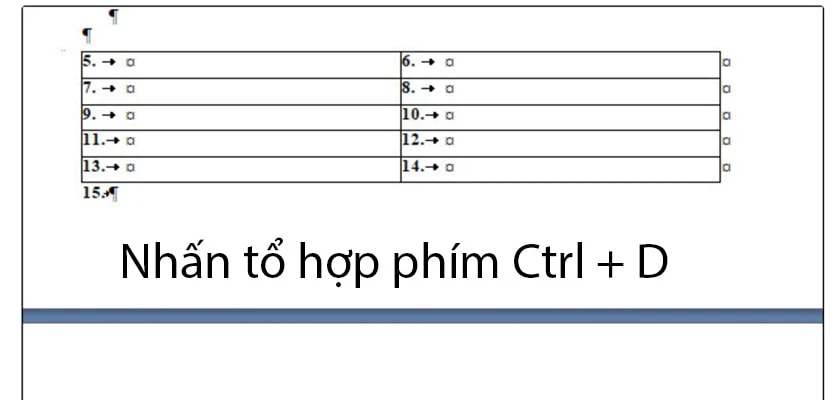
Cách xóa trang trắng trong Word bằng phím tắt
Đây được coi là cách nhanh nhất và tiện lợi nhất. Để xoá trang trắng hoặc trang bất kỳ bạn nhấn tổ hợp phím Ctrl + G sau đó nhập vào số trang và ấn Enter để xác nhận.
Xóa số trang trên Words
Tuy đơn giản nhưng cách xóa số trang trong word đôi khi lại làm khó đối với một số người mới dùng. Để thực hiện bạn chỉ cần nháy đúp vào số trang sau đó bôi đen và ấn Delete là xong.
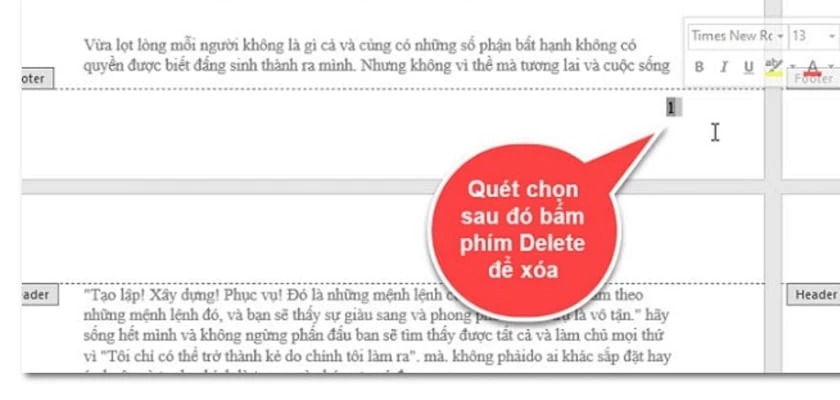
Trên đây là tổng hợp những cách thực hiện cực dễ dàng và nhanh chóng với những cách thực hiện đơn giản. Trong đó sử dụng phím Delete trên bàn phím là cách phổ thông và được đông đảo người áp dụng nhất.
Cách xóa trang trong Word 2010 trở nên đơn giản hơn. Đừng quên theo dõi Điện Thoại Vui để liên tục cập nhật những mẹo hữu ích cũng như những thông tin công nghệ cực hot nhé.


