Các công cụ trực tuyến như Google Docs đang ngày càng trở nên phổ biến và không thể thiết trong công việc của các phòng ban, nhân sự. Một trong những tính năng hữu ích của Google Docs mà chúng ta cần biết đó chính là khả năng tạo bảng biểu và danh sách. Tuy nhiên, làm thế nào để đánh số thứ tự trong bảng được tạo trong Google Docs. Bài viết dưới đây GCS sẽ hướng dẫn bạn các cách đánh số thứ tự trong bảng Google Docs đơn giản và dễ hiểu nhất ngay.
Hướng dẫn cách đánh số thứ tự trong bảng Google Docs tự động
Việc đánh số thứ tự cho các hàng trong bảng Google Docs giúp nhân sự doanh nghiệp cũng như những người thường hay soạn thảo văn bản có thể dễ dàng theo dõi và phân tích dữ liệu rõ ràng hơn.
Để đáp ứng nhu cầu này, Google Docs đã cung cấp tính năng đánh số tự động hỗ trợ người dùng tối ưu thời gian và công sức. Sau đây GCS Vietnam sẽ hướng dẫn các bạn chi tiết các cách đánh số thứ tự tự động trong bảng Google Docs:
Cách 1: Dùng Numbered List trực tiếp
- Bước 1: Tại trang Google Docs mà bạn chưa tạo bảng. Tiến hành tạo bảng với số cột, số hàng mà bạn mong muốn bằng cách chọn Insert >> Table rồi chọn table templates theo nhu cầu.
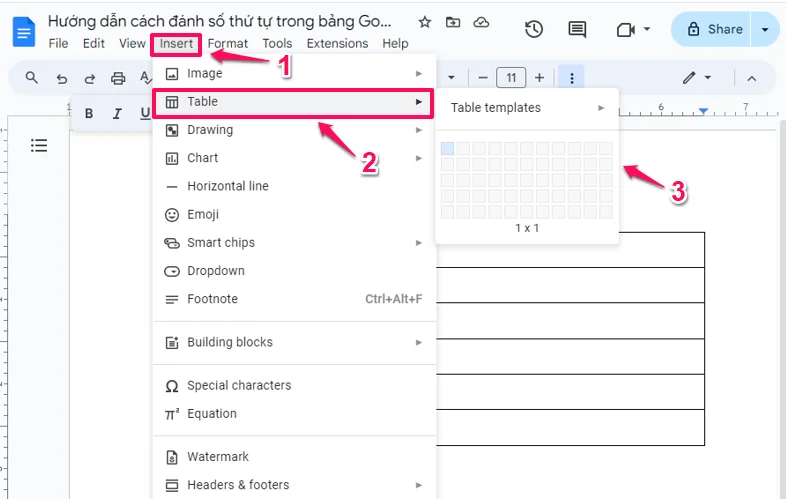
- Bước 2: Sau khi bạn đã hoàn thành tạo bảng và chỉnh sửa định dạng bảng, bạn bôi đen các cột hoặc các hàng mà bạn muốn đánh số ở vùng đó.

- Bước 3: Trên thanh menu có các tính năng chỉnh sửa định dạng Google Docs, bạn chọn ký hiệu có các hàng số “Numbered list menu” để bắt đầu tạo lập đánh số tự động.
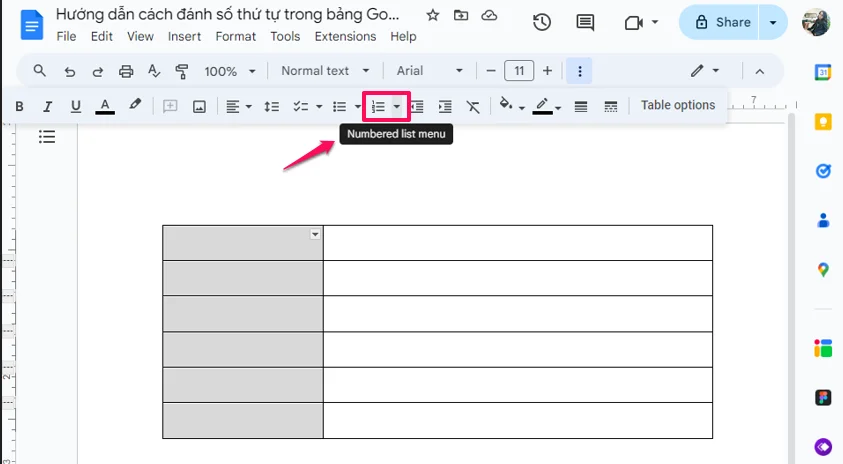
- Bước 4: Tiếp theo, bạn sẽ thấy các lựa chọn định dạng đánh số tự động. Dựa theo phong cách mà bạn muốn, hãy lựa chọn theo một trong số định dạng đó.
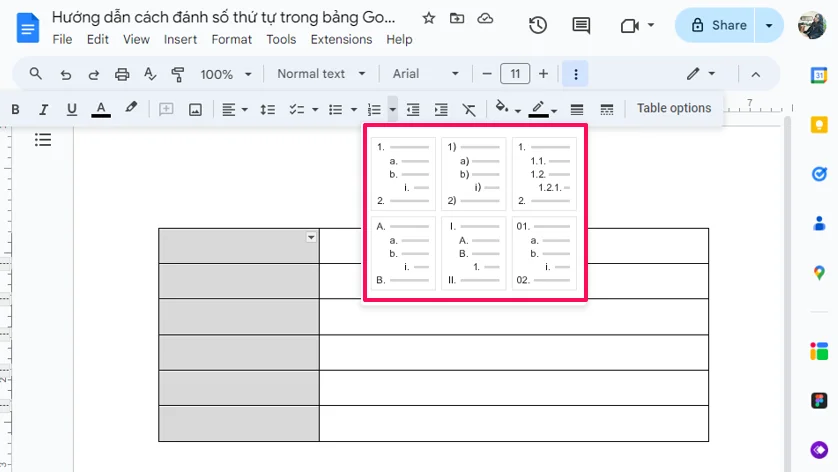
- Bước 5: Sau khi bạn đã chọn định dạng mong muốn, phần được bôi đen trong bảng sẽ hiện ra dãy số giống nhau.
Để đánh số tự động theo đúng thứ tự như bình thường, bạn tiếp tục bôi đen từ ô thứ 2 đến hết vùng cần chọn.
- Bước 6: Bạn nhấn chuột phải sẽ xuất hiện menu > Sau đó chọn “Continue previous numbering” (Tiếp tục đánh số từ ô trước đó) để các số thứ tự được tính lần lượt nối tiếp nhau bắt đầu từ ô trước đó.
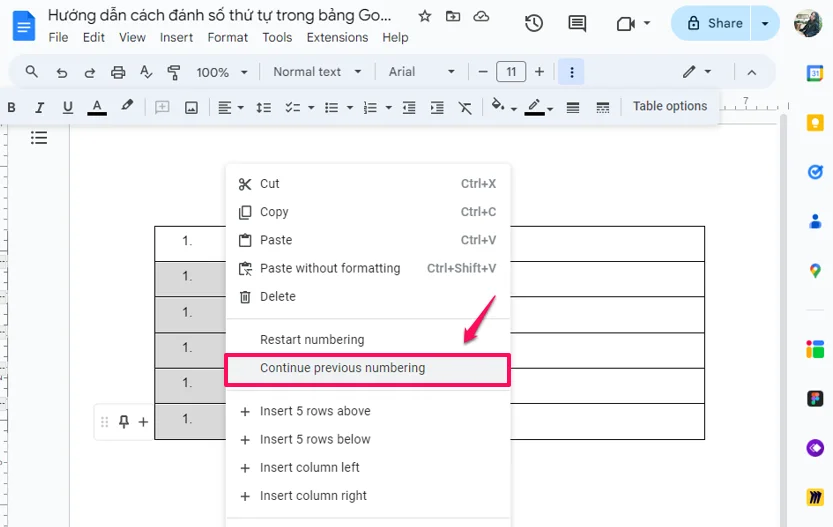
- Bước 7: Hoàn thành đánh số thứ tự tự động trong bảng Google Docs mà bạn mong muốn.
Sau khi đã hoàn thành, bạn có thể tiếp tục chỉnh sửa hàng đánh số như căn giữa, hoặc thay đổi kích thước, font chữ tùy theo nhu cầu.
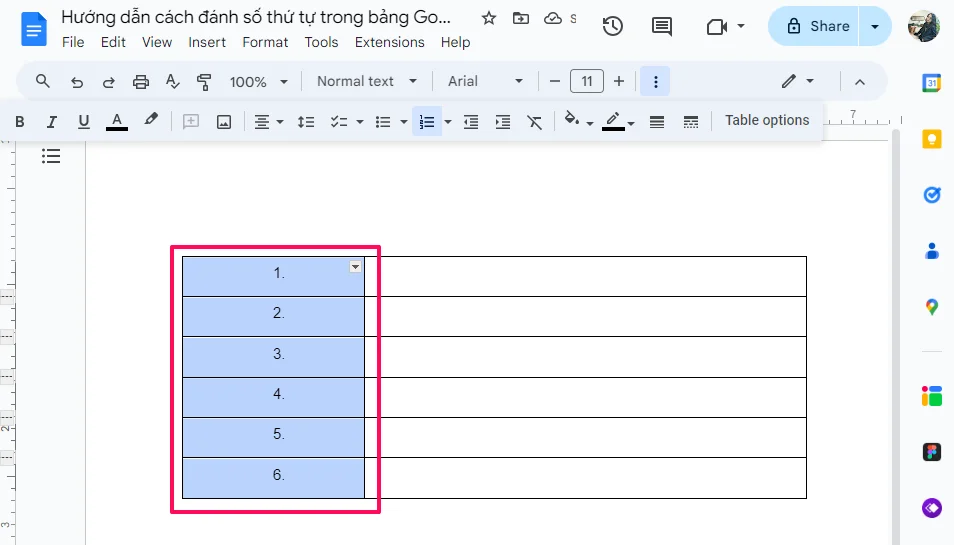
Cách 2: Mở menu Numbered List gián tiếp
- Bước 1: Tại giao diện của Google Docs mà bạn hãy tính trước số cột, số hàng mà bạn mong muốn, sau đó tạo bảng bằng cách chọn Insert >> Table để chọn.
- Bước 2: Sau khi bảng được tạo, bạn bôi đen phần cột hoặc hàng mà bạn muốn đánh số thứ tự.

- Bước 3: Chọn “Format” (Định dạng) trên thanh menu công cụ ở trên. Tiếp theo, bạn chọn “Bullets & Numbering” > Chọn “Numbered list menu”
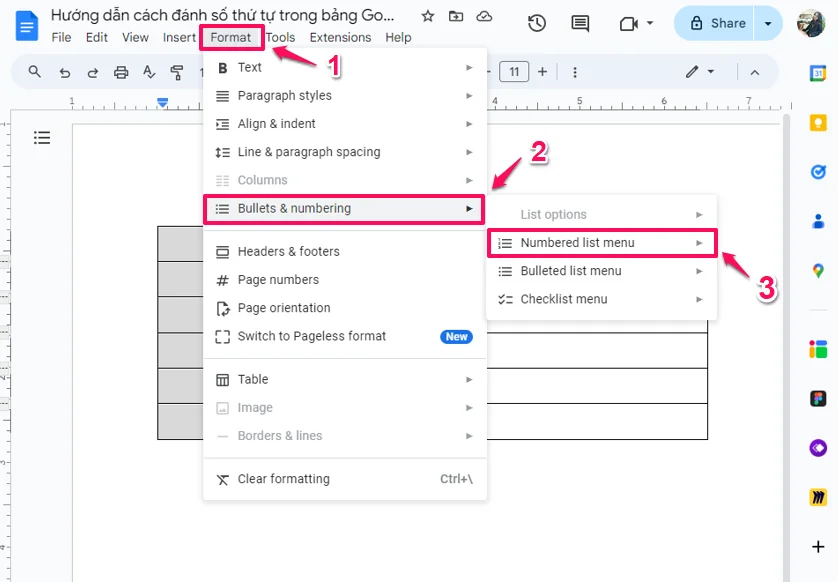
- Bước 4: Tại bước này, tùy theo nhu cầu định dạng số của bạn trong bảng, bạn chọn định dạng số thứ tự từ list menu.
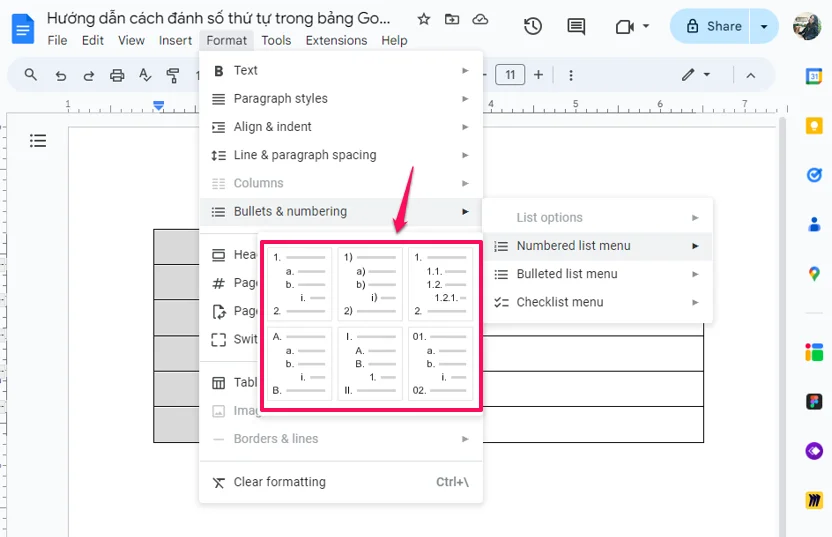
- Bước 5: Sau đó, các số giống nhau sẽ xuất hiện trong phần vùng được bôi đen trong bảng.
Để thay đổi thành đúng số thứ tự, bạn tiếp tục bôi đen từ ô thứ 2 đến hết vùng được bôi đen.

- Bước 6: Nhấn chuột phải và chọn “Continue previous numbering” (Tiếp tục đánh số từ ô trước đó)
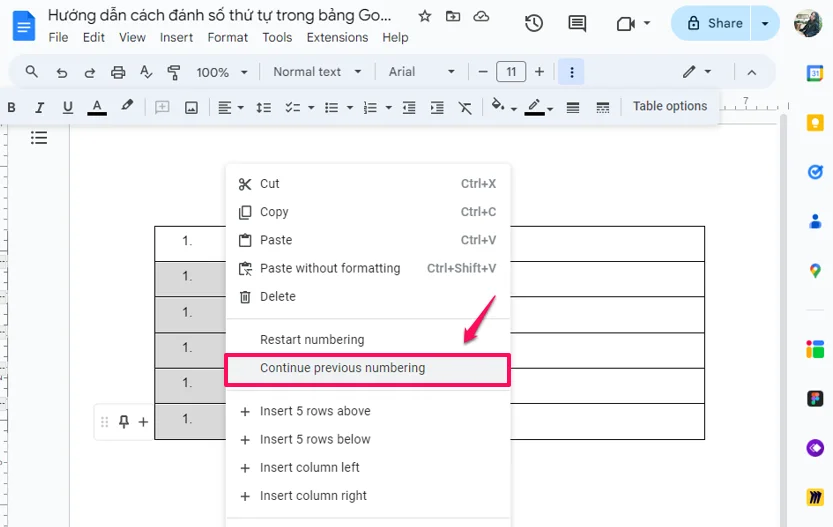
- Bước 7: Danh sách đánh số thứ tự được hoàn thành.
Nếu bạn muốn căn chỉnh thêm, bạn có thể chọn các công cụ trên thanh menu.
Trong trường hợp nếu bạn muốn đổi riêng lẻ 1 số trong dãy thành các dạng khác mà không cần điền lại, bạn bôi đen số đó và nhấp chuột phải để lựa chọn một trong các định dạng.
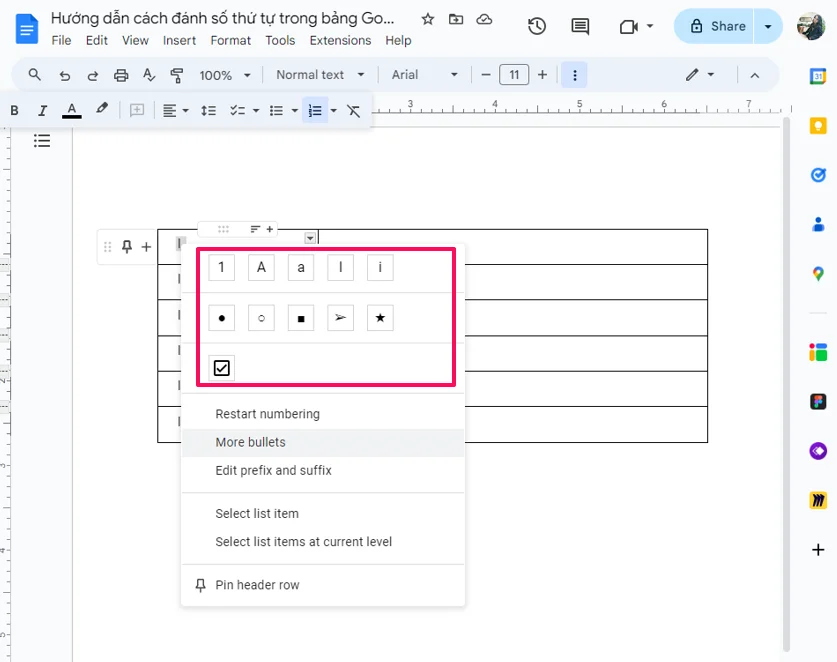
Hướng dẫn cách xóa đánh số thứ tự trong bảng Docs
Sau khi đã hoàn thành điền số thứ tự trong bảng Google Docs, trong trường hợp người dùng thay đổi ý muốn là xóa hàng số thứ tự. Bạn có thể thực hiện theo các bước đơn giản sau:
- Bước 1: Bôi đen phần số thứ tự mà bạn muốn xóa ở trong bảng.
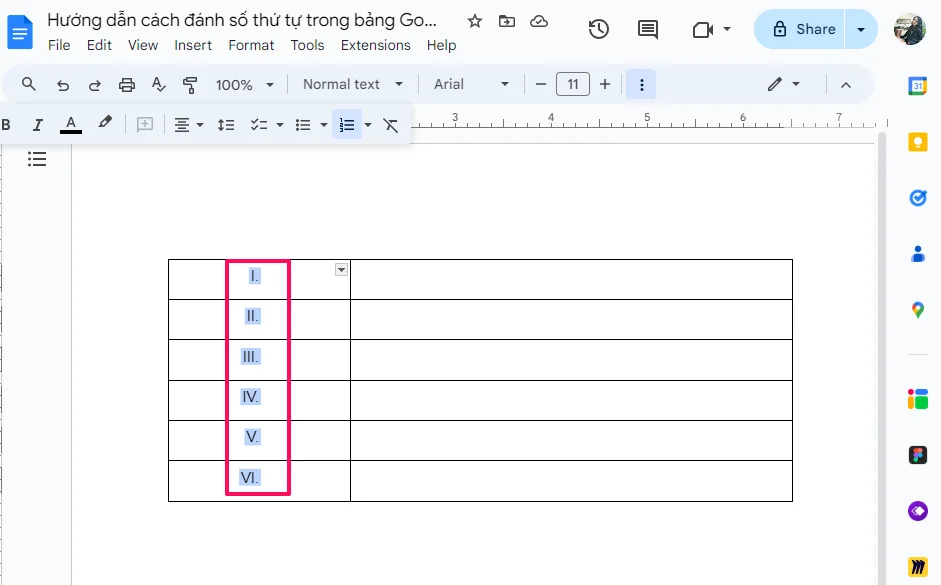
- Bước 2: Nhấn chuột phải vào vùng bôi đen
- Bước 3: Bạn nhấn phím “Backspace” hoặc “Ctrl+Shift+7” trên bàn phím để xóa đi hàng số thứ tự.
Còn có trường hợp người dùng muốn xóa từng số riêng lẻ, bạn có thể bôi đen số đó và nhấn “Ctrl+Shift+7” để xóa. Các số khác không được bôi đen vẫn sẽ được giữ nguyên và tự động cập nhật lại hàng số.
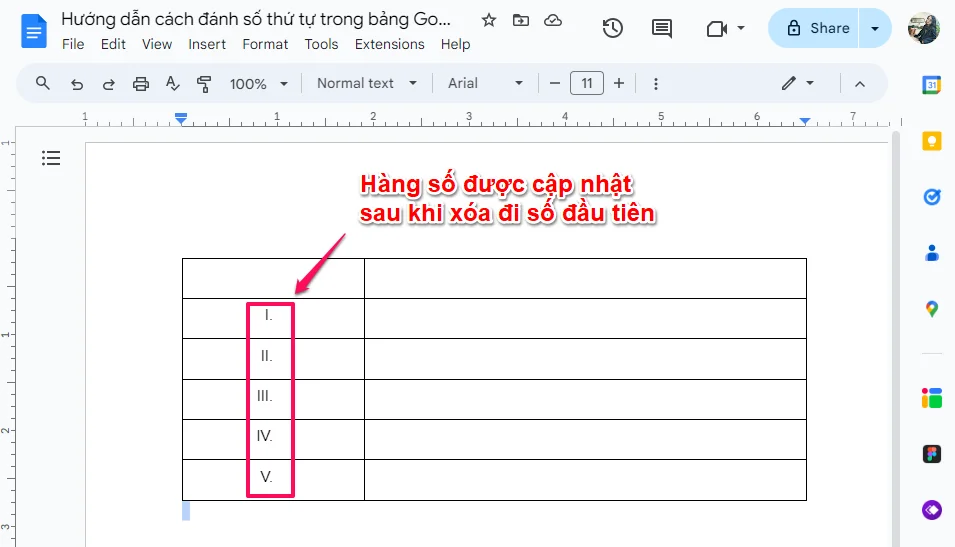
Hạn chế khi đánh số thứ tự theo cách thủ công trong bảng Google Docs
Mặc dù việc đánh số thứ tự thủ công trang Google Docs nhìn có vẻ đơn giản và không cần qua nhiều bước, vì bạn chỉ cần để chuột vào và đánh từng số, nhưng nó khá tốn thời gian và công sức để gõ từng hàng một. Phương pháp này còn gây ra nhiều hạn chế ảnh hưởng đến tính chính xác cũng như hiệu quả làm việc của bạn, nhất là trong nhịp sống bận rộn ngày nay.
Sau đây GCS Vietnam sẽ kể ra một số hạn chế tiêu biểu khi các bạn đánh số thứ tự theo cách thủ công trong bảng Google Docs.
1. Mất thời gian
Đây là một trong những hạn chế đầu tiên mà chúng ta phải kể tới. Đối với các bảng lớn cũng nhiều hàng và cột, bạn phải làm sao khi đánh từng hàng số thứ tự vào từng ô? Như vậy sẽ mất rất nhiều thời gian cũng như công sức. Ngoài ra, người dùng sẽ không còn thì giờ để làm những công việc quan trọng khác.
2. Dễ mắc sai sót
Khi phải gõ số thứ tự vào từng ô, khả năng cao là bạn sẽ vô tình bỏ sót một số và nhập sai số thứ tự, dẫn đến tình trạng phải đánh lại từ đầu. Khi chúng ta đánh quá nhiều số, vài người sẽ còn cảm thấy chóng mặt, hoa mắt, từ đó dễ mắc lỗi. Dù là lỗi nhỏ nhất nhưng cũng có thể dẫn đến những sai sót không đáng có trong bảng báo cáo hay thông tin dữ liệu.
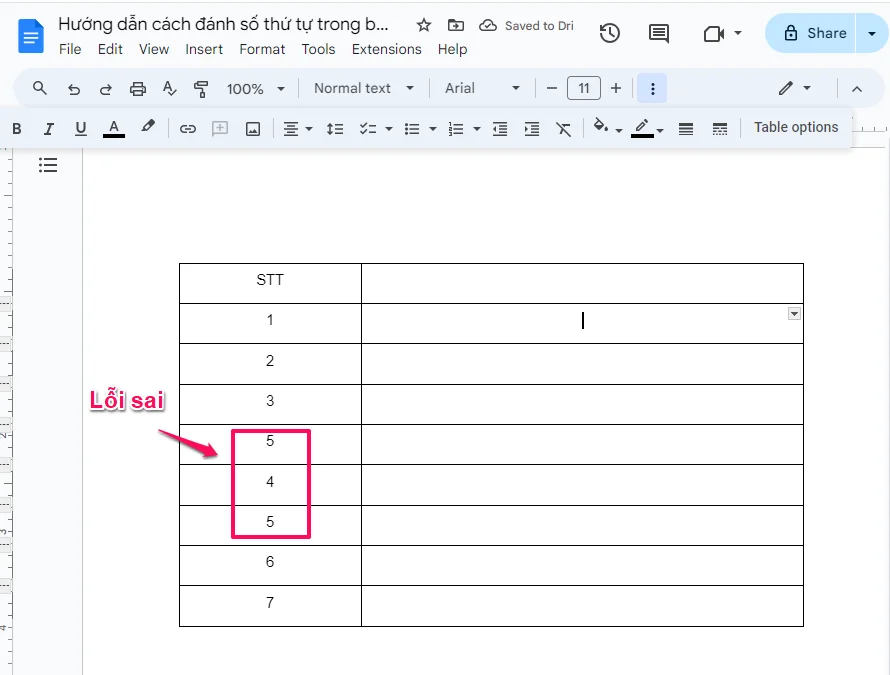
3. Khó khăn khi cập nhật lại số thứ tự nếu chỉnh sửa bảng
Trong trường hợp bạn xóa số thứ tự ở giữa hoặc thêm hàng, cột, dãy số thứ tự sẽ không tự động cập nhật lại. Thay vào đó, bạn phải xóa những số ở sau và nhập lại vào từng ô. Như vậy cũng sẽ gây mất thời gian và làm chúng ta khó chịu.
4. Thiếu tính chuyên nghiệp
Việc đánh số thứ tự theo cách thủ công sẽ khiến người dùng cũng như mọi người nhìn vào bảng Docs cảm thấy thiếu tính chuyên nghiệp. Ngoài ra, họ cũng sẽ có cái nhìn không tốt về một người thiếu kỹ năng nhanh nhạy và chưa biết tối ưu hóa quy trình để đảm bảo thời gian hoàn thành công việc.
5. Gây khó khăn khi cộng tác với nhiều người
Khi các thành viên cùng làm việc với nhau trên một bảng, việc đánh số thứ tự có thể dẫn đến sự mâu thuẫn và nhầm lẫn. Mọi người sẽ tranh cãi, đặc biệt là khi nhiều người cùng thay đổi cùng lúc. Điều này sẽ dẫn đến kết quả làm việc không hiệu quả và mất đoàn kết giữa các thành viên trong nhóm.
Lợi ích của việc đánh số thứ tự tự động trong bảng Google Docs
So với phương pháp đánh số thứ tự theo cách thủ công, việc sử dụng phương pháp đánh số tự động theo tính năng trong Google Docs sẽ mang lại cho người dùng nhiều lợi ích, giúp bạn tiết kiệm được thời gian, nâng cao tính hiệu quả và chính xác của bảng dữ liệu. Sau đây GCSVN sẽ điểm qua một số lợi ích thiết thực chi tiết mà người dùng nên biết:
1. Tiết kiệm thời gian
Thay vì cách làm thủ công là gõ số thứ tự ở từng ô một, các phương pháp tự động chỉ qua vài bước đơn giản và hoàn thành đánh số trong 15 giây. Ngoài ra, công cụ này chỉ cần thiết lập một lần và sẽ tự động đánh số cho tất cả các hàng, cột còn lại khi đã đã được bôi đen. Dù bảng nhỏ hay bảng to, tính năng này cũng sẽ giúp bạn tiết kiệm được nhiều thời gian và công sức.
2. Giảm thiểu lỗi sai khi đánh số
Khi đã áp dụng tính năng đánh số thứ tự trong bảng Google Docs, người dùng sẽ loại bỏ được khả năng gõ sai số thứ tự hoặc bỏ sót như khi đánh số thủ công. Các phương pháp tự động cập nhật số tự động sẽ đảm bảo được tính chính xác cũng như nhất quán của các hàng số thứ tự được thêm trong bảng Google Docs.
3. Dễ dàng cập nhật số khi thêm hoặc xóa hàng
Khi bạn thêm hoặc xóa các hàng, cột ở trong bảng, số thứ tự sẽ được tự động cập nhật theo thứ tự mới. Điều này cũng sẽ giúp cho bạn tiết kiệm được thời gian và tránh sự nhầm lẫn so với việc đánh số từng ô theo cách thủ công.
4. Linh hoạt thay đổi khi thay đổi trật tự hàng
Trong trường hợp bạn cần thay đổi thứ tự các hàng trong bảng Docs, số thứ tự cũng sẽ tự động cập nhật theo trật tự mới, đúng với những gì được sắp xếp, mà không cần người dùng phải chỉnh sửa thêm bất kỳ thao tác nào.
5. Tự động đánh thêm số khi thêm hàng mới trong bảng
Bất cứ khi nào bạn thêm hàng mới vào cuối bảng, hoặc ở giữa bảng, số thứ tự sẽ được tự động thêm vào, cũng như cập nhật đúng theo thứ tự đang có. Các số khác cũng sẽ được tự động thay đổi theo. Do đó, người dùng sẽ tiết kiệm được thời gian và đảm bảo được tính liên tục của dữ liệu của bảng.
6. Định dạng dễ dàng
Bạn có thể thay đổi đồng loạt dãy số thứ tự sang dạng khác như số La Mã hay kiểu thường đặc biệt chỉ bằng vài thao tác đơn giản trong vòng vài giây. Nếu như sử dụng cách thêm số theo kiểu thủ công, bạn sẽ phải tự thay đổi các số sang dạng khác mà không được tự động cập nhật.
Nhìn chung, việc sử dụng tính năng tự động đánh số thứ tự trong bảng Google Docs là giải pháp hiệu quả hỗ trợ người dùng trong việc tiết kiệm được thời gian, cải thiện độ chính xác, linh hoạt cũng như chuyên nghiệp trong việc soạn thảo và đánh máy của cá nhân người dùng.
Khi nào nên sử dụng tính năng đánh số thứ tự tự động trong bảng Google Docs?
Trên thực tế, đánh số thứ tự theo cách thủ công trong Google Docs bằng cách nhập từng ô sẽ có thể đơn giản với các bảng nhỏ. Tuy nhiên, đối với các bảng lớn hoặc những bảng tài liệu thường phải chỉnh sửa hoặc hay thay đổi thường xuyên, sử dụng phương pháp đánh số tự động sẽ là lựa chọn phù hợp cho khối văn phòng.
1. Bảng lớn và nhiều hàng, cột
Khi người dùng có một bảng chứa hàng trăm, thậm chí hàng nghìn hàng dữ liệu, việc đánh số thứ tự theo cách thủ công sẽ tốn rất nhiều thời gian của người dùng và có thể gây nên những lỗi sai không đáng có. Sử dụng công cụ đánh số tự động sẽ tạo các dãy số thứ tự chính xác chỉ với một thao tác cho tất cả các hàng. Như vậy, bạn sẽ tiết kiệm được nhiều thời gian cũng như công sức điền các thông tin khác trong văn bản.
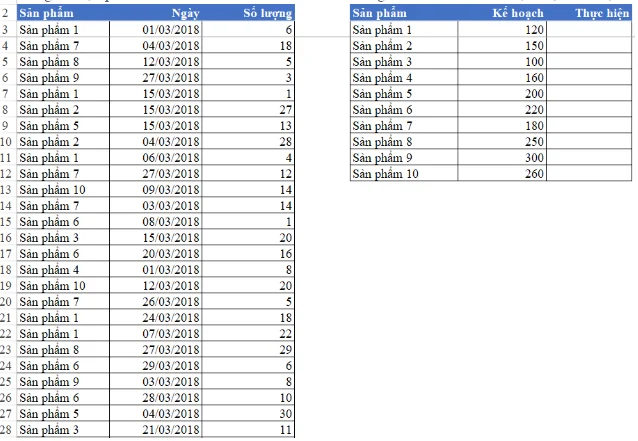
Liệu trong Google Docs thì số thứ tự có tự động cập nhật khi thêm/xóa hàng không? Câu trả lời là không bởi vì Docs không phải như Sheets, là một công cụ tính toán và cập nhật dữ liệu.
2. Bảng yêu cầu cập nhật thường xuyên
Nếu bạn thường xuyên phải cập nhật liên tục những thông tin trong bảng bằng cách thêm, xóa hoặc sắp xếp lại các hàng, cột trong bảng hoặc chỉ đơn giản là di chuyển thông tin, việc cập nhật lại số thứ tự theo cách thủ công trong mỗi lần như thế khá bất tiện và gây ra nhiều rắc rối, phức tạp trong khi chỉnh sửa.
Đánh số tự động sẽ giúp điều chỉnh các số thứ tự theo thứ tự hiện tại có trong bảng, giúp bảng Docs nhanh chóng được cập nhật mà không có sai sót hay nhầm lẫn gì thêm.
3. Các bảng tính toán phức tạp
Trong các bảng tính phức tạp, việc theo dõi và đánh số chính xác rất quan trọng, có thể giúp bạn theo dõi cũng như tham chiếu các mục một cách dễ dàng. Người dùng có thể sử dụng tính năng này để đánh số các hàng cũng như các cột chứa dữ liệu quan trọng, giúp bạn dễ dàng xác định và trích xuất các thông tin cần thiết.
4. Tạo các bảng mục lục, danh sách tài liệu tham khảo
Tính năng đánh số thứ tự trong bảng Google Docs sẽ rất hữu dụng khi bạn cần tạo các bảng mục lục cũng như danh sách tài liệu tham khảo. Bạn có thể đánh số tự động các mục trong bảng để người đọc dễ dàng tìm kiếm nội dung.
Đối với danh sách tài liệu tham khảo, tính năng đánh số thứ tự tự động giúp người dùng quản lý cũng như trích dẫn các tài liệu một cách chính xác hơn.
Lời kết
Hy vọng với những hướng dẫn chi tiết và ví dụ minh họa trên, quý bạn đọc đã nắm vững được cách đánh số thứ tự trong bảng Google Docs. Từ việc tạo danh sách đơn giản đến các danh sách phức tạp và nhiều dữ liệu, bạn đều có thể dễ dàng thực hiện và tùy chỉnh dãy số thứ tự theo nhu cầu của mình. Nếu quý doanh nghiệp còn bất kỳ vấn đề và thắc mắc nào về bài viết có thể nhắn trực tiếp vào Livechat bên dưới để được giải đáp và hỗ trợ tận tình.


