
Hướng dẫn cách nén file PDF cực kỳ chi tiết và dễ thực hiện
File PDF là một kiểu định dạng phổ biến, thường được sử dụng để cho ra nhiều tài liệu có chất lượng tốt hơn so với các định dạng khác. Chính vì vậy, đây cũng là lý do khiến các file PDF thường có dung lượng cao. Cùng Fastdo tìm hiểu về những cách nén file PDF thuận tiện và đơn giản nhất nhé.
1. Nén file PDF bằng file RAR hoặc ZIP trên máy tính
Fastdo sẽ giới thiệu các bước nén file PDF cũng như cách để giải nén file PDF chi tiết và dễ hiểu nhất để bạn có thể thực hiện.
1.1 Cách nén file PDF
Đầu tiên, bạn cần tải phần mềm nén và giải nén file PDF. Hiện nay, nhiều phần mềm được sử dụng rộng rãi như: WinRAR, 7-zip, WinZip, PeaZip, …
Trong bài viết, Fastdo sử dụng phần mềm WinRAR để làm ví dụ hướng dẫn cách nén file PDF.
Bước 1: Chọn các tệp tin cần giải nén, sau đó nhấn chuột phải -> chọn Add to archive
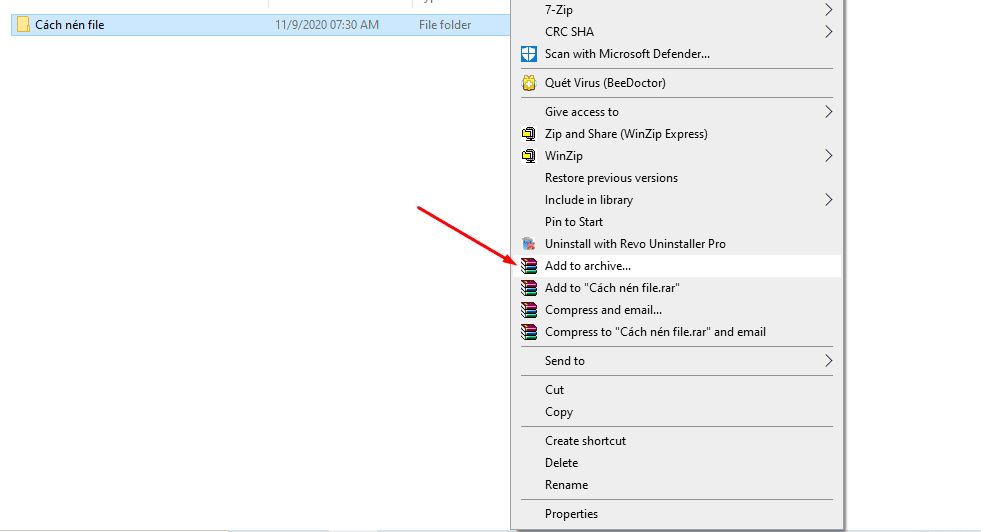
Bước 2: Khi xuất hiện hộp thoại Archive name and parameters, bạn có thể chọn định dạng thích hợp như: RAR, ZIP hay RAR5 và đặt tên cho file tại Archive name.
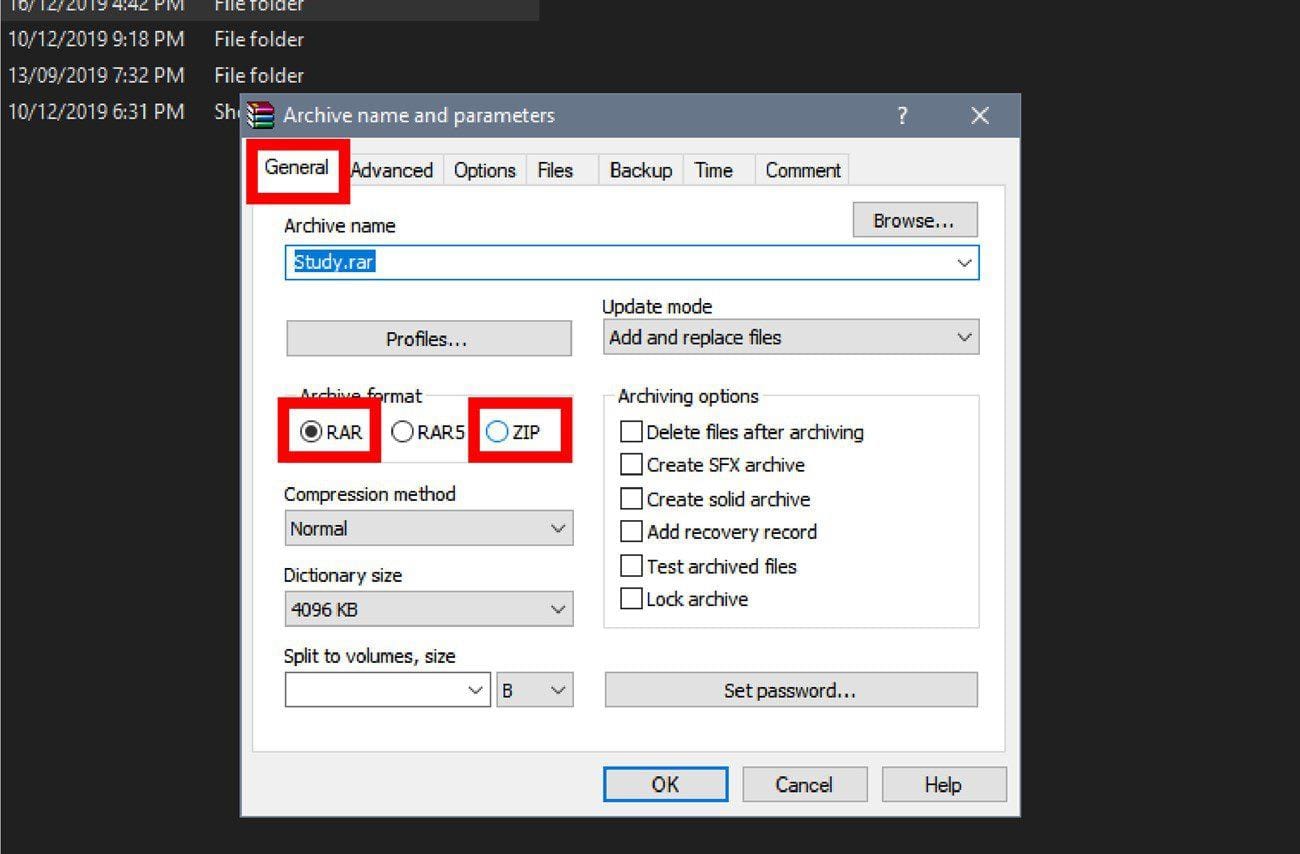
Nếu muốn đặt mật khẩu cho fie vừa nén, bạn nhấn vào Set password, sau đó nhập mật khẩu, xác nhận lại rồi nhấn OK.
Bước 3: Để hoàn tất các cài đặt, bạn nhấn OK. Nếu file có dung lượng lớn, bạn có thể chờ một vài giây để được một file nén hoàn chỉnh.
1.2 Cách giải nén file PDF
Có hai cách để bạn có thể giải nén fie PDF đến các vị trí cụ thể:
- Giải nén trực tiếp tại thư mục hiện có:
Nhấn chuột phải vào file nén PDF, sau đó chọn Extract All. Lúc này, các file PDF sẽ được giải nén ngay tại thư mục hiện có của bạn.
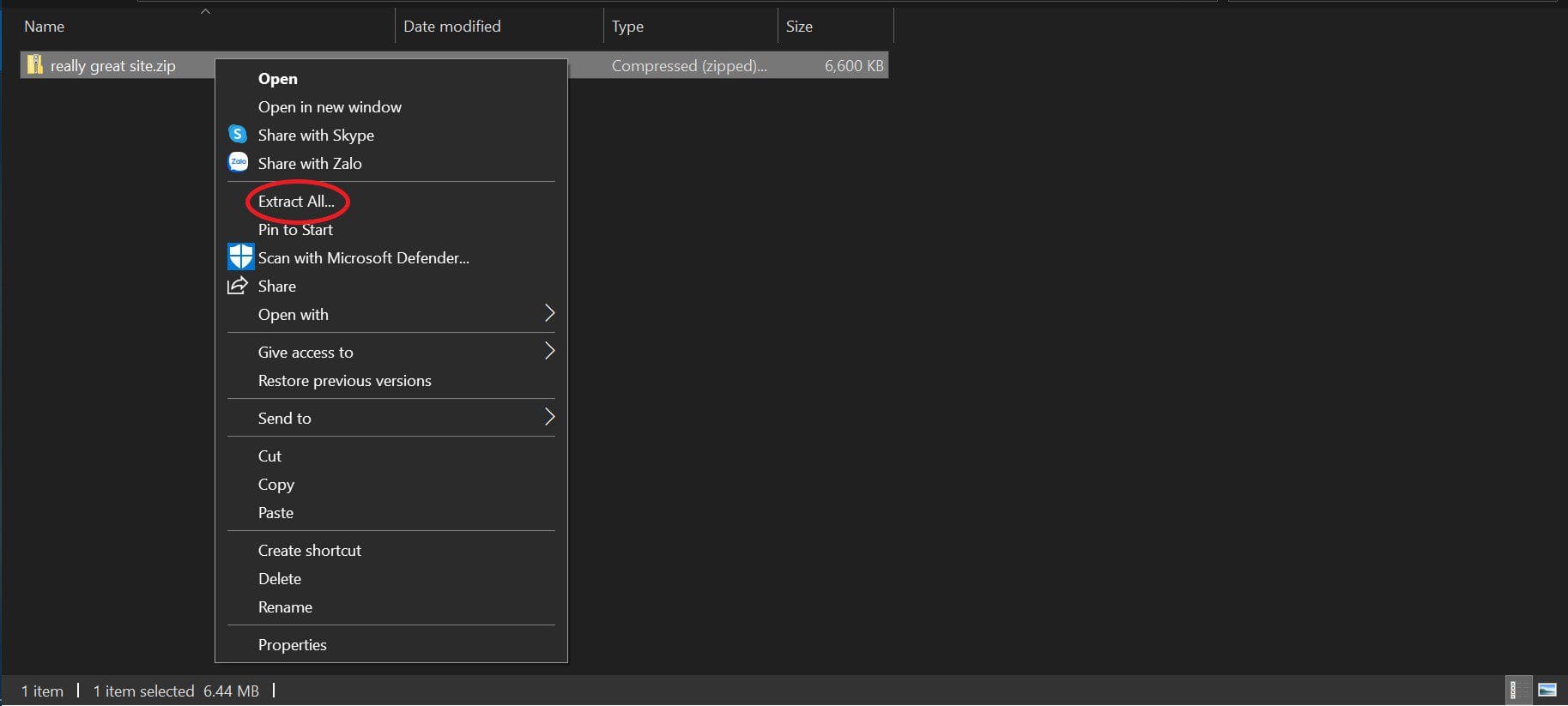
- Giải nén đến một vị trí khác:
Nhấn chuột phải vào file nén, sau đó chọn Extract file. Hộp thoại Extract Compressed Folders xuất hiện, bạn có thể lựa chọn thư mục để giải nén tại Destination path. Sau đó nhấn Extract.

2. 9 Website nén file PDF trực tuyến, nhanh chóng
Sau đây, Fastdo sẽ giới thiệu đến bạn 9 website giúp nén file PDF nhanh chóng, không bị lỗi định dạng mà không cần phải tải thêm bất kỳ phần mềm nào. Cùng tìm hiểu ngay nhé!
2.1 SmallPDF
Đây là một trang web khá phổ biến giúp giảm kích thước của file PDF nhưng vẫn giữ được chất lượng giúp việc sao lưu dễ dàng hơn, không bị nặng máy hay ảnh hưởng đến bố cục, nội dung,… của file. Ngoài ra, SmallPDF còn giúp chuyển đổi file nén PDF sang các định dạng khác một cách tiện lợi.
Hướng dẫn thực hiện:
Bước 1: Bạn cần truy cập vào website của SmallPDF tại https://smallpdf.com/. Sau đó, kích chọn vào giảm dung lượng PDF để thực hiện các thao tác nén file.
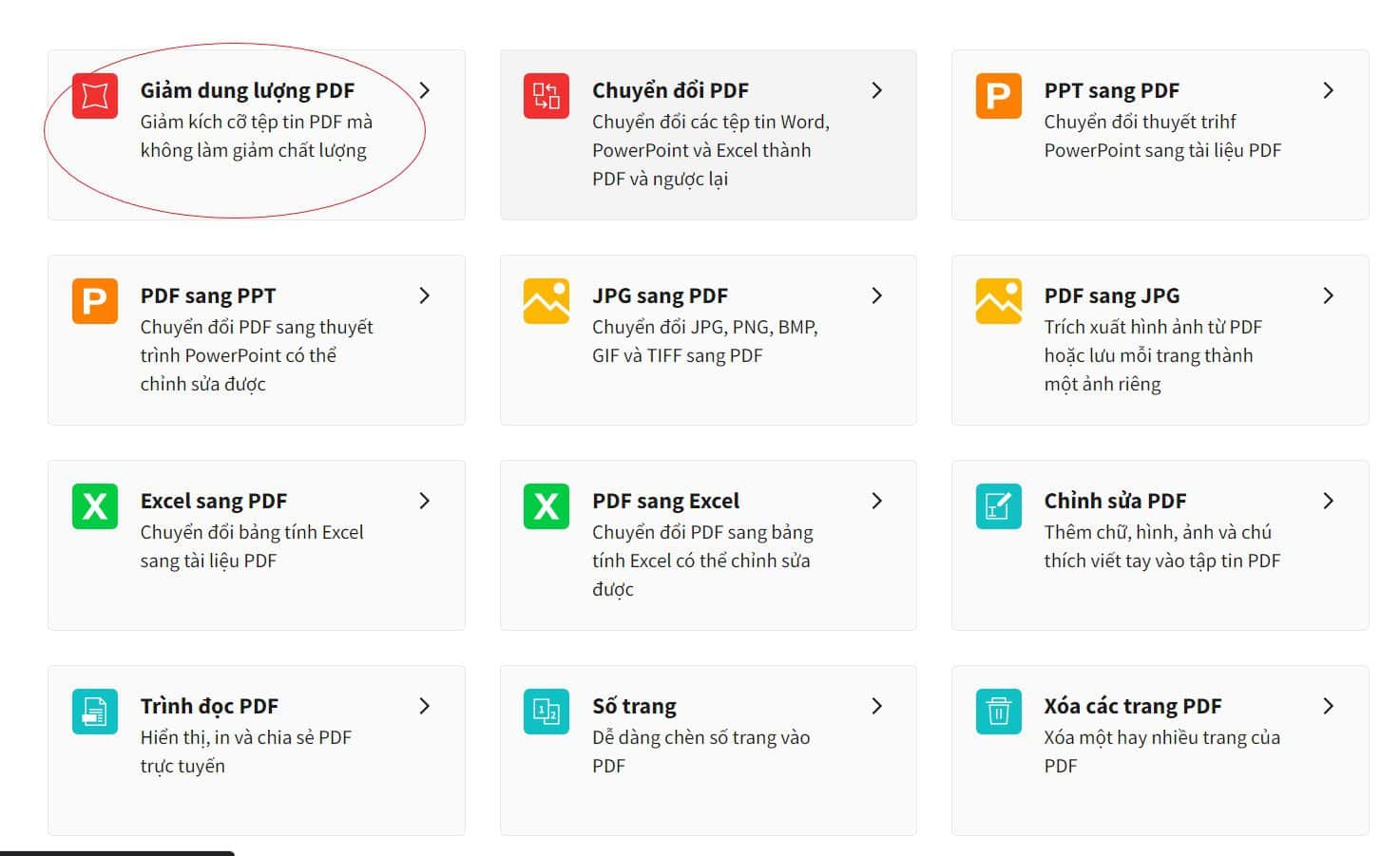
Bước 2: Bạn cần chọn file để tải từ máy tính lên, hoặc cá file từ các dịch vụ trực tuyến khác như: Google Drive hoặc Dropbox.

Bước 3: Sau khi tải file hoàn tất (có thể mất vài phút nếu dung lượng file lớn), bạn chọn vào mục tải xuống để lưu tài liệu về máy. Hoặc nhấn nút phía dưới để xuất thành những dạng khác. Phía trên phần công cụ sẽ hiển thị dung lượng file đã giảm được.
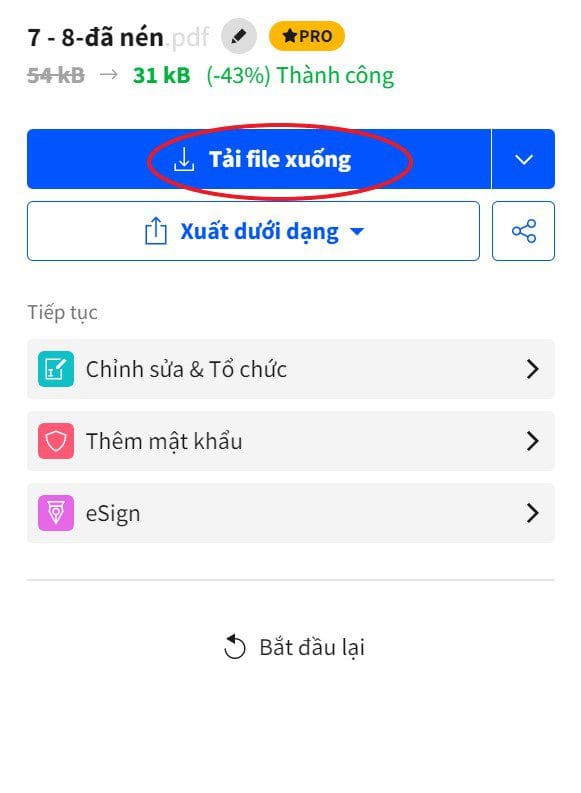
2.2 Soda PDF
Soda PDF là bộ công cụ PDF có đầy đủ các tính năng đem đến những giải pháp xử lý tệp tin PDF cần thiết. Ưu điểm của trang web này như nén file một cách đơn giản, tạo tệp PDF từ bất kỳ tệp nào, sửa đổi nội dung và tùy chỉnh cấu trúc phù hợp, đảm bảo sự an toàn về bảo mật dữ liệu,…
Hướng dẫn thực hiện:
Bước 1: Truy cập vào trang web của Soda PDF. Sau đó, bạn chọn Choose File để chọn tệp tin cần nén.
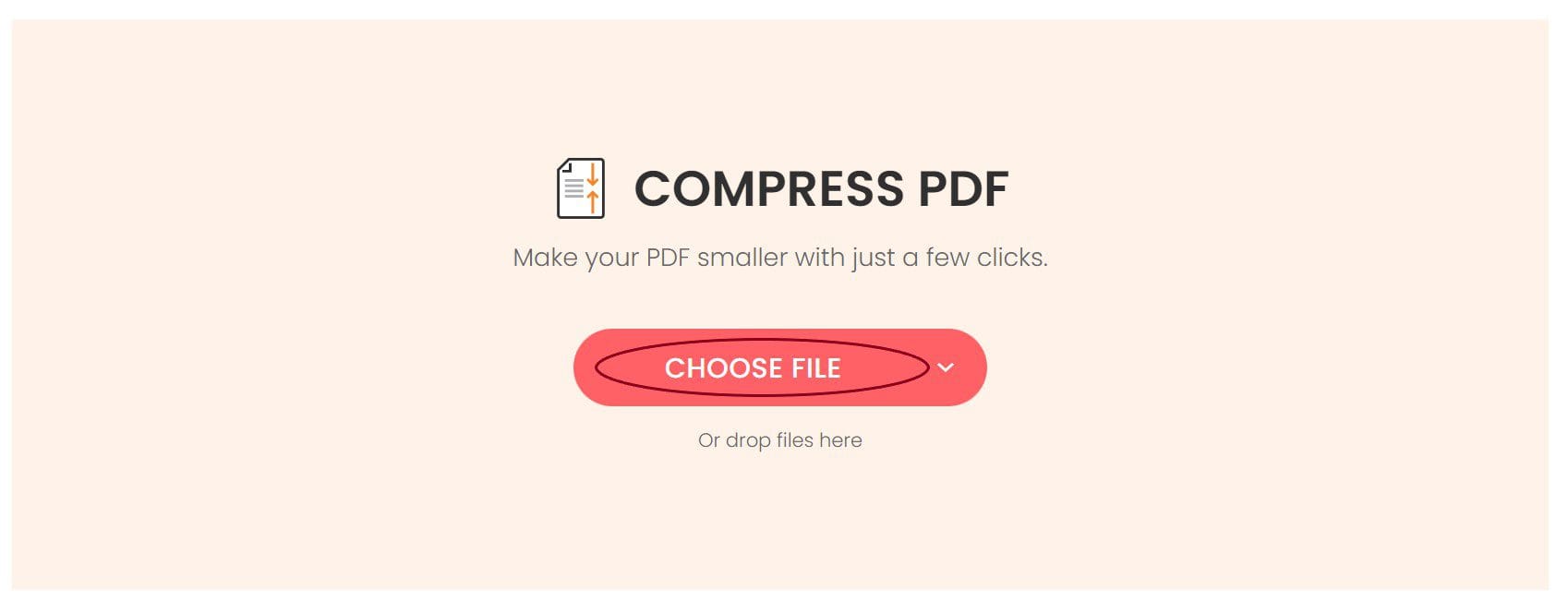
Bước 2: Bạn có thể tùy chọn dung lượng nén file thích hợp với Regular Compression (file có kích thước trung bình) hoặc High Compression (file có kích thước nhỏ nhất).
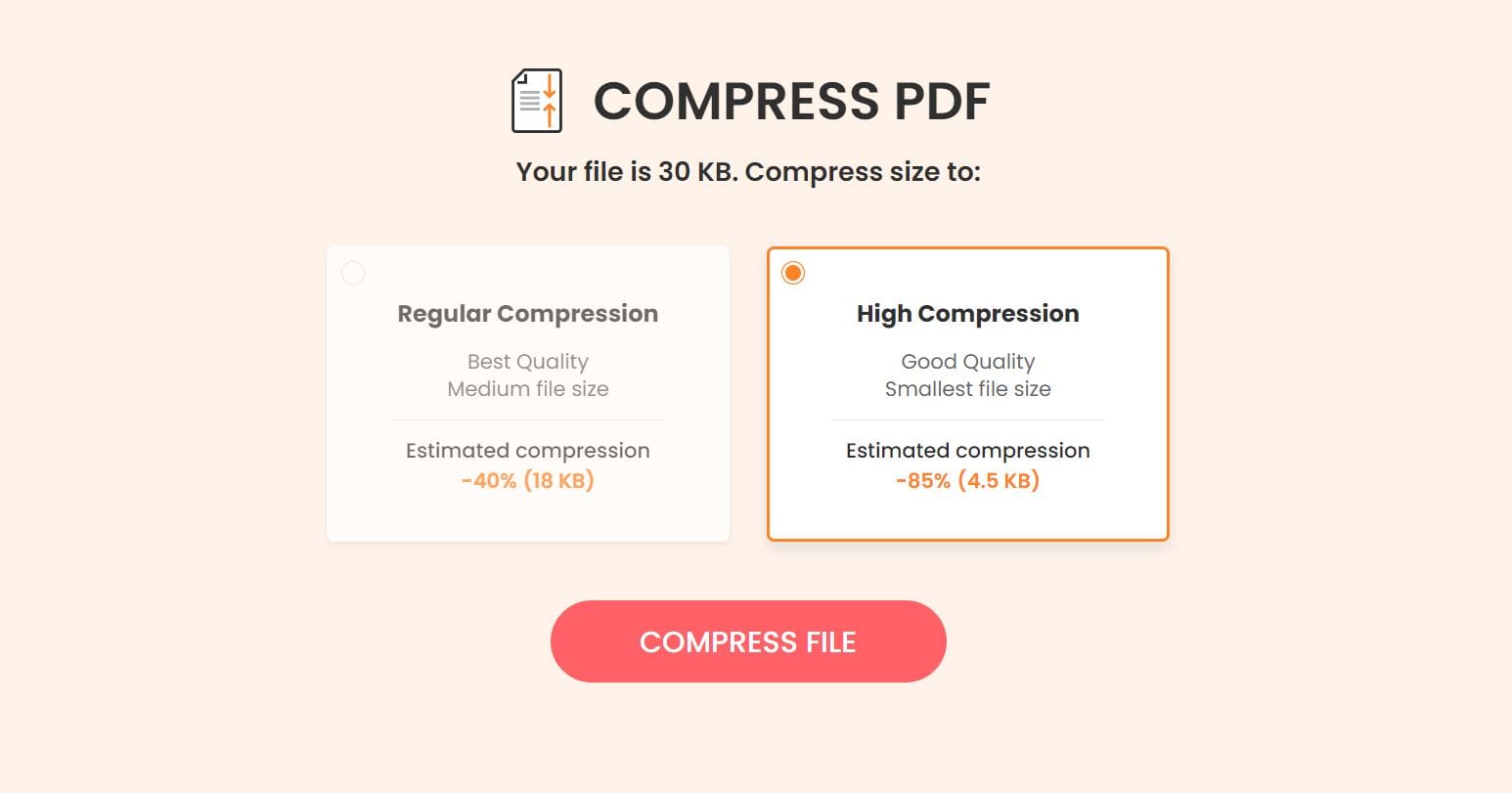
Bước 3: Sau khi nén, dung lượng file đã nén sẽ hiển thị trên màn hình và tệp tin tự động tải về máy tính. Bên cạnh đó, bạn có thể tùy chọn chỉnh sửa tệp PDF một cách dễ dàng với các nút chức năng phía dưới Download File.
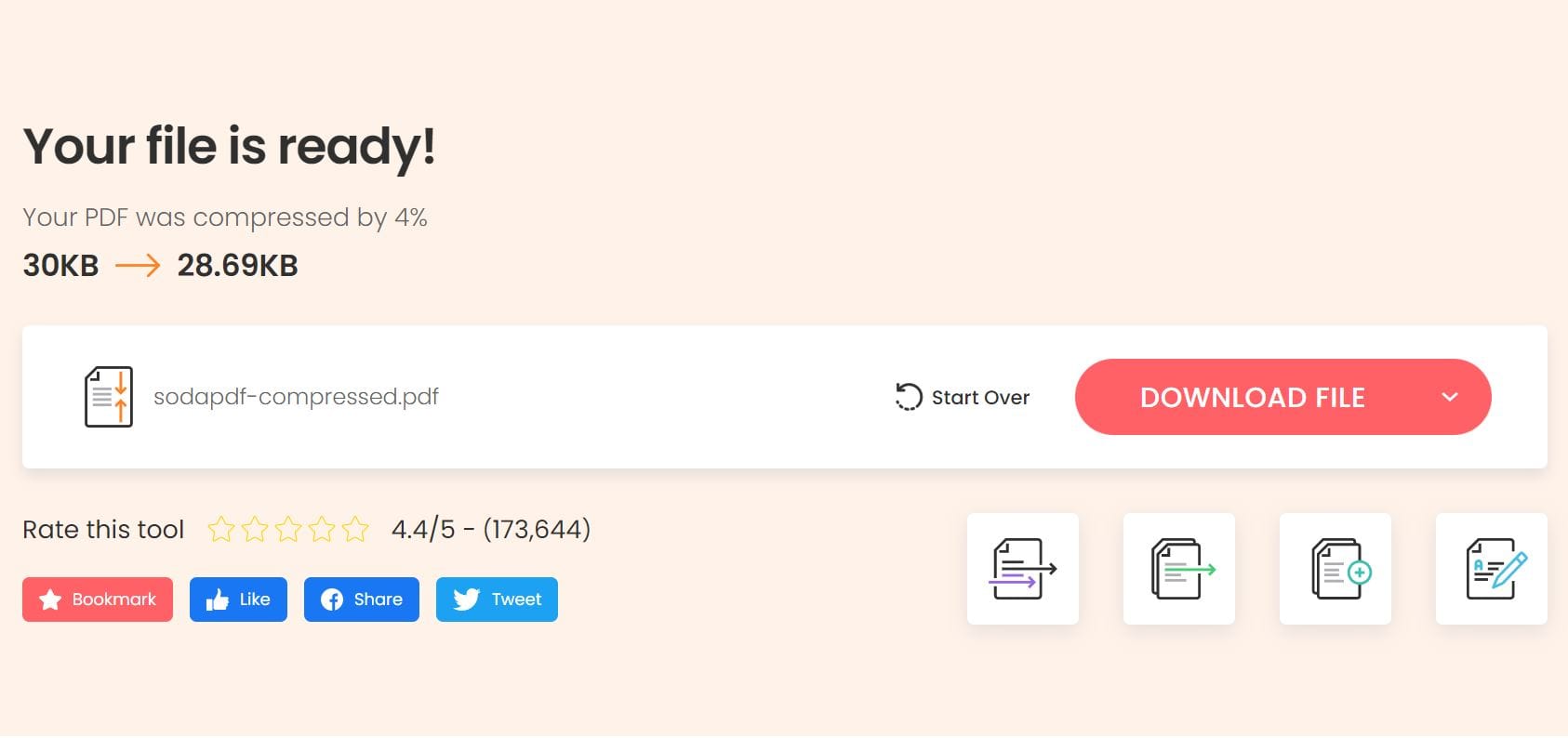
2.3 Online 2 PDF
Online 2 PDF cho phép bạn giảm kích thước tệp PDF đơn giản và hoàn toàn miễn phí. Tuy nhiên, kích thước tệp tối đa để nén là 100MB. Nếu có nhiều tệp, dung lượng không được vượt quá 150MB. Bạn có thể chọn tối đa 20 tệp trong một lần nén.
Hướng dẫn thực hiện:
Bước 1: Truy cập vào website của Online 2 PDF. Sau đó, nhấn chọn Select Files để chọn tệp tin cần nén. Bạn có thể chọn nhiều tệp bằng cách ấn giữ nút Ctrl.
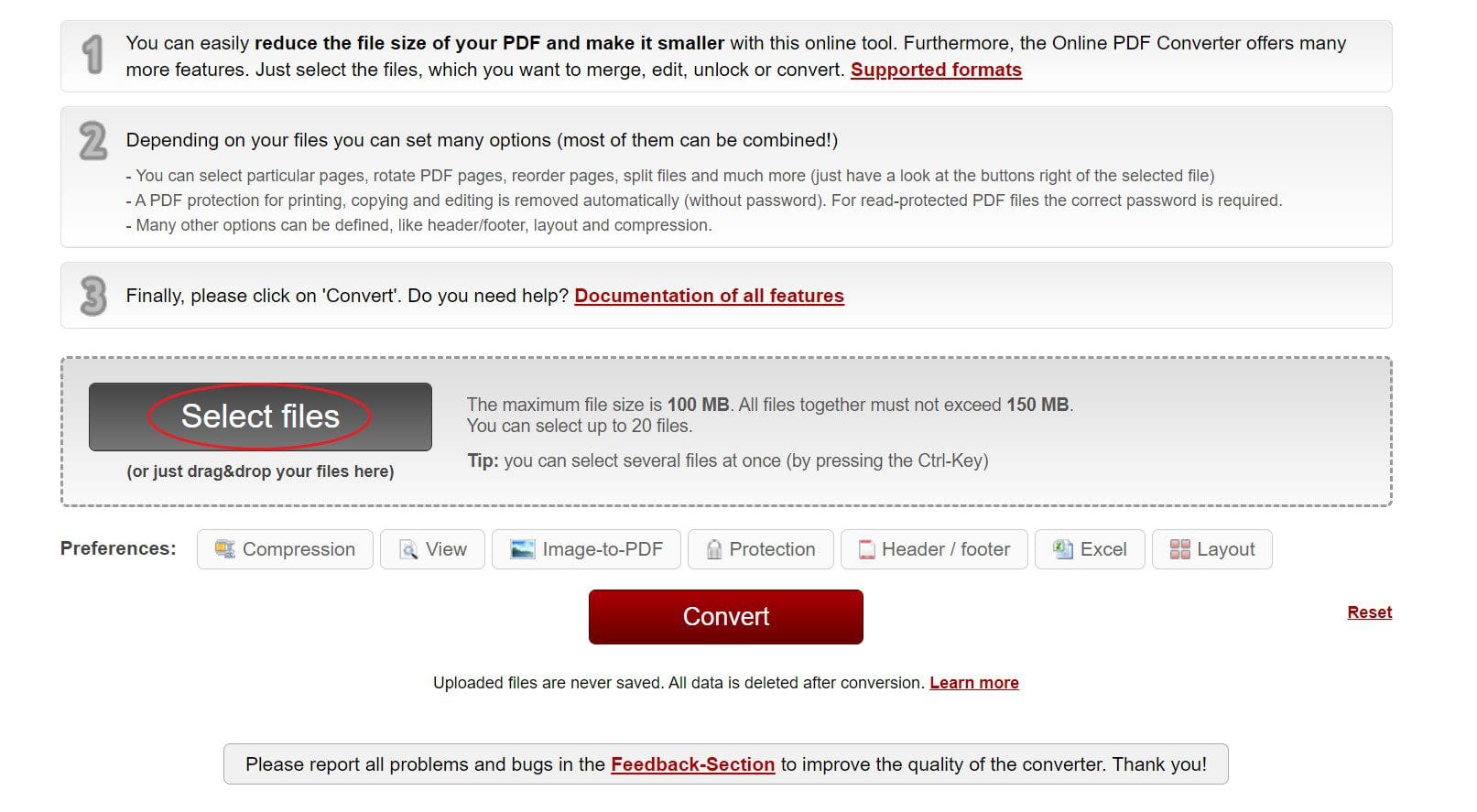
Bước 2: Nhấn chọn Convert để nén file PDF đã chọn. Ngoài ra, bạn có thể chọn các định dạng khác để nén bằng cách nhấn vào dấu mũi tên bên phải Convert to.
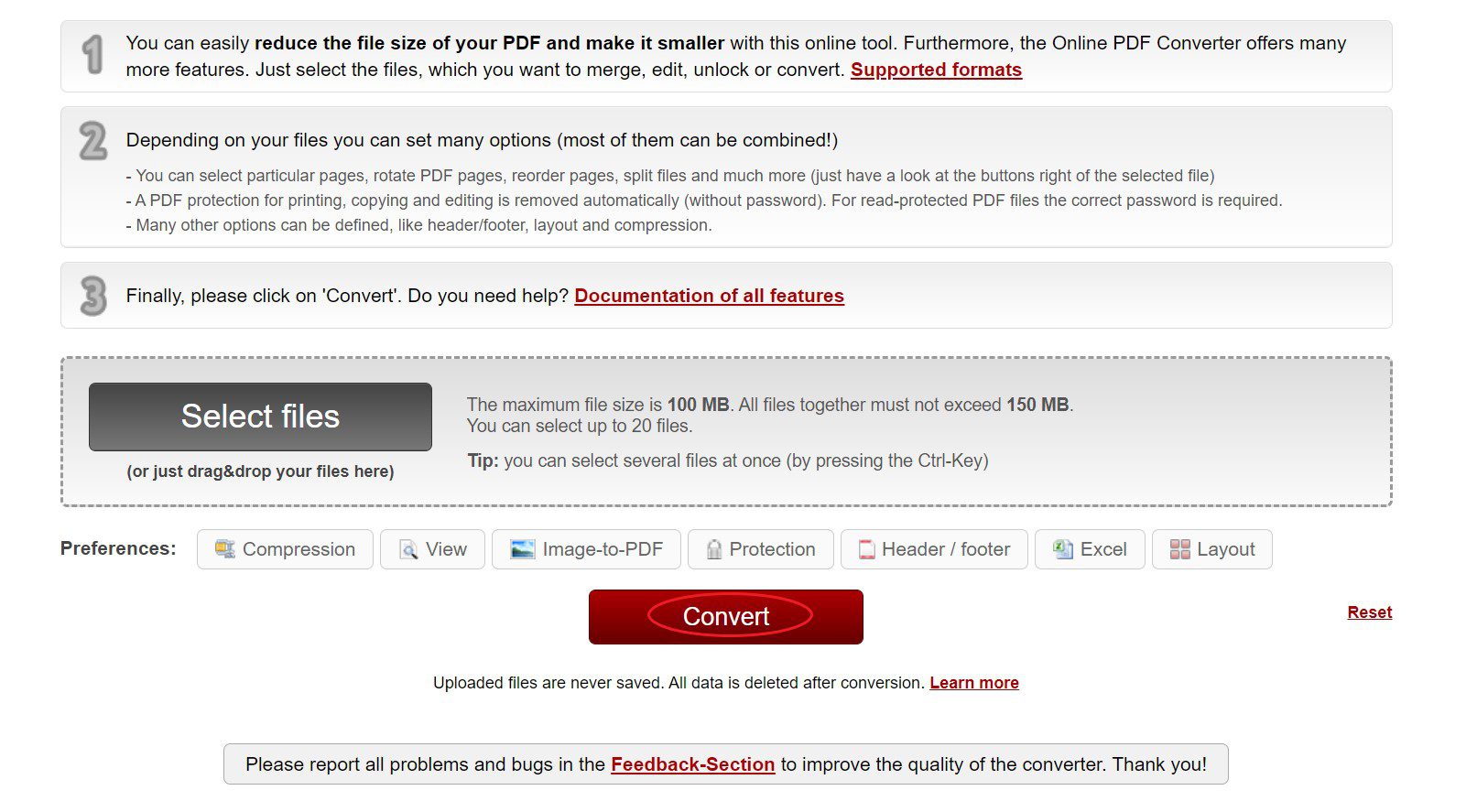
Bước 3: Tệp tin sau khi nén tự động tải về máy trong vòng khoảng 1 phút.
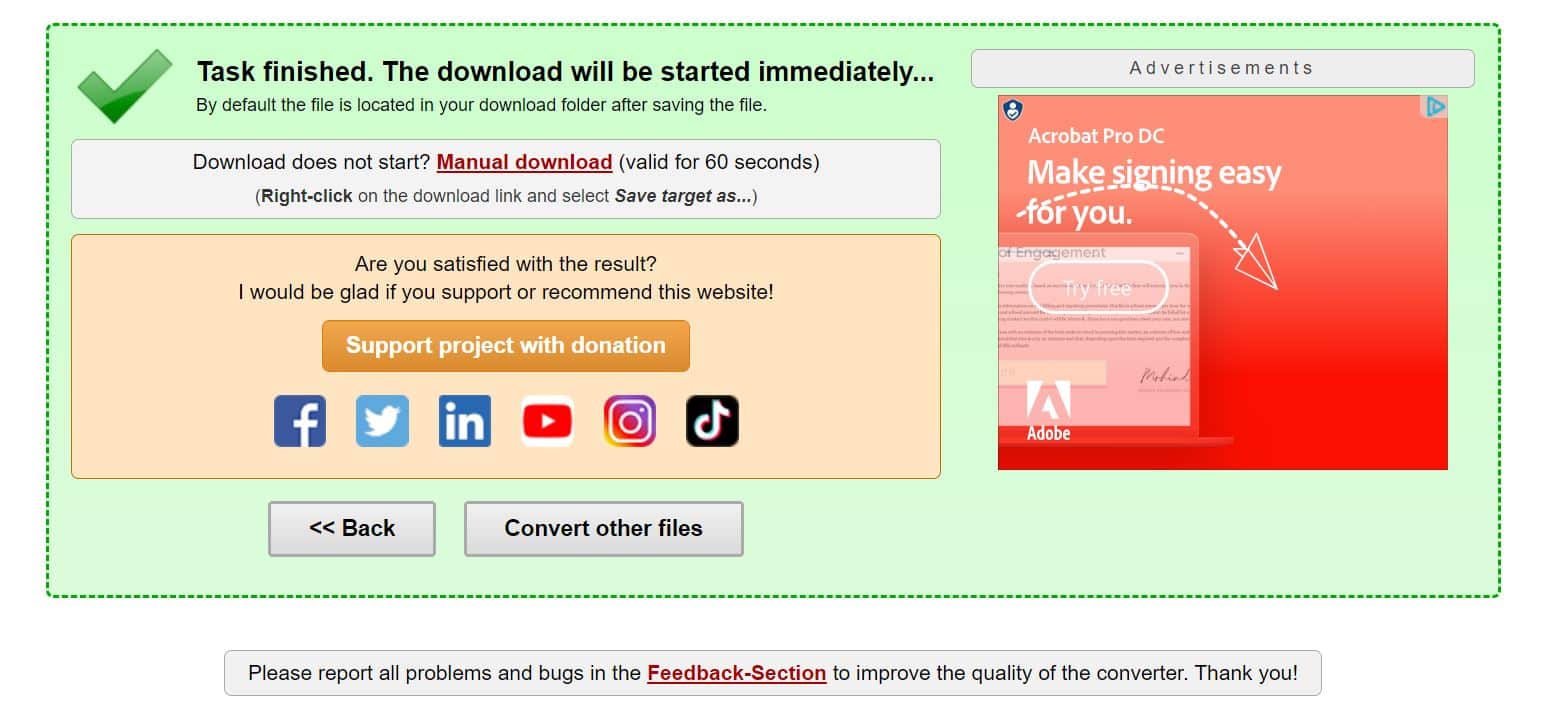
2.4 I Love PDF
Đây là một trang web phổ biến mà bạn có thể thực hiện các công cụ chuyển đổi PDF, nén file PDF và các chức năng hữu ích khác. Nếu bạn thường xuyên làm việc với file PDF, I love PDF giúp bạn tiết kiệm nhiều thời gian khi chương trình này hoạt động khá mượt trên các hệ điều hành như macOS hay Windowns.
Hướng dẫn thực hiện:
Bước 1: Truy cập vào trang web của I love PDF. Chọn tệp tin cần nén bằng cách chọn nút Select PDF Files hoặc kéo thả file vào trang web.
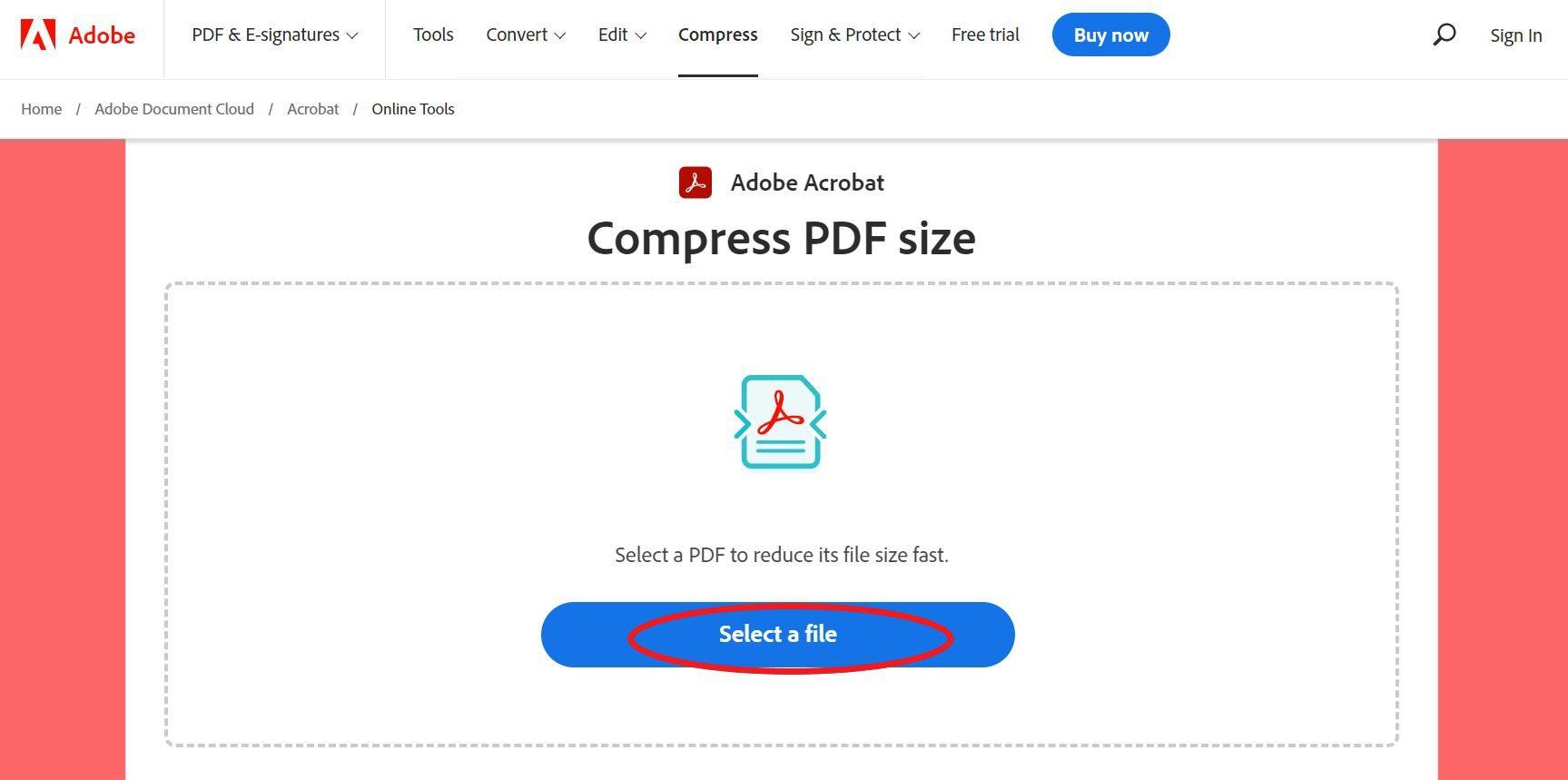
Bước 2: Màn hình hiển thị các tùy chọn nén gồm: Extreme Compression, Recommended Compression và Less Compression. Tùy thuộc vào chất lượng file nén mà bạn có thể chọn các cấp độ khác nhau. Nếu mức độ nén càng cao, dung lượng file nén giảm thì chất lượng hình ảnh sẽ thấp.
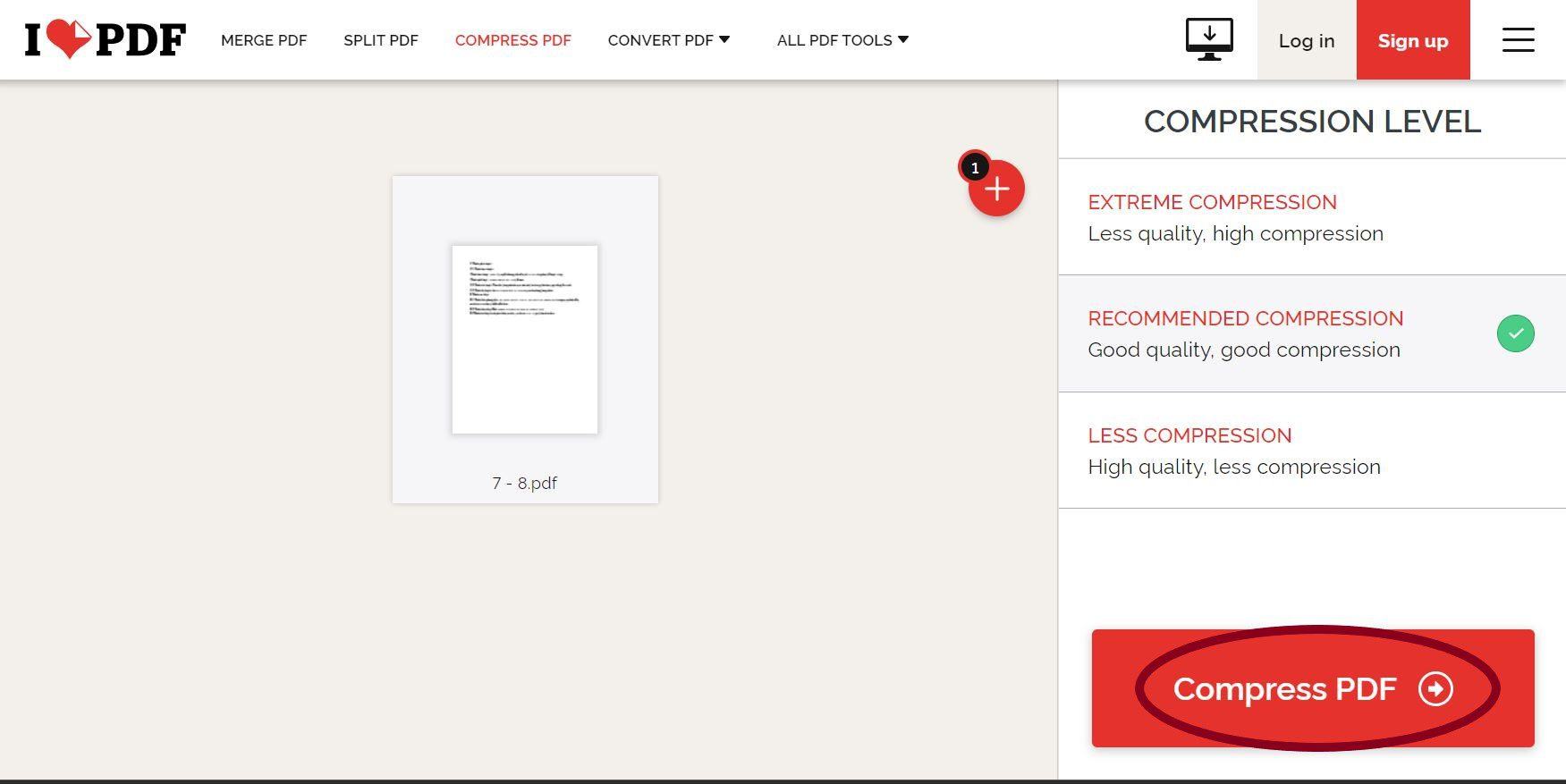
Bước 3: Kích chọn Download để tải file PDF đã nén về máy tính.
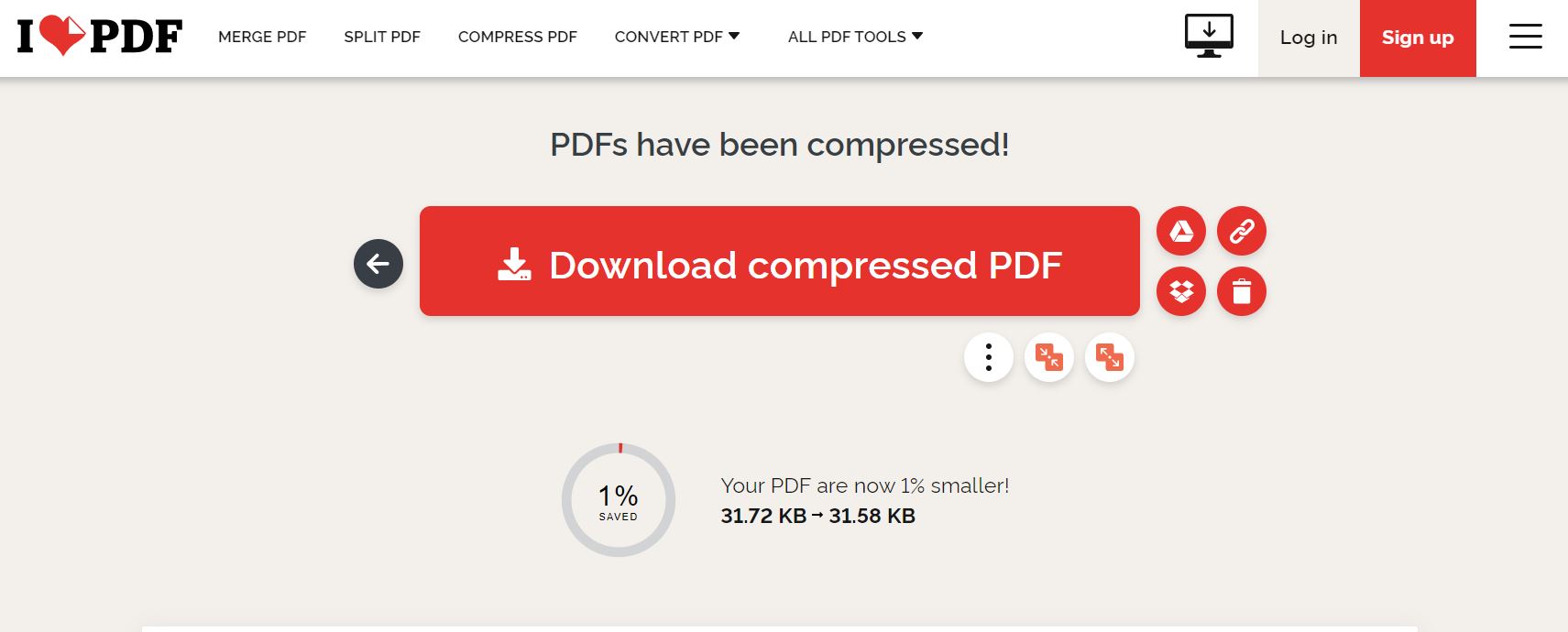
2.5 Adobe Acrobat
Adobe Acrobat là một trang web chuyên dùng để nén file PDF và cho phép chia sẻ chúng một cách dễ dàng. Ngoài ra, trang web này còn cho phép bạn chuyển đổi các định dạng file thuận tiện nhất.
Hướng dẫn thực hiện:
Bước 1: Truy cập vào trang web của Adobe Acrobat. Sau đó, nhấn Select a file để chọn file cần nén.
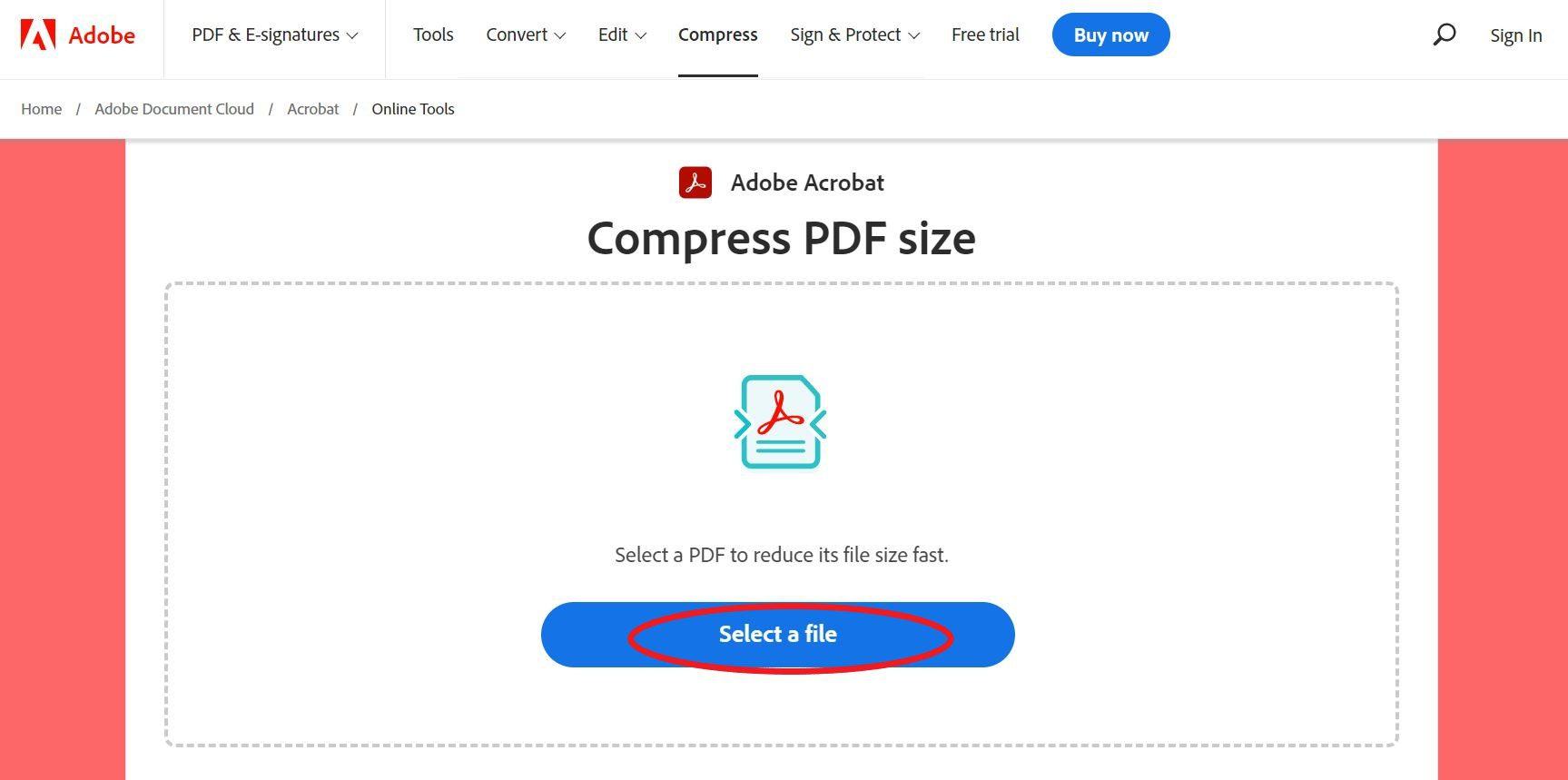
Bước 2: Có các tùy chọn nén mà bạn có thể chọn như: High, Medium, Low. High giúp bạn nén tốt nhất, dung lượng thấp nhất có thể.
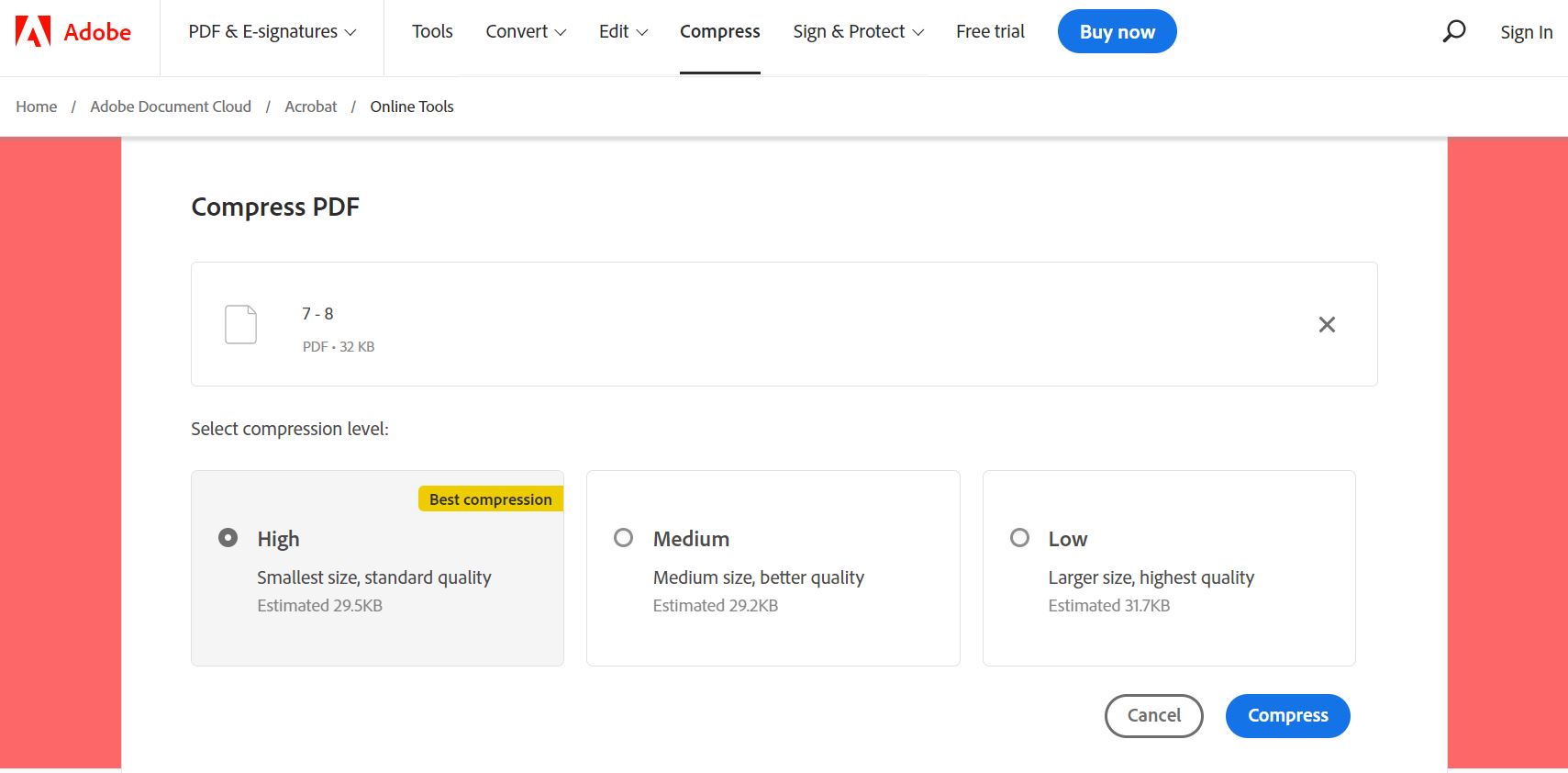
Bước 3: Sau khi nén, nhấn chọn Download để tải file về máy.
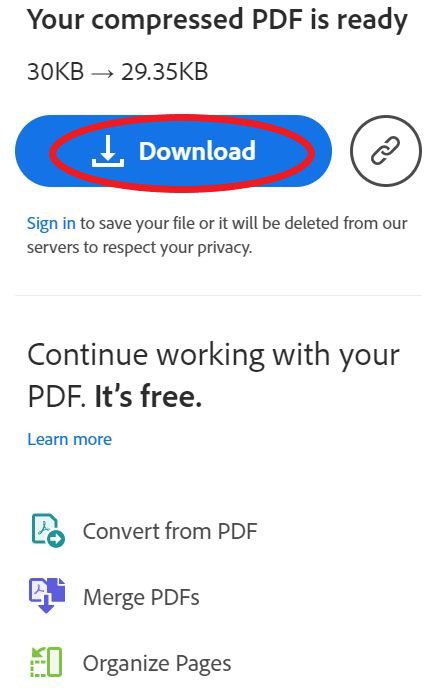
2.6 PDF To Go
PDF To Go là một bộ chuyển đổi PDF trực tuyến miễn phí được nhiều người tin dùng. Trang web này cho phép bạn chỉnh sửa, hợp nhất tập tin, tách tập tin, nén PDF, bảo vệ tập tin PDF, thay đổi kích cỡ trang,…
Hướng dẫn thực hiện:
Bước 1: Truy cập vào trang web của PDF To Go. Chọn Choose File để chọn tệp tin cần nén. Sau đó nhấn Start để bắt đầu nén file.
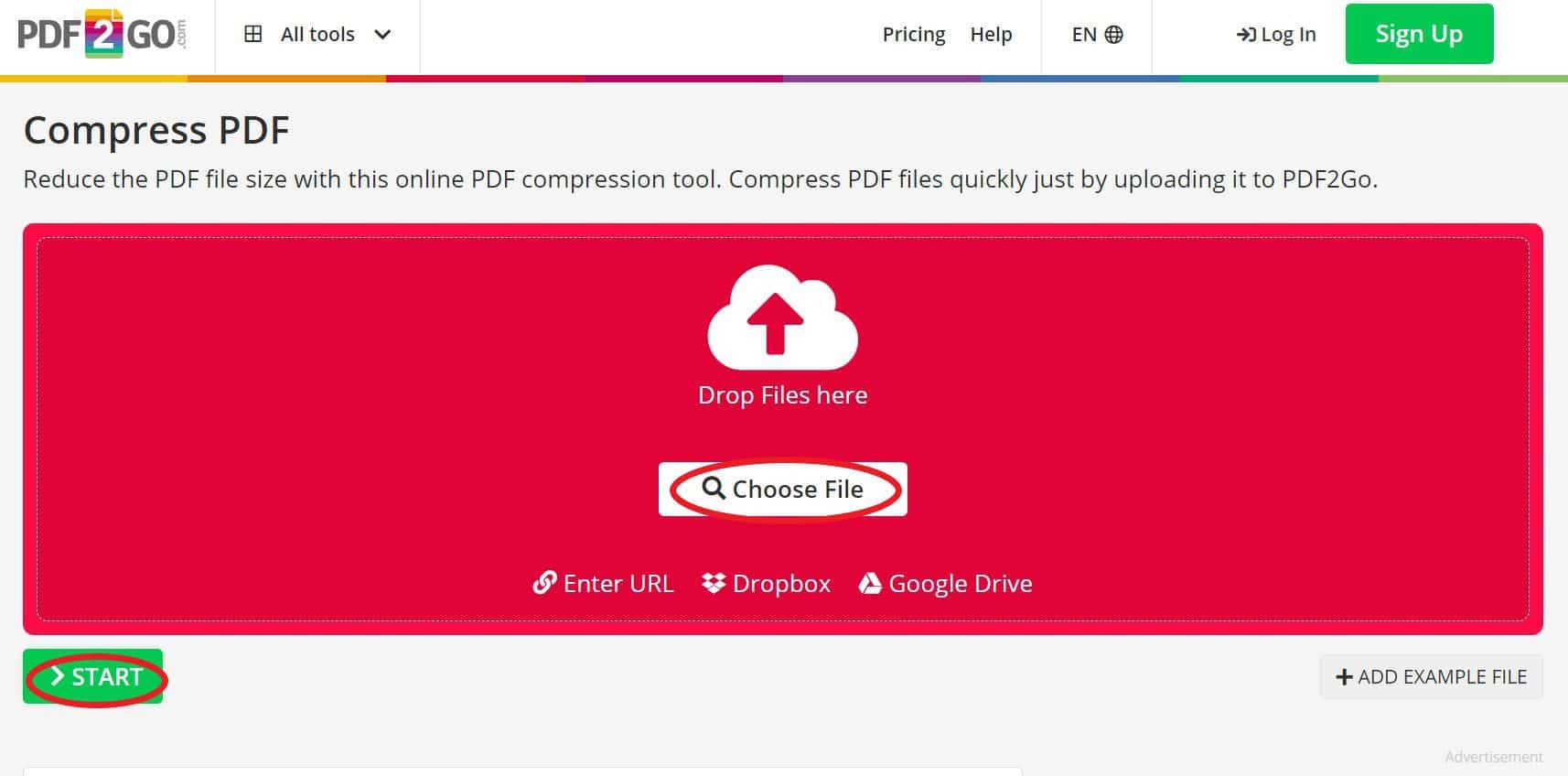
Bước 2: Sau khi file đã nén, nhấn chọn Download để tải về máy. Bên cạnh đó, có các chức năng hỗ trợ tập tin PDF khác mà bạn có thể chọn: Clould Upload (tải lên Google Drive), Download ZIP file (tải với file ZIP),…
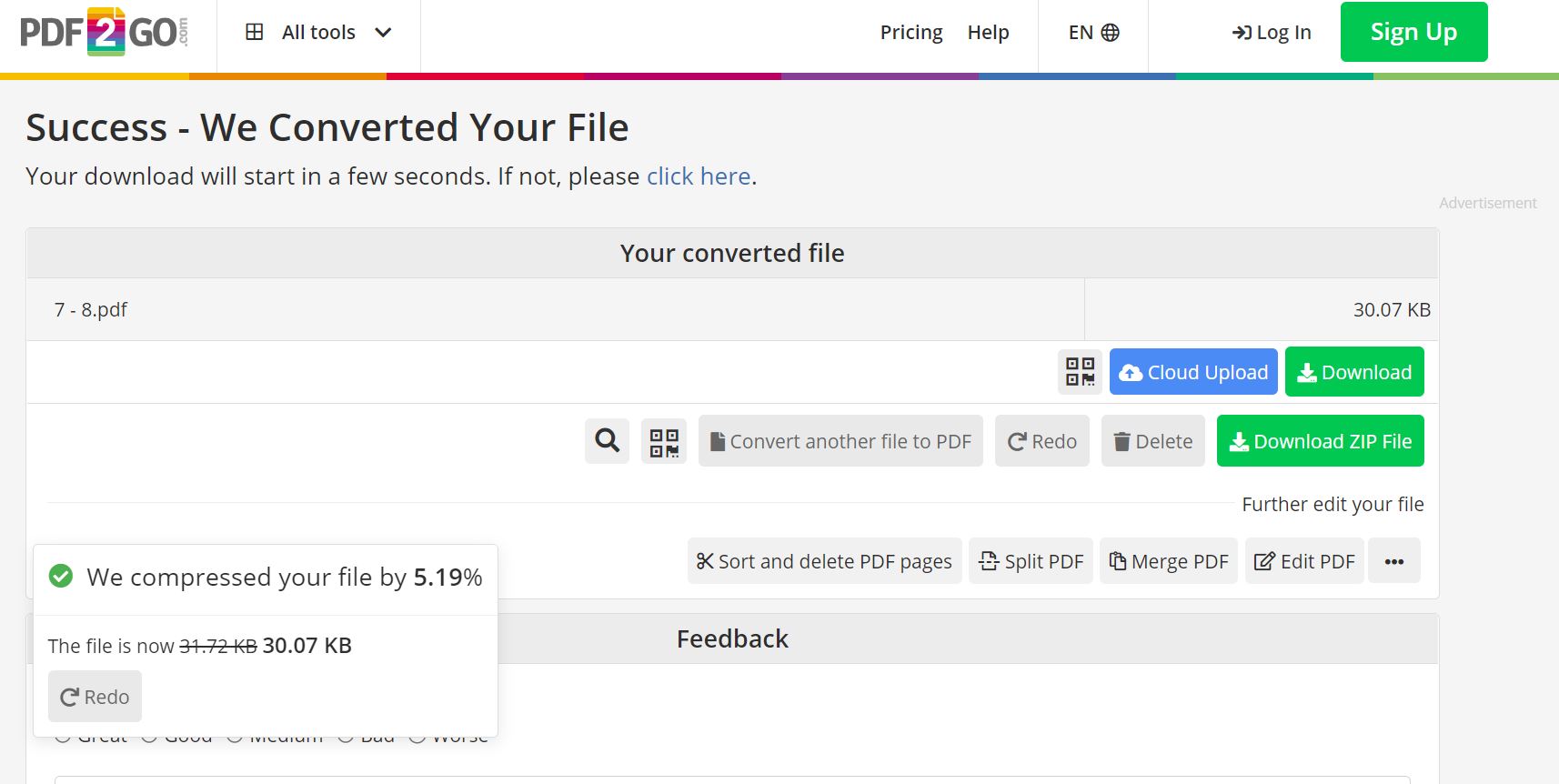
2.7 PDF Compressor
PDF Compressor giúp người dùng có thể nén các tệp PDF sau đó cho phép chia sẻ trên các trang web khác hoặc mạng xã hội. Một lần, bạn có thể tải tối đa 20 tệp để nén. Đặc biệt, bạn hoàn toàn có thể yên tâm về an toàn dữ liệu khi tất cả các tệp PDF sau 60 phút sẽ được PDF Compressor tạo bản sao và xóa các dữ liệu liên quan.
Hướng dẫn thực hiện:
Bước 1: Truy cập vào trang web chính thức của PDF Compressor. Sau đó, tải các file cần nén bằng cách nhấn Upload Files. Bạn có thể xóa tất cả các file vừa tải bằng cách nhấn Clear Queue.
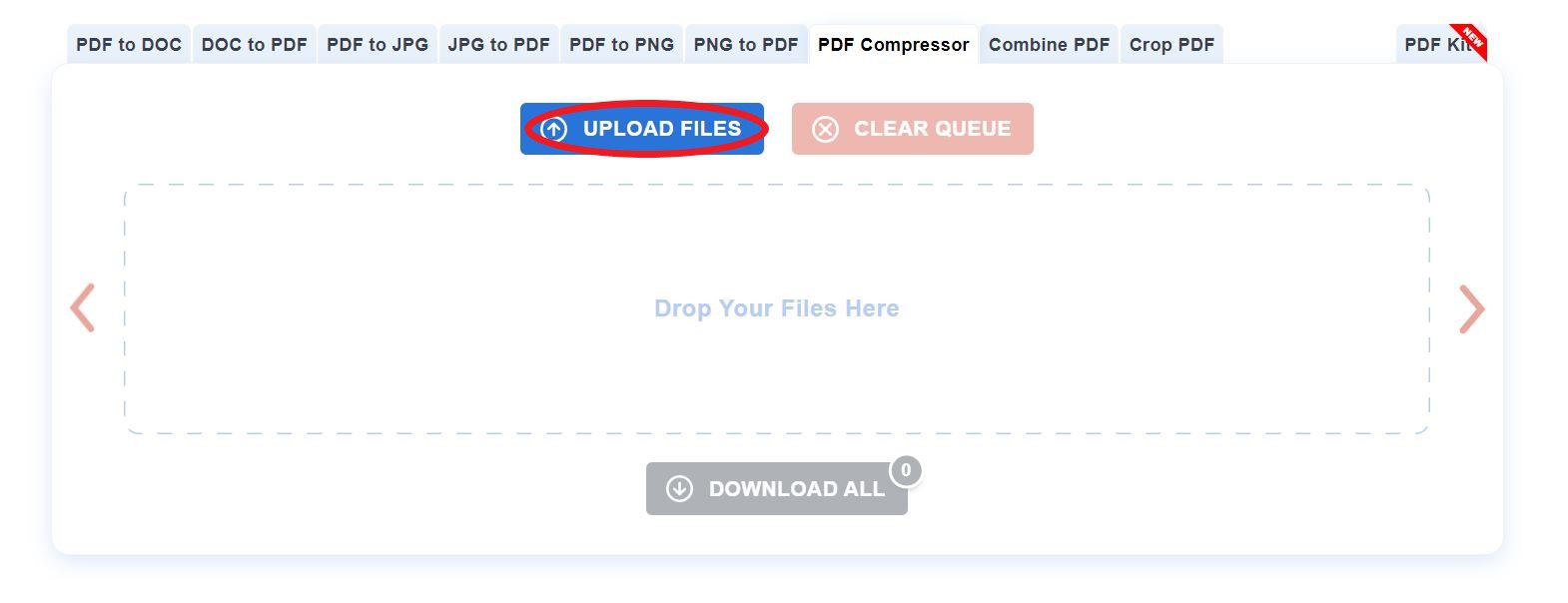
Bước 2: Tải các file đã nén bằng cách nhấn Download hoặc Download All
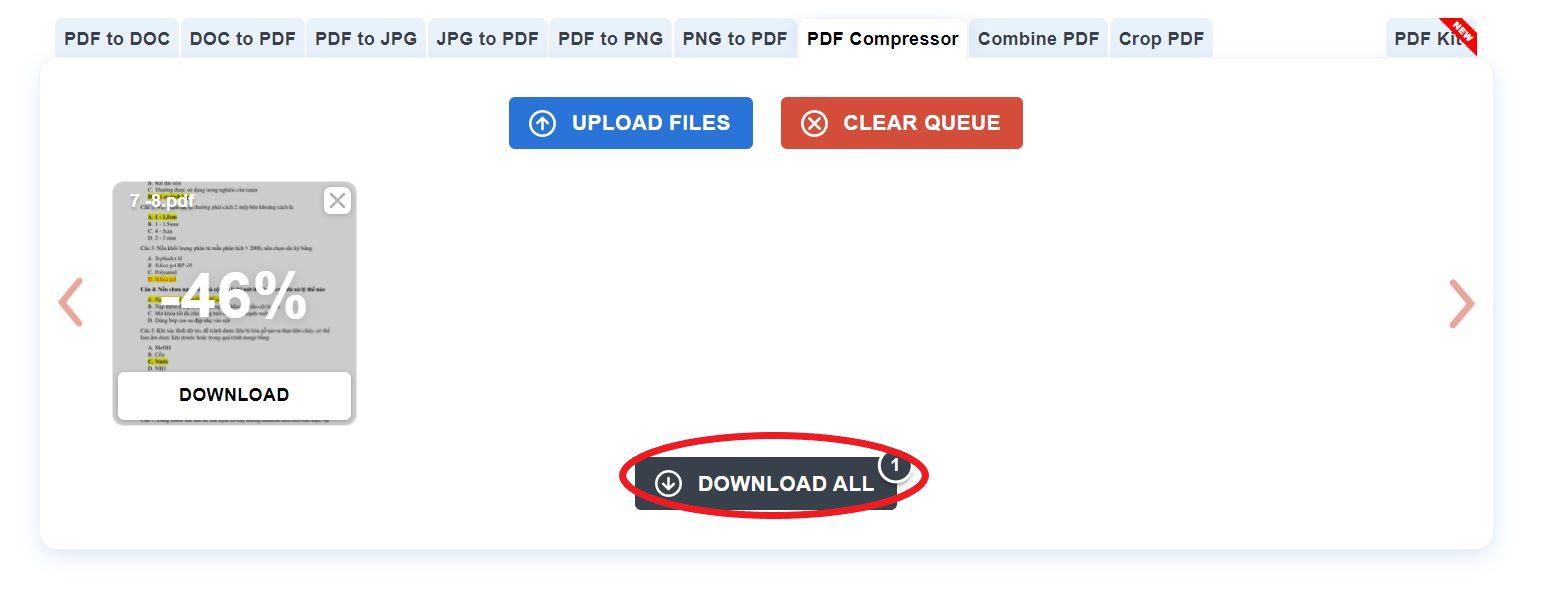
2.8 Free PDF Convert
Nếu bạn cần một ứng dụng có thể giúp nén file một cách tiện lợi, miễn phí thì Free PDF Convert là một lựa chọn ưu việt. Ngoài những tính năng hữu ích dành cho file PDF, đây còn là một trang web hoàn toàn uy tín và có độ bảo mật cao. Mọi dữ liệu sẽ được mã hóa và được xóa sau khi đã giải nén file.
Hướng dẫn thực hiện:
Bước 1: Truy cập vào trang web của Online PDF Compressor. Sau đó, nhấn Choose PDF File để tải các file cần nén.
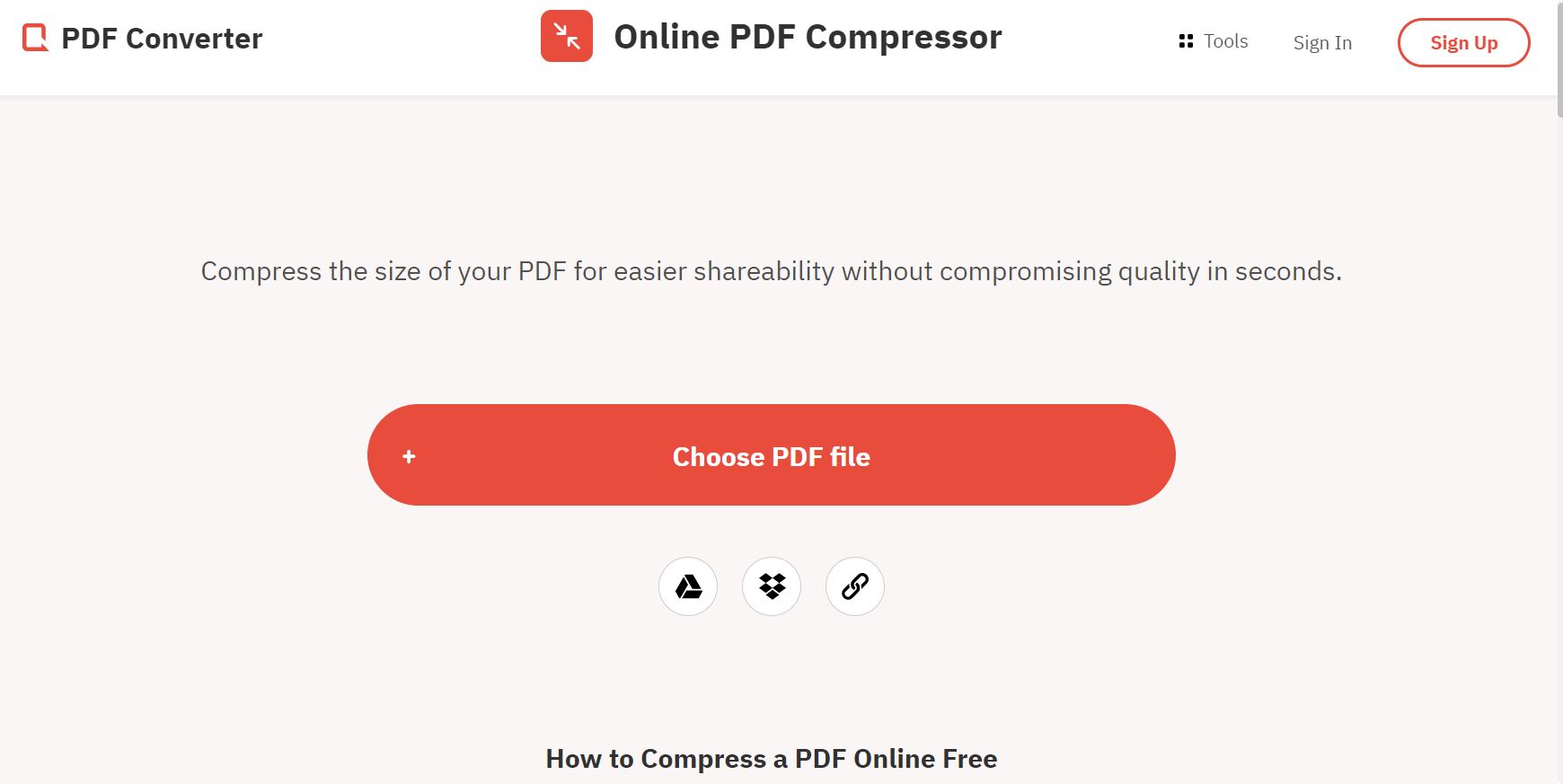
Bước 2: Bạn có thể chọn Better quality nếu muốn chất lượng hình ảnh tốt hơn hoặc chọn Better compression nếu muốn dung lượng file thấp hơn. Sau đó nhấn Compress để nén file PDF.
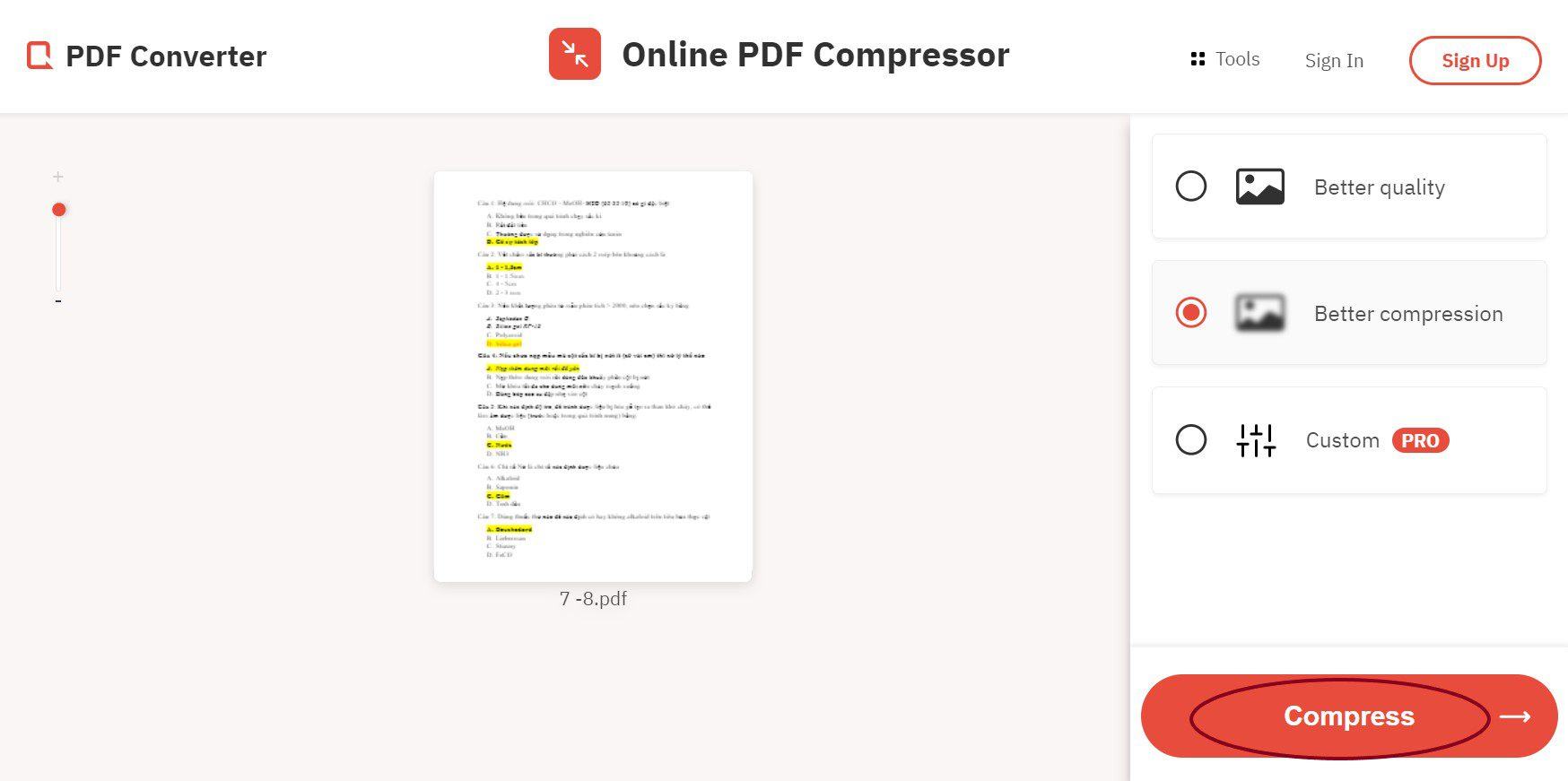
Bước 3: Sau khi đã nén, nhấn Download để tải xuống các file về máy.
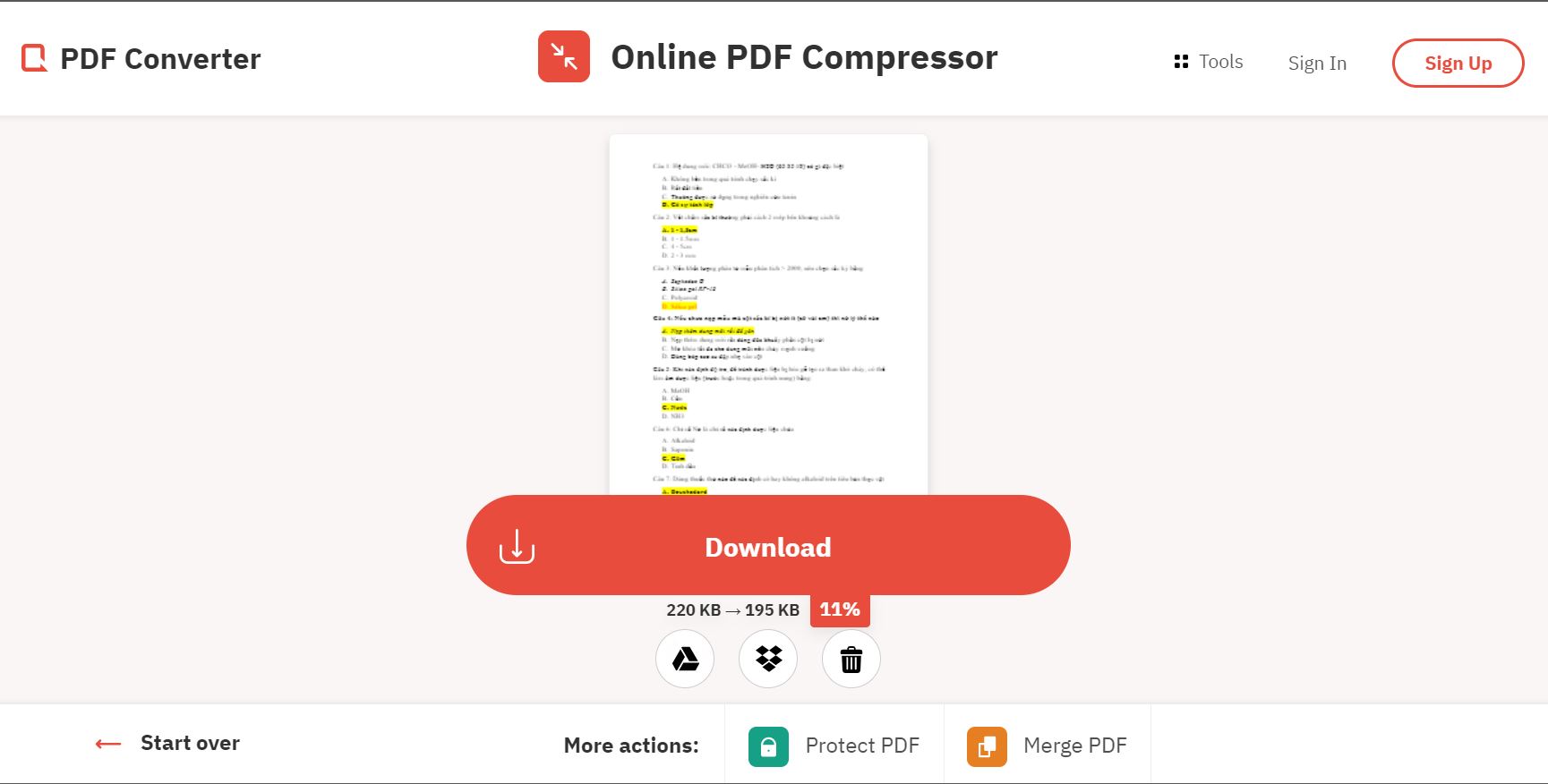
2.9 AvePDF
AvePDF cũng là một trang web giúp nén các file PDF một cách hiệu quả khi có thể giảm kích thước của một số tệp tin lên đến 99%.
Hướng dẫn thực hiện:
Bước 1: Đầu tiên, bạn truy cập vào trang web của AvePDF. Sau đó, tải file cần nén bằng các cách như Tải tập tin, Google drive, Dropbox, URL.
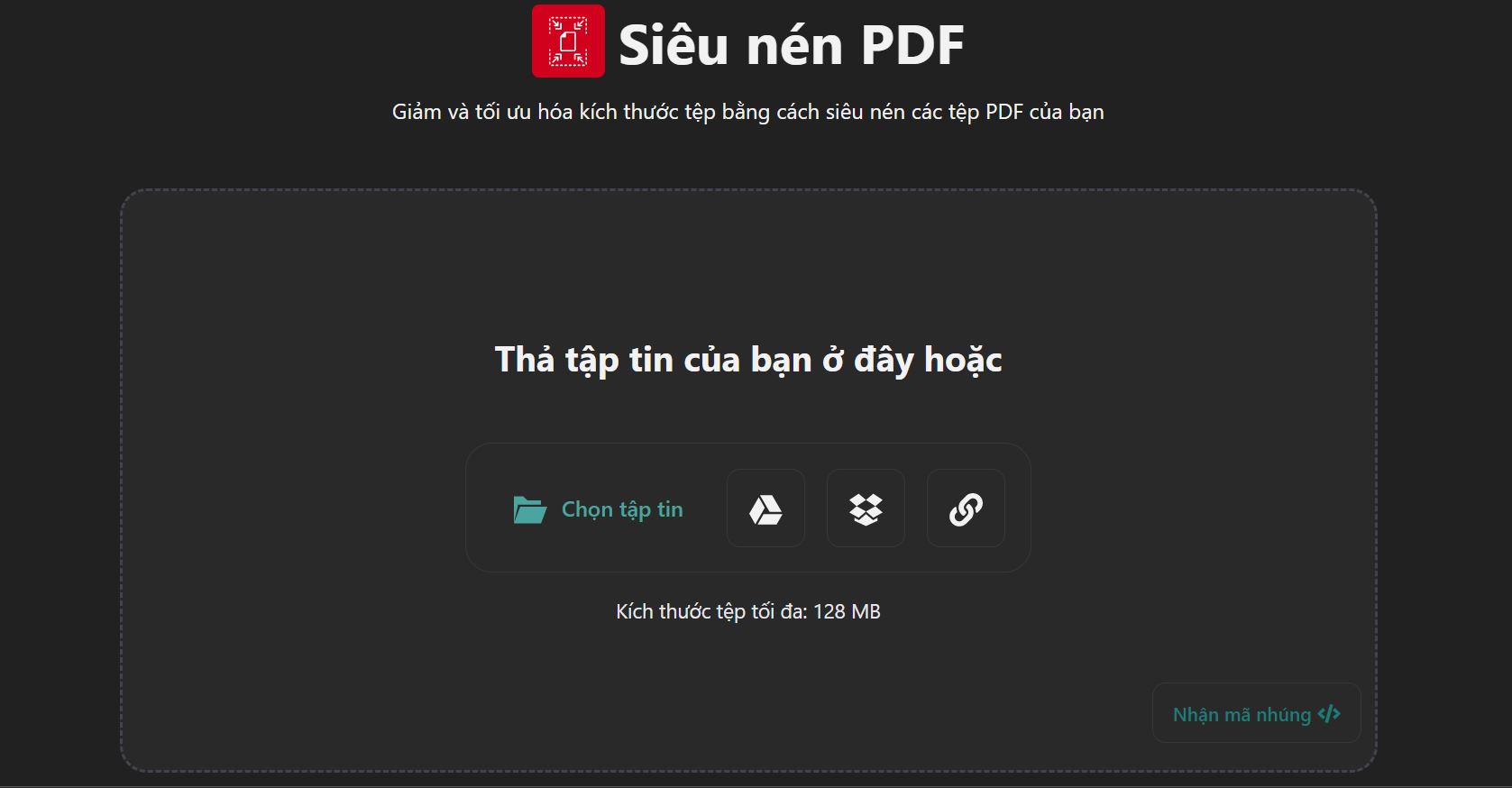
Bước 2: Chọn các mức độ nén tiệp mong muốn (Thấp, trung bình, cao, rất cao) và nhấn nút nén.
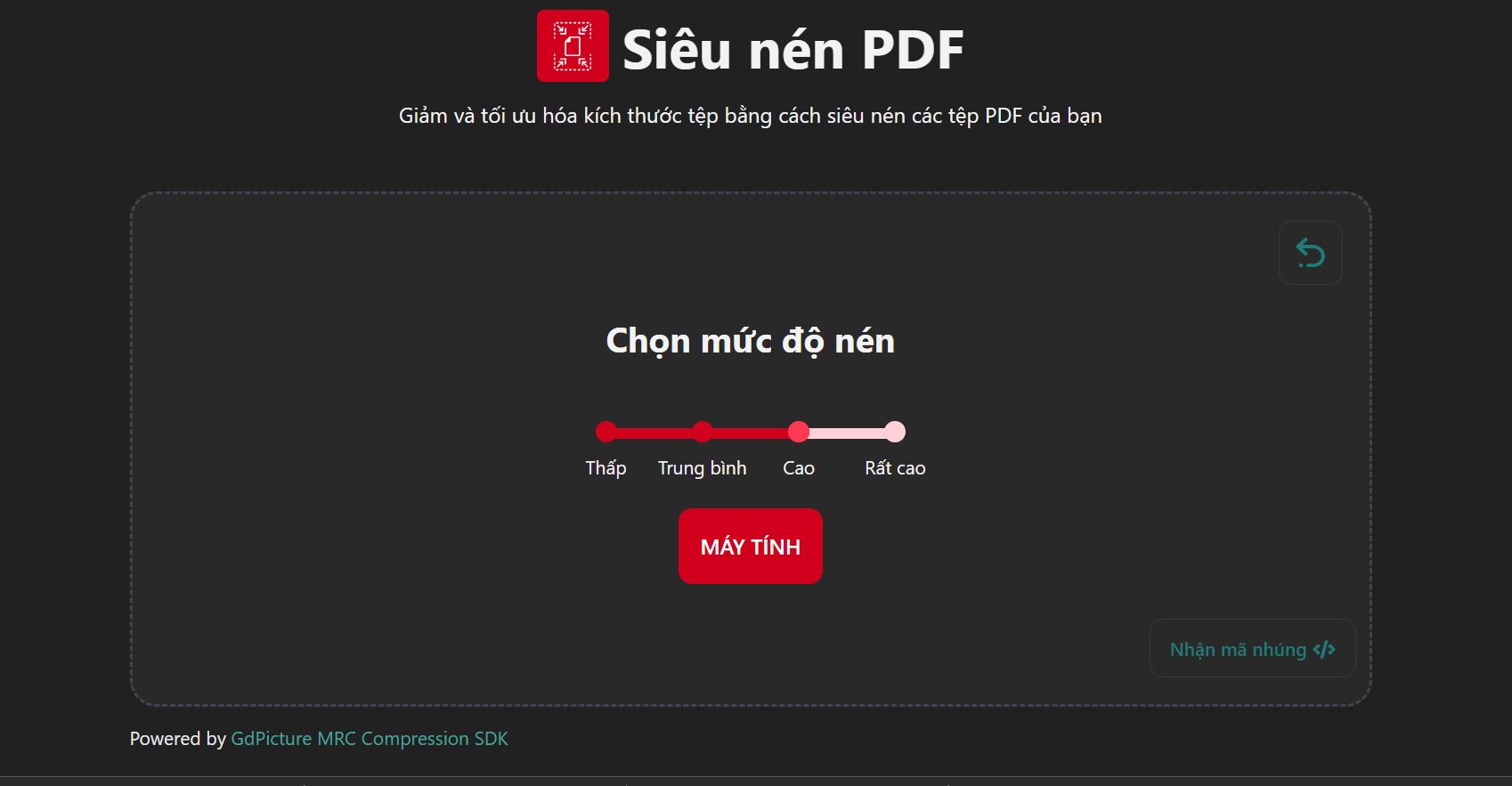
Bước 3: Sau khi đã nén thành công, bạn nhấn Tải xuống để lưu file về máy hoặc lưu trên Google drive, Dropbox.
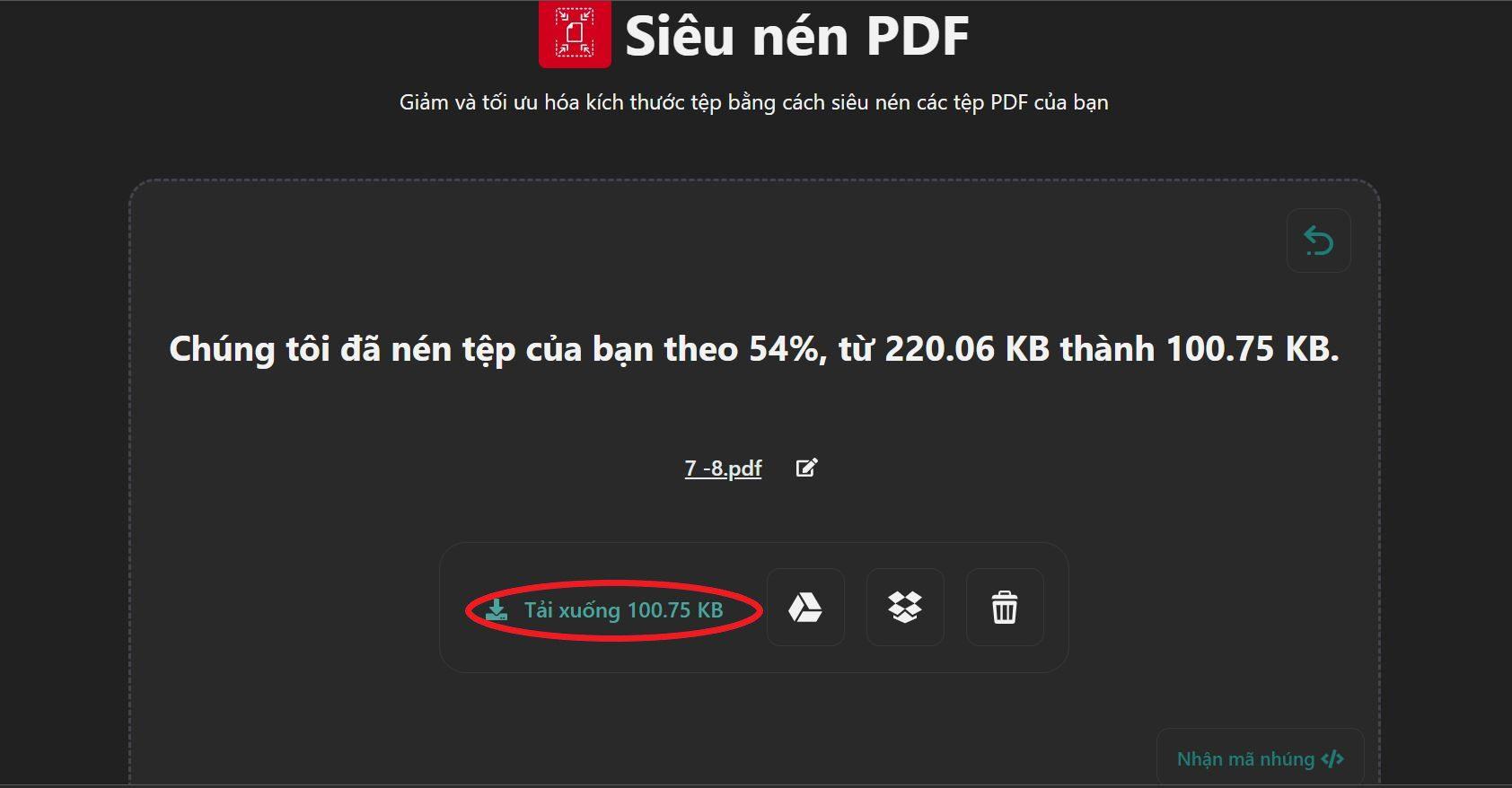
3. Cách nén file PDF để gửi Gmail
Ngoài các tính năng thông dụng khi sử dụng công cụ Gmail như soạn thảo, định dạng chữ,… một tính năng khác cũng được sử dụng phổ biến đó là đính kèm tệp theo tin nhắn. Phần đính kèm này được xếp vào phần cuối của email, người nhận sau khi đọc nội dung chữ sẽ đến file được đính kèm.
Hướng dẫn thực hiện:
Bước 1: Đăng nhập vào Gmail bằng cách truy cập vào trang web chính thức.
Bước 2: Kích chuột vào Soạn thư để Soạn thư gửi
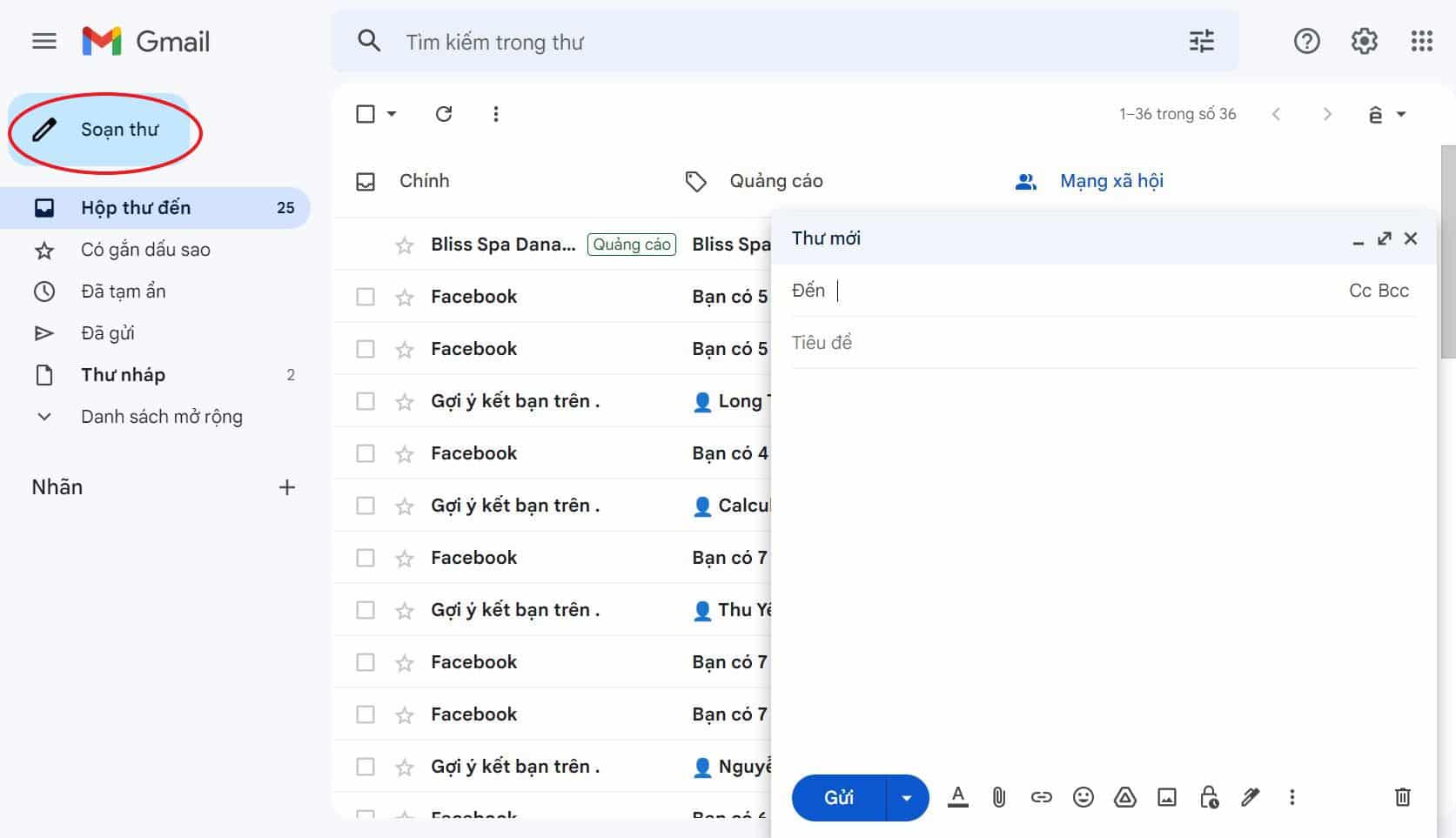
Bước 3: Nhấn vào biểu tượng Google Drive ngay tại giao diện soạn thư sau khi đã nhập nội dung cần gửi.
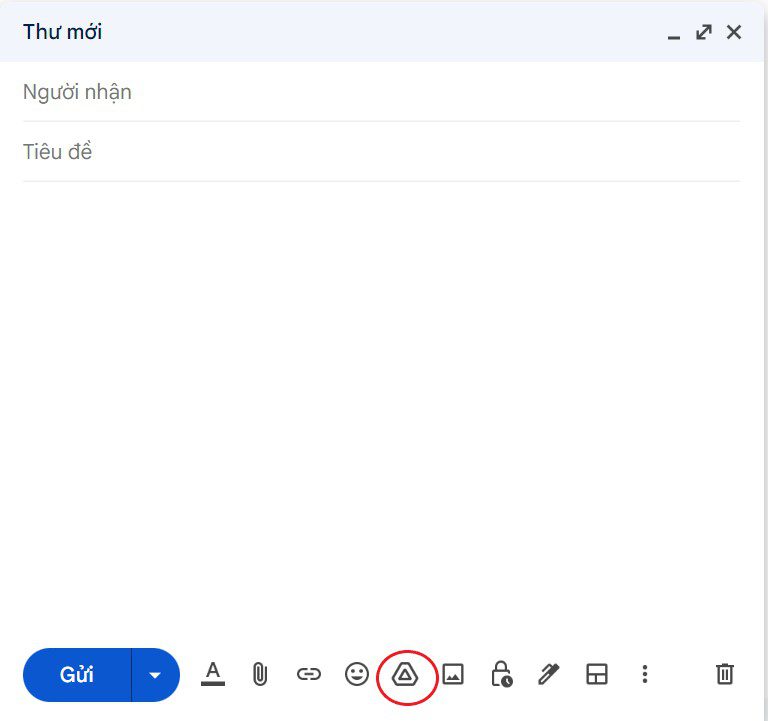
Bước 4: Chọn tab Tải lên tại phần chèn tệp bằng Google Drive. Sau đó, nhấn chọn tệp cần đính kèm qua Gmail.
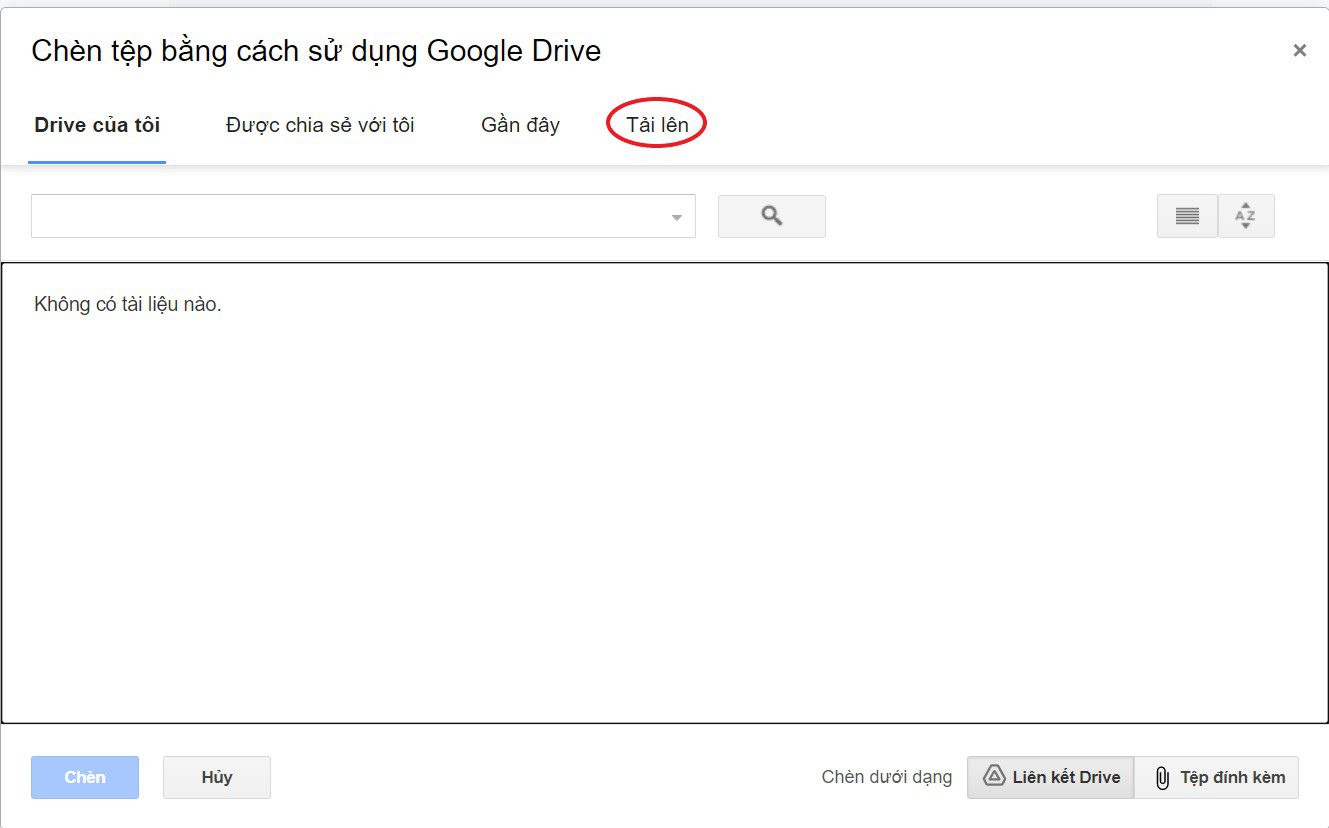
Bước 5: Nhấn Tải lên và đợi file tải lên hoàn tất
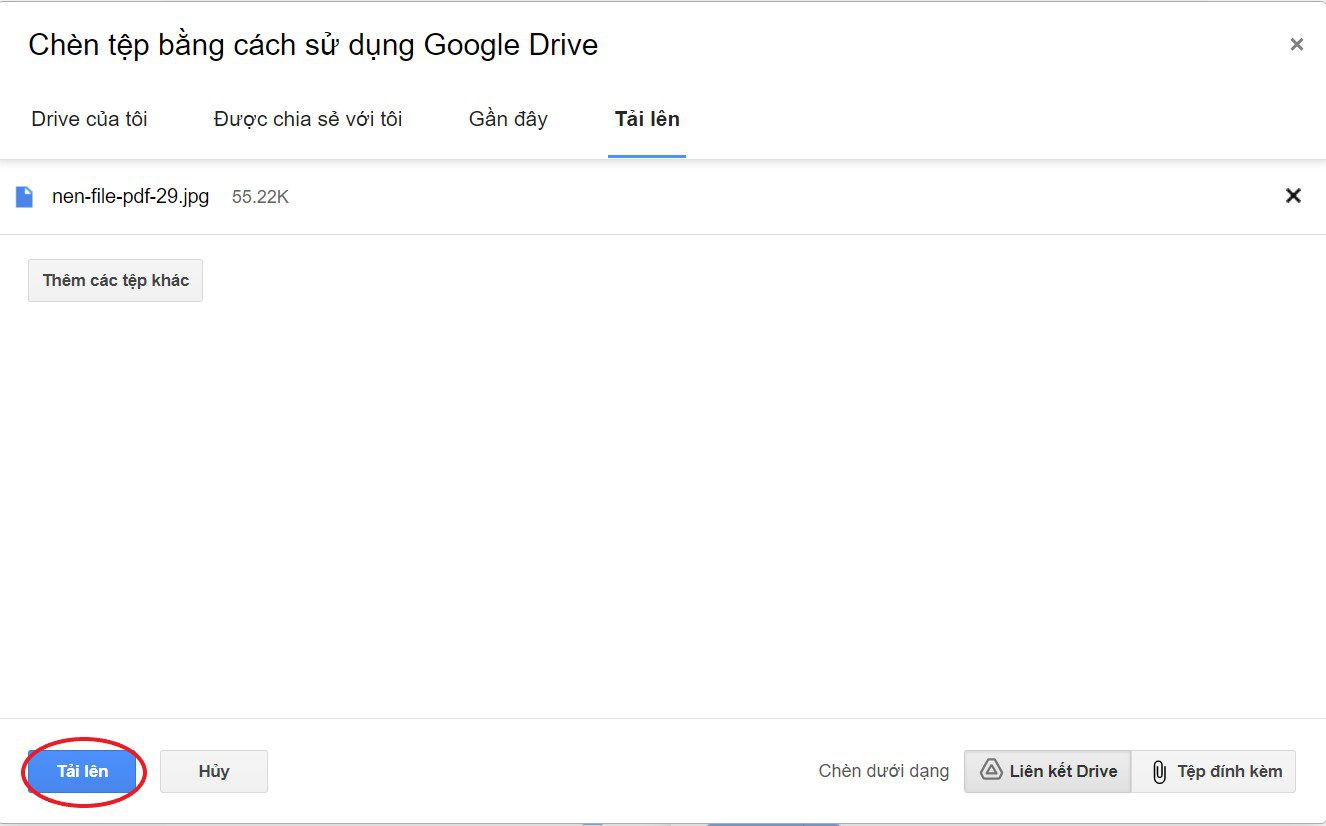
Bước 6: Khi kết thúc quá trình tải lên, tệp được đính kèm hiển thị cuối nội dung email. Bạn có thể Upload các file khác nếu có. Cuối cùng, nhấn Gửi để hoàn tất.
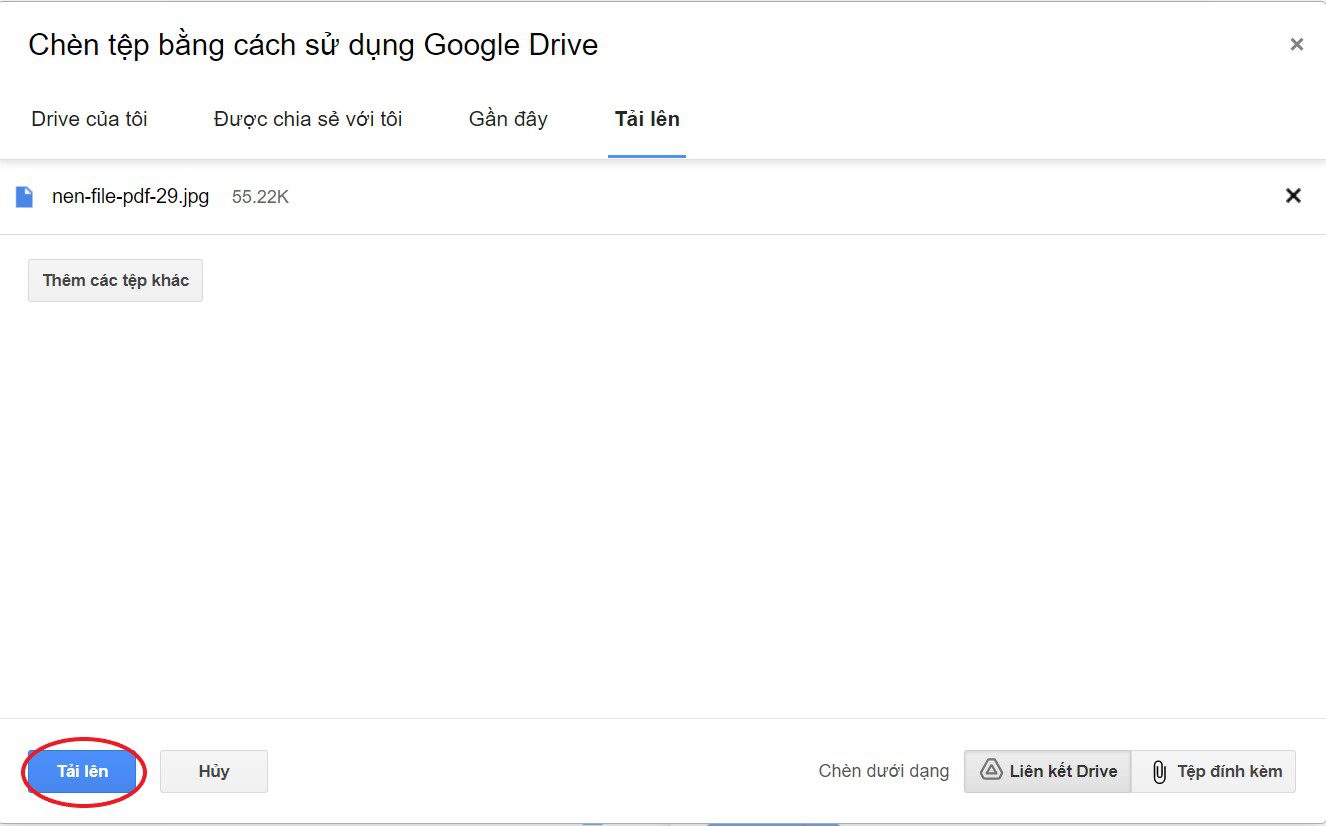
4. Tổng quan về các cách nén file PDF
Sau khi đã tìm hiểu về các cách nén file PDF, hãy xem xét một cách tổng quan để có cái nhìn rõ nét hơn về cách nén tập tin dữ liệu.
4.1 Nén file PDF là gì?
Nén file PDF hay còn được gọi là nén dữ liệu. Đây là phương thức giúp chuyển đổi định dạng thông tin sang dung lượng bit thấp hơn so với dữ liệu gốc. Phương thức này sử dụng thuật toán để loại bỏ đi các đoạn mã bị trùng, làm file trở nên gọn hơn.
4.2 Vì sao nên nén file PDF?
Nén file PDF giúp làm giảm dung lượng của tệp tin, góp phần tiết kiệm dung lượng dự trữ của máy tính. Công cụ này đảm bảo việc sắp xếp các dữ liệu được gọn gàng và có trật tự. Ngoài ra, nén file giúp cho việc chia sẻ, sao chép dữ liệu trực tuyến một cách dễ dàng. Việc đặt mật khẩu cho file nén còn giúp bảo mật thông tin hiệu quả.
4.3 2 kiểu nén dữ liệu khi nén file PDF
Các kiểu nén dữ liệu trong quá trình nén file PDF bao gồm nén file không mất dữ liệu và nén file mất dữ liệu
4.3.1 Nén file không mất dữ liệu
Bằng cách sử dụng những thuật toán đã được thiết lập, những đoạn mã không cần thiết, trùng lặp sẽ được loại bỏ nhưng vẫn giữ nguyên được dữ liệu. Các file sau khi nén có dung lượng nhỏ hơn nhưng khi giải nén thì sẽ trở về dung lượng đã có. Các phần mềm thuộc kiểu này gồm có WinRAR, 7Zip,…
4.3.2 Nén file mất dữ liệu
Với kiểu nén file này sẽ loại bỏ một phần của dữ liệu, đây là cách làm ngược lại so với kiểu nén không mất dữ liệu. Đối với những dữ liệu media, kiểu này được sử dụng phổ biến. Đặc biệt, phần dữ liệu đã bị mất không thể phục hồi.
Như vậy, Fastdo đã giới thiệu đến bạn những cách giải nén file PDF cũng như những trang web cho phép thực hiện thao tác này. Mong rằng với những hướng dẫn phía trên, bạn có thể áp dụng để giải quyết các vấn đề về nén tập tin PDF.
>>> ĐỌC THÊM CÁC BÀI VIẾT KHÁC:
- Hướng dẫn các cách nén file chi tiết nhất 2024
- 12 Cách chuyển PDF sang Excel không bị lỗi định dạng
- 12 Cách chuyển PDF sang PPT nhanh chóng, không lỗi định dạng
- 8 cách chuyển Excel sang Word, Word sang Excel chi tiết
Link nội dung: https://nhungbaivanhay.edu.vn/cach-zip-file-pdf-a80956.html