
Thay đổi icon phần mềm máy tính windows
Thay đổi icon phần mềm máy tính windows đơn giản | Thiên Sơn Computer
Bạn đã nhàm chán khi nhìn những icon phần mềm trên máy tính của mình, bạn muốn thay đổi một cái gì đó mới mẻ hơn và sáng tạo hơn. Bạn hãy cùng Thiên Sơn Computer Thay đổi icon phần mềm máy tính Windows cực dễ nhé.
1.Thay đổi Icon hệ thống
- Với windows 7/8
B1: Nhấp chuột phải trên màn hình chọn Personalize.
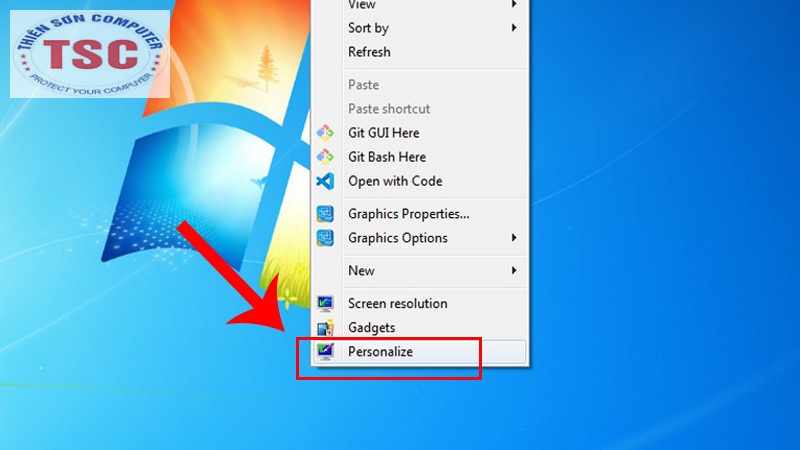
B2: Ở cửa sổ cài đặt giao diện bạn chọn Change desktop icons.
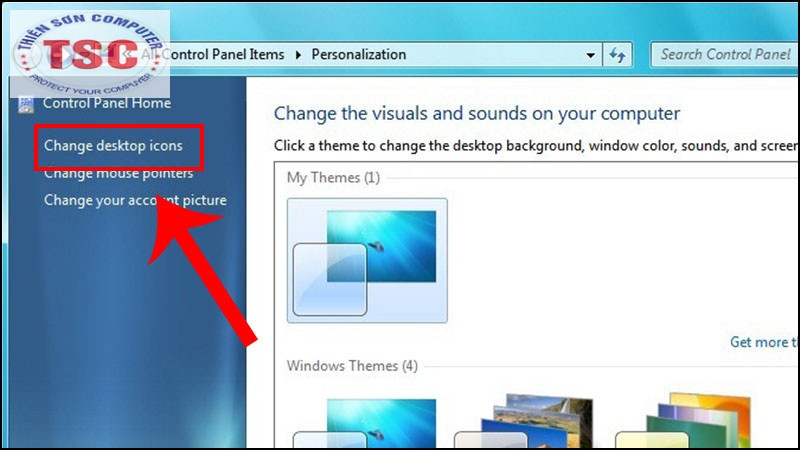
B3: Chọn phần mềm bạn muốn đổi > Chọn Change Icon.
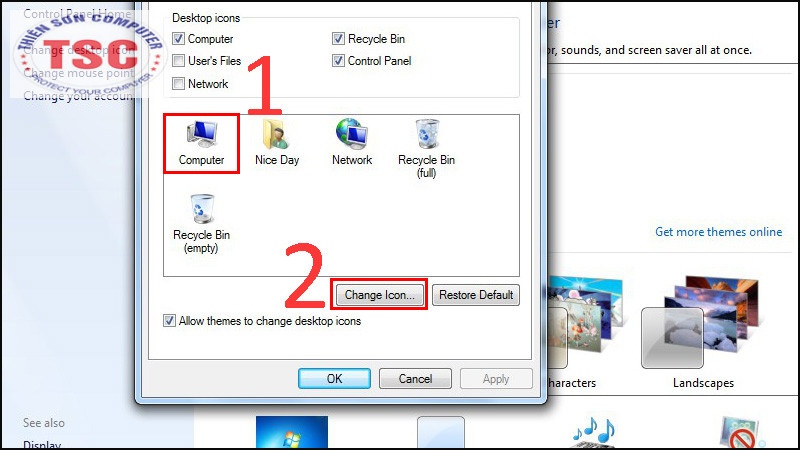
B4: Ở cửa sổ Change Icon > Chọn một trong số Icon có sẵn hoặc nhấn vào Browse để thêm icon khác mà bạn sưu tầm được.
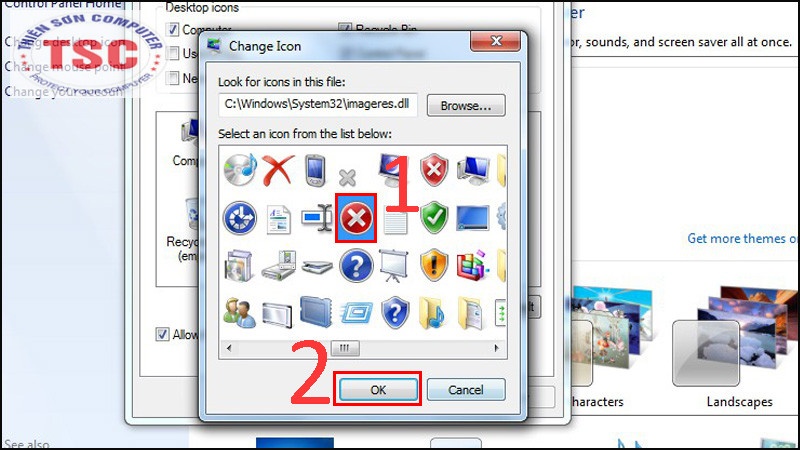
- Với windows 10
B1: Ở phần tìm kiếm trên windows 10 nhập từ khóa Themes > Chọn Themes and related settings.
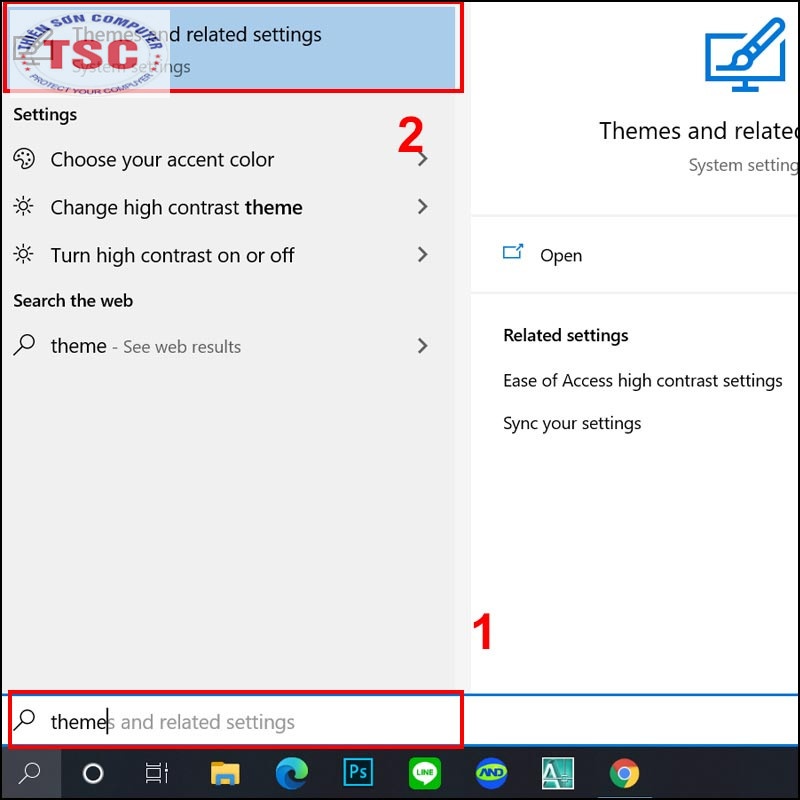
B2: Giao diện Themes hiện ra > Kéo xuống và chọn Desktop icon settings.
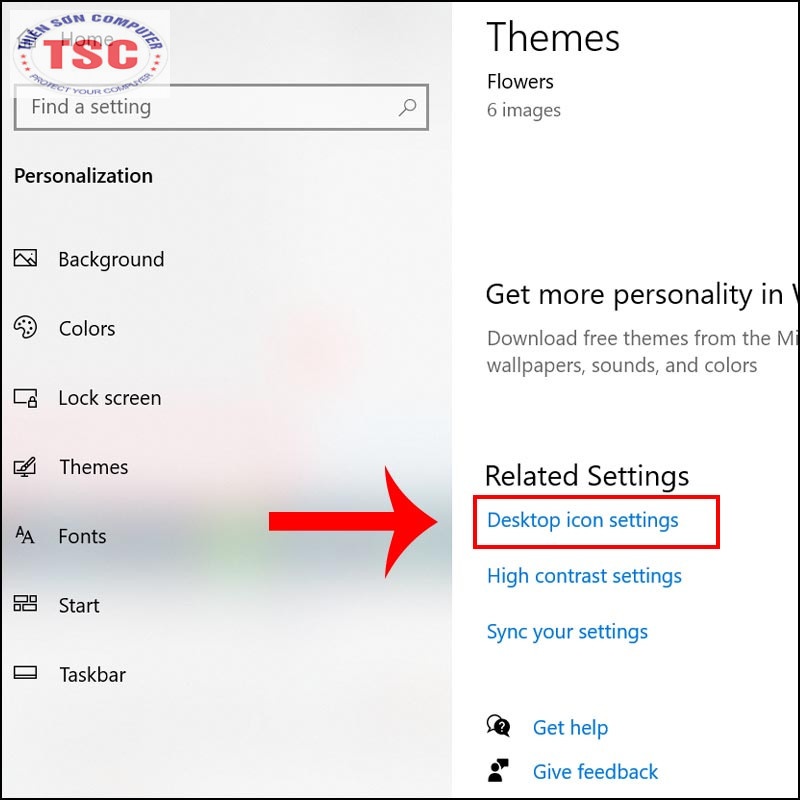
Tại Desktop Icon Settings bạn chọn biểu tượng trên Desktop nào đó bạn muốn đổi > Nhấn Change Icon.
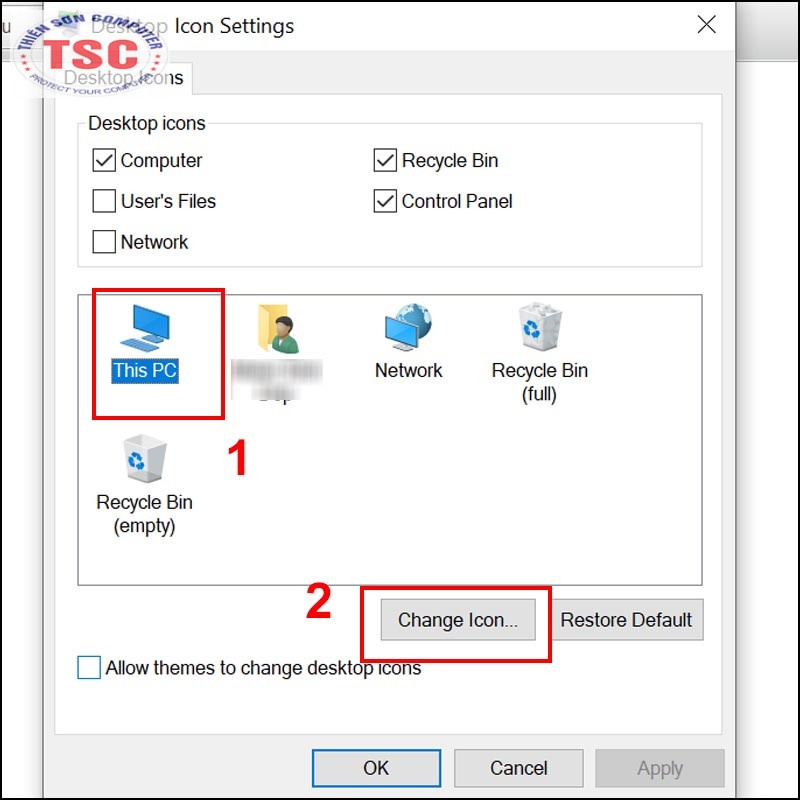
Chọn biểu tượng ưng ý muốn đổi > Chọn OK để thay đổi Icon.
B3: Nhấn Apply > Chọn Ok là xong.

2.Thay đổi Icon cho Shortcut
- Với windows 7/8
B1: Click chuột phải vào Shortcut mà bạn thay đổi > Chọn Properties.
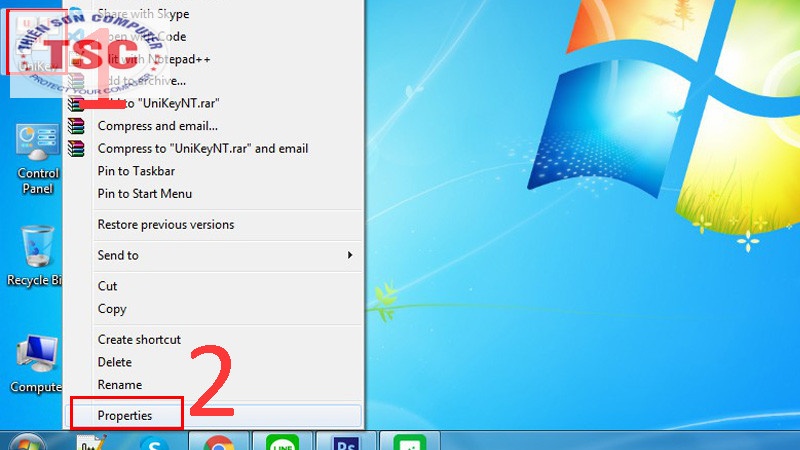
B2: Chọn tab Shortcut > Chọn Change icon.
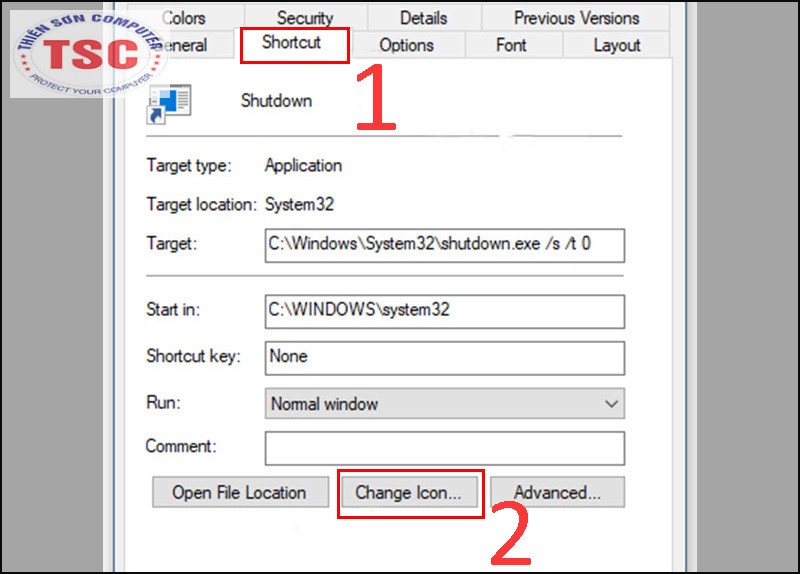
B3: Chọn icon mà bạn muốn nếu thay đổi và nhấn OK
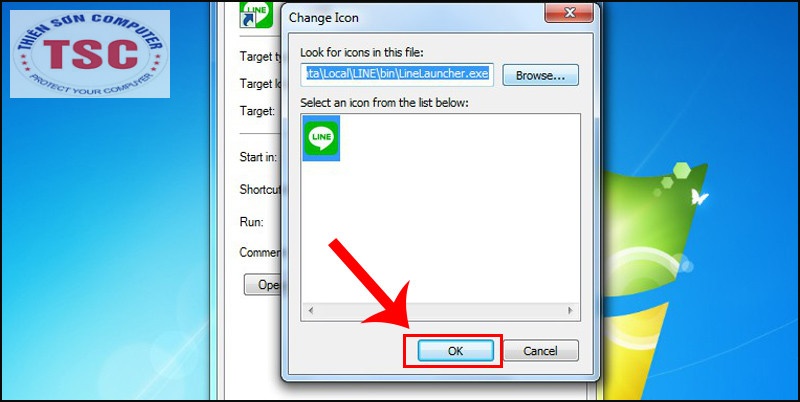
- Với Windows 10
B1: Click chuột phải vào biểu tượng bạn muốn đổi > Chọn Properties.
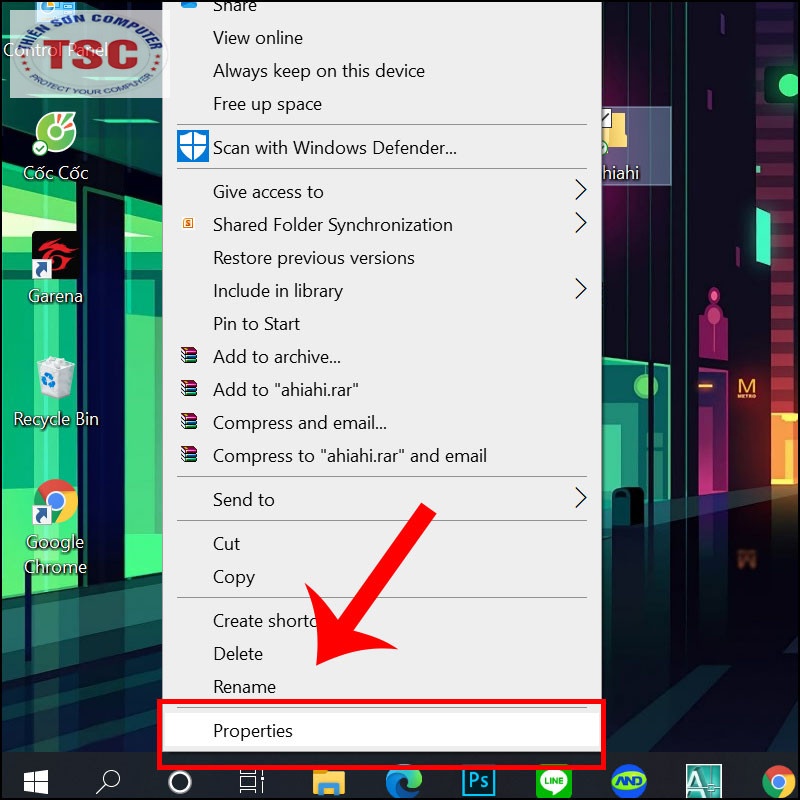
B2: Chuyển qua tab Customize > Chọn Change icon.
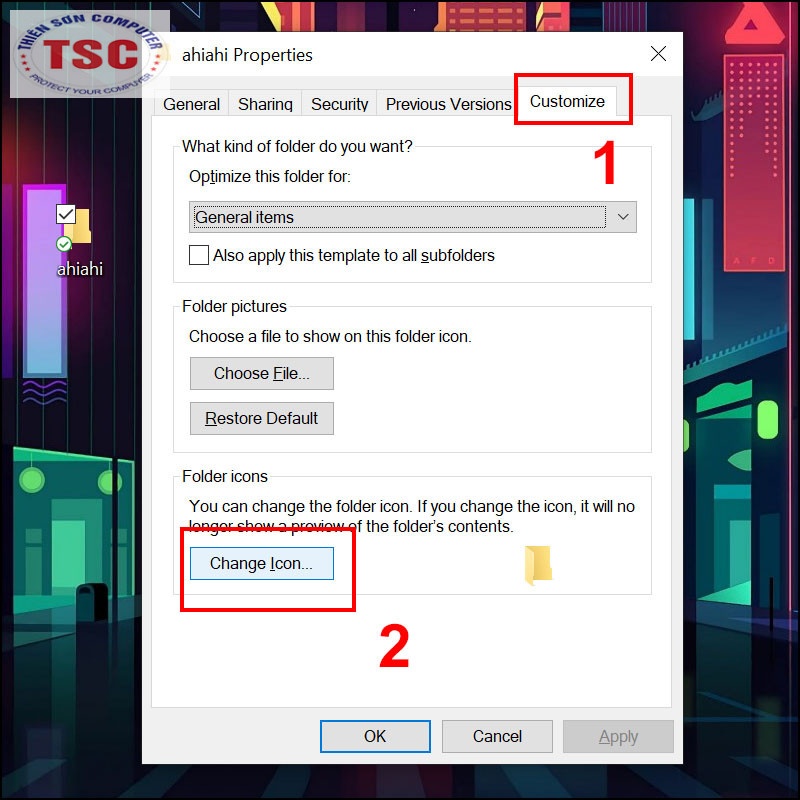
B3: Chọn Icon phù hợp > và OK để xác nhận.
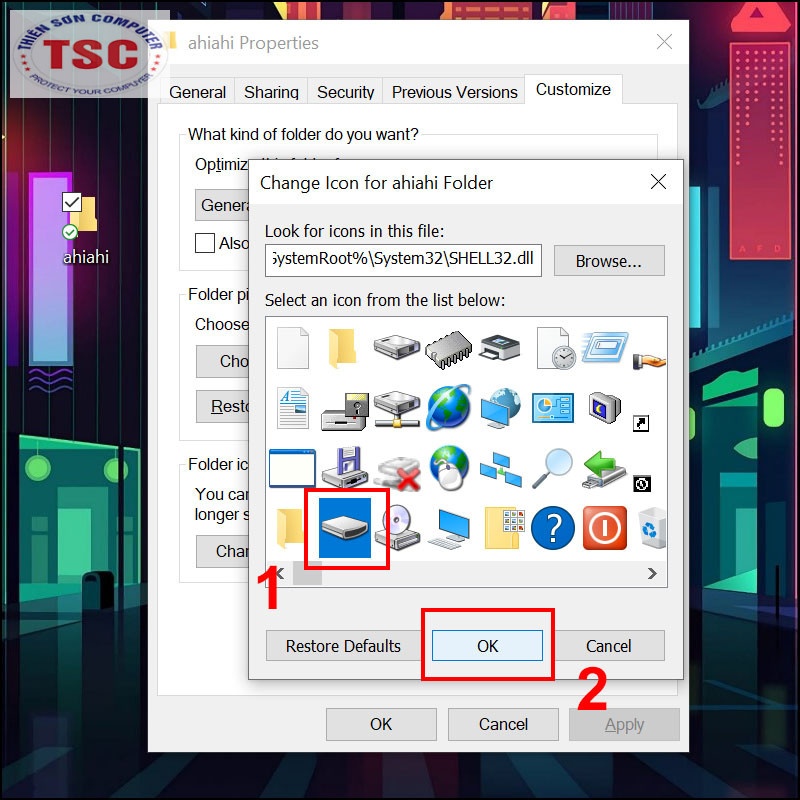
B4: Nhấn Apply . Chọn OK để kết thúc thay đổi icon.
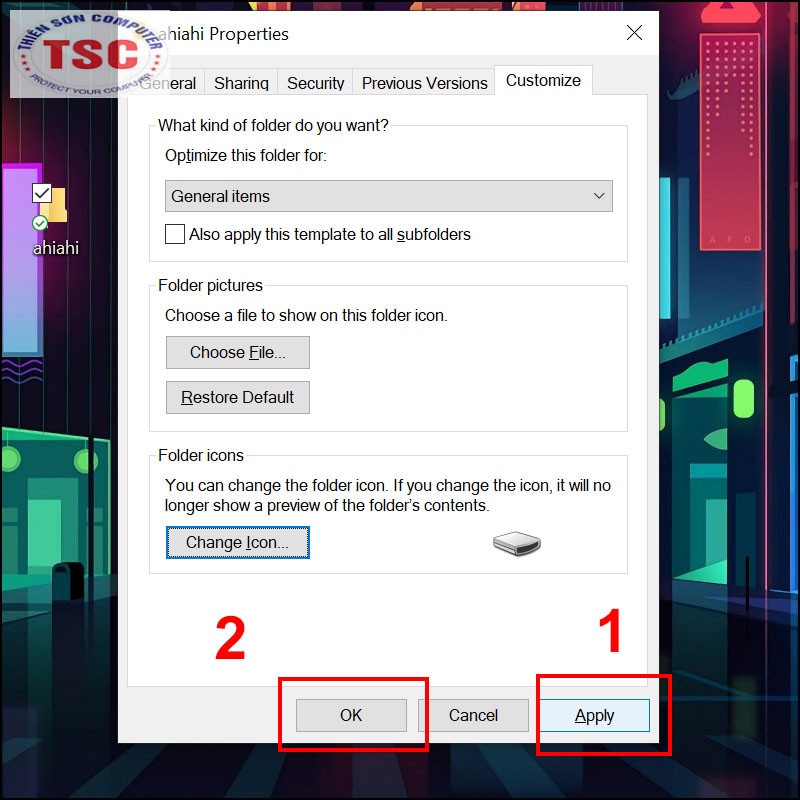
Vừa rồi Thiên Sơn Computer vừa hướng dẫn bạn cách thay đổi icon hệ thống và icon shortcut phần mềm trên laptop windows thật đơn giản và nhanh chóng.
ĐỌC THÊM: Cách bảo vệ máy tính khỏi virus xâm nhập
Cách bật tắt tường lửa ở Windows 10
Link nội dung: https://nhungbaivanhay.edu.vn/cach-doi-icon-cho-win-7-a73500.html