
3 Cách lấy lại mật khẩu Gmail nhanh chóng trong mọi trường hợp
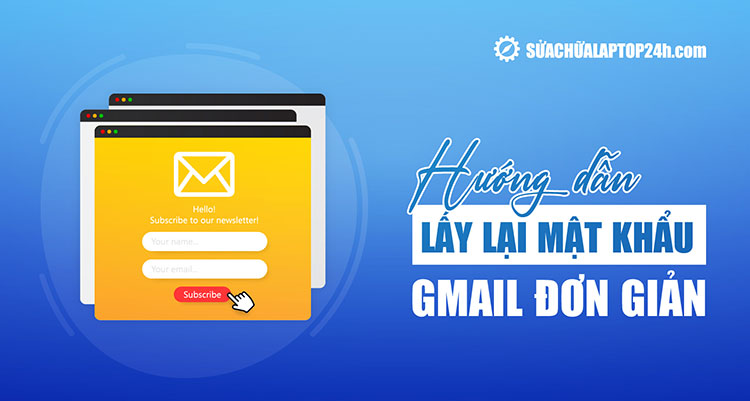
Chia sẻ các cách lấy lại mật khẩu Gmail cực đơn giản
Trong hầu hết các trường hợp, Google cung cấp một số lựa chọn thay thế khôi phục, bao gồm xác minh email và SMS để hỗ trợ bạn lấy lại mật khẩu Gmail của mình. Tuy nhiên, Sửa chữa Laptop 24h sẽ hướng dẫn thêm cả cách lấy lại mật khẩu Gmail khi không nhớ thông tin.
Bạn có thể dễ dàng khôi phục mật khẩu Gmail bằng số điện thoại theo các bước sau:
Bước 1: Đăng nhập Gmail bằng địa chỉ email của bạn > nhấp Tiếp theo.
Bước 2: Nhấn chọn Bạn quên mật khẩu để tiến hành lấy lại mật khẩu Gmail.
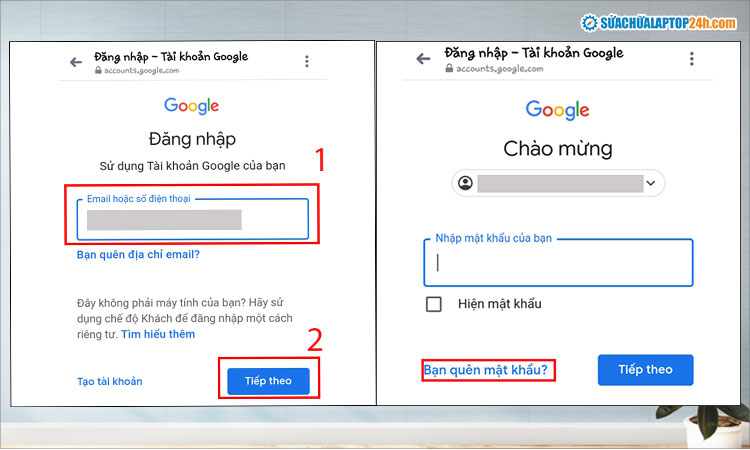
Nhấn chọn Bạn quên mật khẩu để lấy lại mật khẩu Gmail
Bước 3: Nhập mật khẩu gần nhất hoặc chọn Thử cách khác > Chọn hình thức xác minh tài khoản gồm có:
- Xác thực bằng Tin nhắn: Google sẽ gửi mã xác nhận đến số điện thoại bạn đã đăng ký tài khoản Gmail
- Xác thực bằng Gọi: Google sẽ thực hiện cuộc gọi hỗ trợ đến bạn từ Help Center và có thể mất phí chênh lệch địa lý.

Chọn Thử cách khác nếu bạn không nhớ mật khẩu Gmail gần nhất
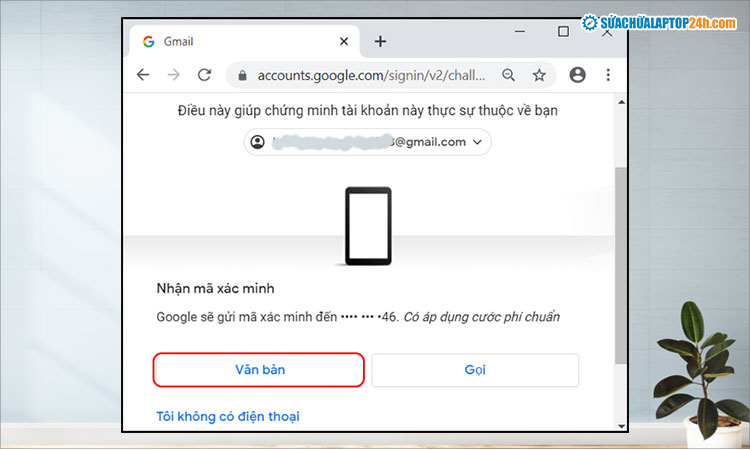
Chọn Văn bản
Sau đó, bạn hãy đợi mã code xác minh được gửi về số điện thoại đăng ký tài khoản Gmail trong vòng một vài phút.
Bước 4: Nhập mã xác nhận đó vào ô Nhập mã > chọn Tiếp theo.
Nếu bạn không nhận được mã sau vài phút, hãy nhấn Gửi lại.
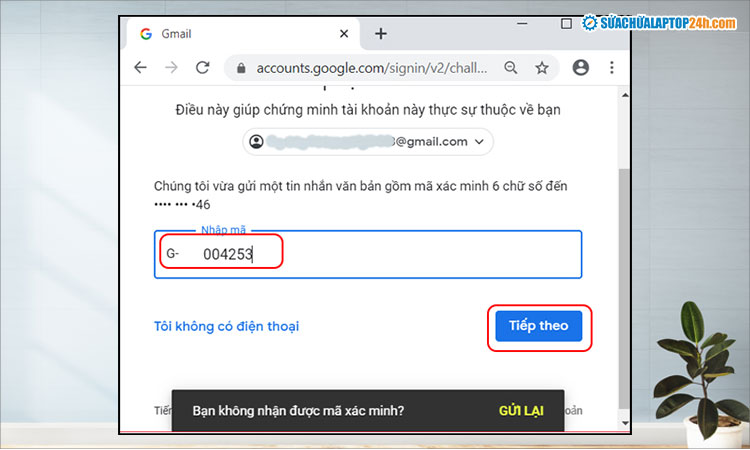
Nhập mã xác minh
Bước 5: Đặt mật khẩu mới cho tài khoản Gmail. Sau đó chọn Lưu mật khẩu.
Lưu ý, bạn nên đặt mật khẩu mới chứa ít nhất 8 ký tự cả chữ và số để tăng độ bảo mật.
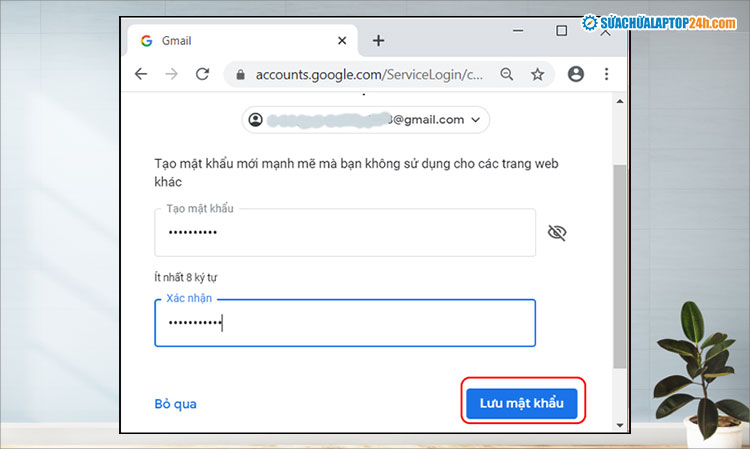
Đặt mật khẩu mới cho tài khoản Gmail
Xem thêm: Cách đăng xuất Gmail từ xa, Log out trên thiết bị đã mất
Trong trường hợp số điện thoại đăng ký tài khoản Gmail đã không còn sử dụng được nữa, bạn có thể lấy lại mật khẩu Gmail không cần số điện thoại theo các bước sau:
Bước 1: Đăng nhập tài khoản Gmail bằng địa chỉ email > nhấn Tiếp theo như cách trên.
Bước 2: Nhấn chọn Bạn quên mật khẩu > Thử cách khác > Tôi không có điện thoại.
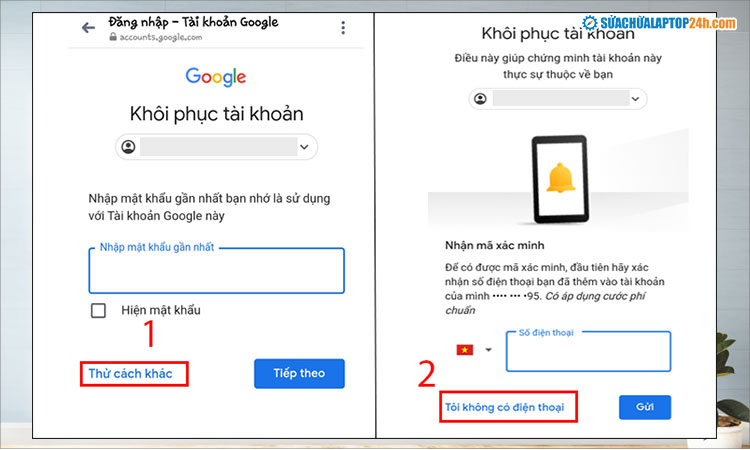
Chọn Tôi không có điện thoại để lấy lại mật khẩu Gmail không cần số điện thoại
Bước 3: Nhập địa chỉ email khôi phục mà bạn đã cài đặt trước đó > bấm Gửi.
Lúc này, Google sẽ gửi mã xác minh tài khoản về email khôi phục của bạn.
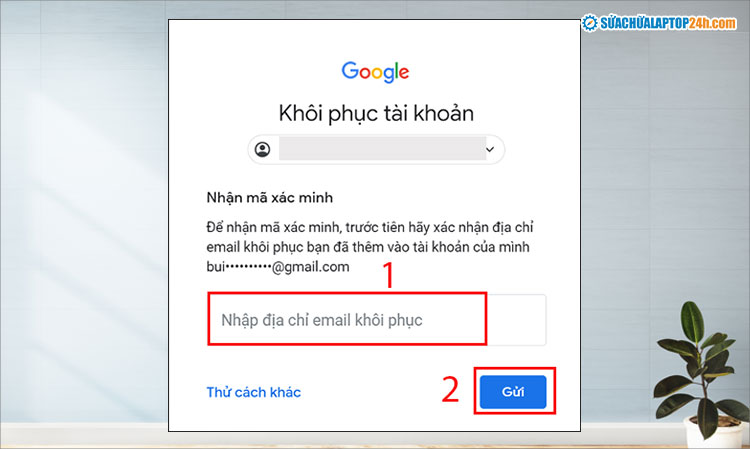
Nhập email khôi phục đã cài đặt trước đó
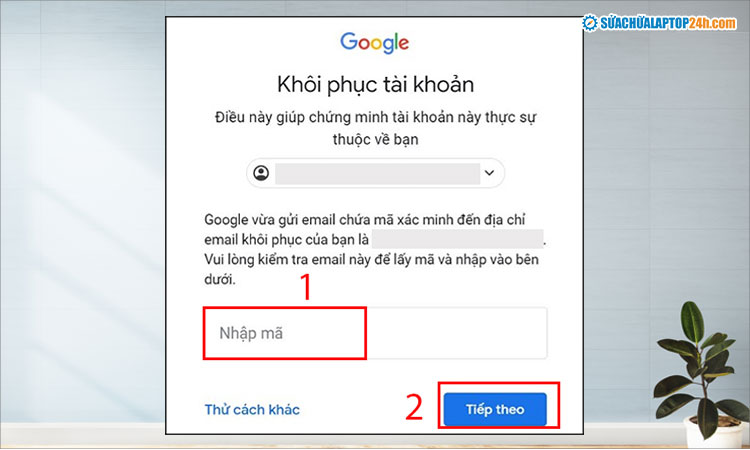
Nhập mã xác minh từ Email Google gửi về
Sau khi nhập mã xác minh, Google sẽ gửi đường liên kết về Email khôi phục của bạn để có thể lấy lại tài khoản Gmail và đặt mật khẩu mới sau 48 giờ. Hoặc nhấn đăng nhập lại ngay bây giờ để được hướng dẫn tìm lại mật khẩu Gmail nếu bạn cần gấp.
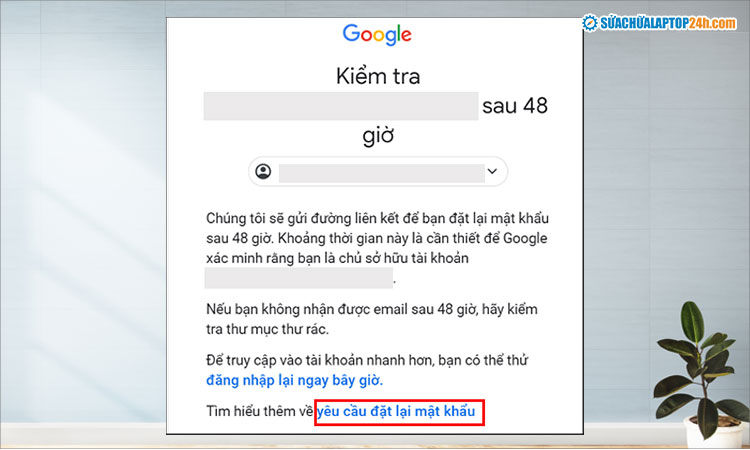
Nhấn đăng nhập lại ngay bây giờ để được hướng dẫn
Trước đây bạn có thể dễ dàng xem lại mật khẩu Gmail đã lưu trong trình duyệt Chrome. Tuy nhiên, điều này không còn xảy ra trong các bản cập nhật mới nhất. Do đó, nếu không điền trước email khôi phục và mất cả số điện thoại, bạn hãy thực hiện cách lấy lại mật khẩu Gmail của mình như sau:
Bước 1: Truy cập trang Khôi phục tài khoản Google > Nhập địa chỉ Gmail của bạn.
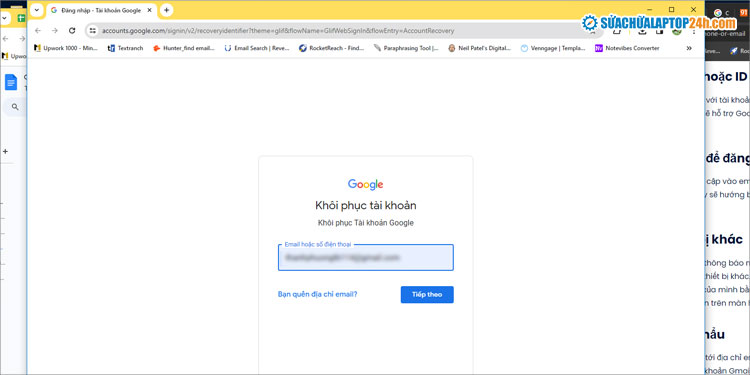
Nhập email cần khôi phục
Bước 2: Chọn Thử cách khác để đăng nhập khi bạn không nhớ mật khẩu hoặc không có quyền truy cập vào email khôi phục.

Chọn Thử cách khác
Bước 3: Xác minh bằng thiết bị khác theo thông báo của Google.
Trong quá trình khôi phục, Google sẽ yêu cầu bạn xác nhận danh tính trên thiết bị từng đăng nhập trước đó.
Giả sử bạn yêu cầu khôi phục Gmail trên máy tính, Google sẽ gửi thông báo về điện thoại quen thuộc từng đăng nhập Gmail như hình dưới đây.
.jpg)
Kiểm tra thiết bị điện thoại khi có thông báo như hình
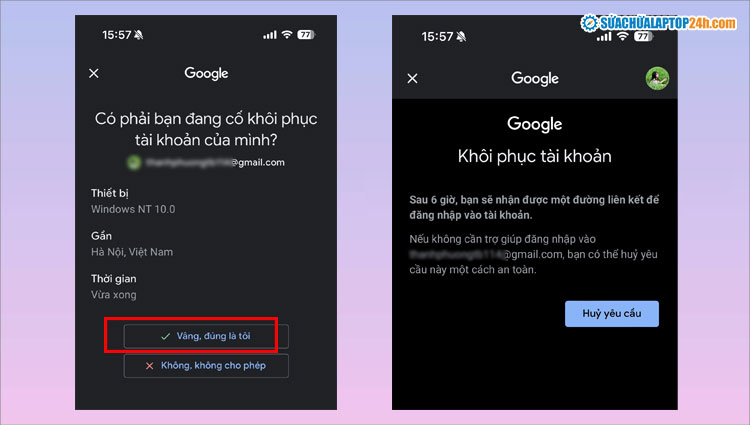
Xác minh yêu cầu khôi phục Gmail trên thiết bị khác như hình
Bước 4: Click vào Link đặt lại mật khẩu và thực hiện theo hướng dẫn để đặt lại mật khẩu Gmail.
Link đặt lại mật khẩu sẽ được gửi tới địa chỉ email của bạn sau thời gian chờ 72 giờ, nếu bạn chưa đăng nhập vào tài khoản Gmail của mình trên bất kỳ thiết bị nào khác.
Nếu vẫn không thể khôi phục được tài khoản Gmail, hãy truy cập trang Trợ giúp về Tài khoản Google và làm theo hướng dẫn.
Sau khi lấy lại được tài khoản Gmail, bạn hãy tiến hành thêm số điện thoại hiện tại và email khôi phục vào tài khoản Google để thực hiện các cách lấy lại mật khẩu Gmail trong tương lai dễ dàng hơn. Cách thực hiện như sau:
Bước 1: Đi tới trang Tài khoản Google của tôi.
Bước 2: Nhấp vào Personal Info (Thông tin cá nhân) > Kéo xuống mục Contact Info (Thông tin liên hệ).

Truy cập mục Contact Info
Bước 3: Nhấn vào mũi tên bên phải Email > chọn Add recovery email (Thêm email khôi phục) > nhập địa chỉ email khôi phục > nhập lại mật khẩu Gmail để xác nhận email khôi phục.
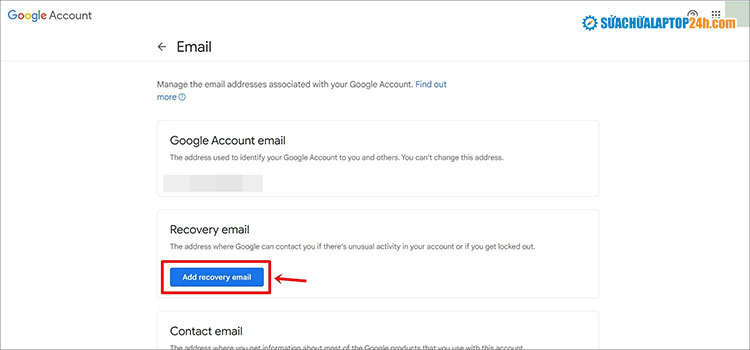
Thêm email khôi phục tại mục Add recovery email
Bước 4: Quay trở lại mục Contact Info > nhấn mũi tên bên phải mục Phone (số điện thoại) > Nhấn Add now (Thêm ngay) và làm theo hướng dẫn để cập nhật số điện thoại cho Gmail.
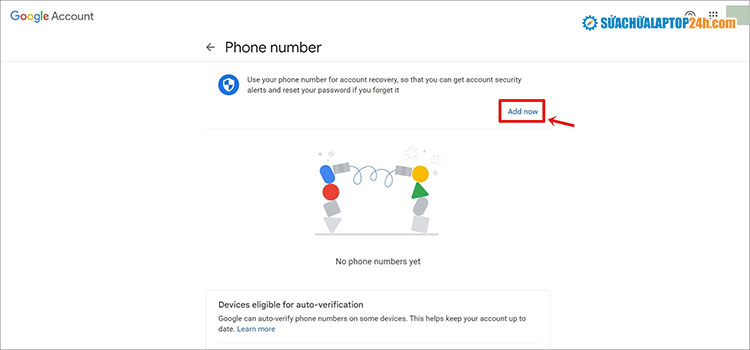
Chọn Add now để bổ sung số điện thoại khôi phục mật khẩu Gmail
Để ngăn ngừa tình trạng mất mật khẩu Gmail, bạn hãy thực hiện một số điều sau:
- Thiết lập mật khẩu mạnh gồm số, ký tự đặc biệt, chữ in hoa và chữ thường và thường xuyên thay đổi mật khẩu Gmail để giảm khả năng bị hack.
- Tạo câu hỏi bảo mật để tăng thêm cách lấy lại tài khoản Gmail, xác thực danh tính của mình nhanh chóng hơn.
- Kích hoạt xác thực hai yếu tố (2FA), tăng cường bảo mật cho tài khoản Gmail.
- Cập nhật địa chỉ email khôi phục và số điện thoại liên kết với tài khoản Gmail.
- Giữ mật khẩu Gmail ở nơi an toàn, sử dụng trình quản lý mật khẩu để lưu mật khẩu một cách an toàn cho nhiều tài khoản khác nhau.
Trên đây là 3 cách lấy lại mật khẩu Gmail hiệu quả ngay cả khi bạn không nhớ thông tin và các phương pháp ngăn ngừa mất mật khẩu Gmail. Chúc bạn thực hiện thành công!
Link nội dung: https://nhungbaivanhay.edu.vn/cach-lay-mat-khau-mail-a68877.html