
Hướng dẫn cách lưu file Word trên MacBook
Bạn muốn lưu file Word trong quá trình sử dụng trên MacBook nhưng không biết phải làm thế nào? Đừng lo, bài viết dưới đây sẽ hướng dẫn cách lưu file Word trên MacBook cực dễ và nhanh chóng chỉ trong vài nốt nhạc!
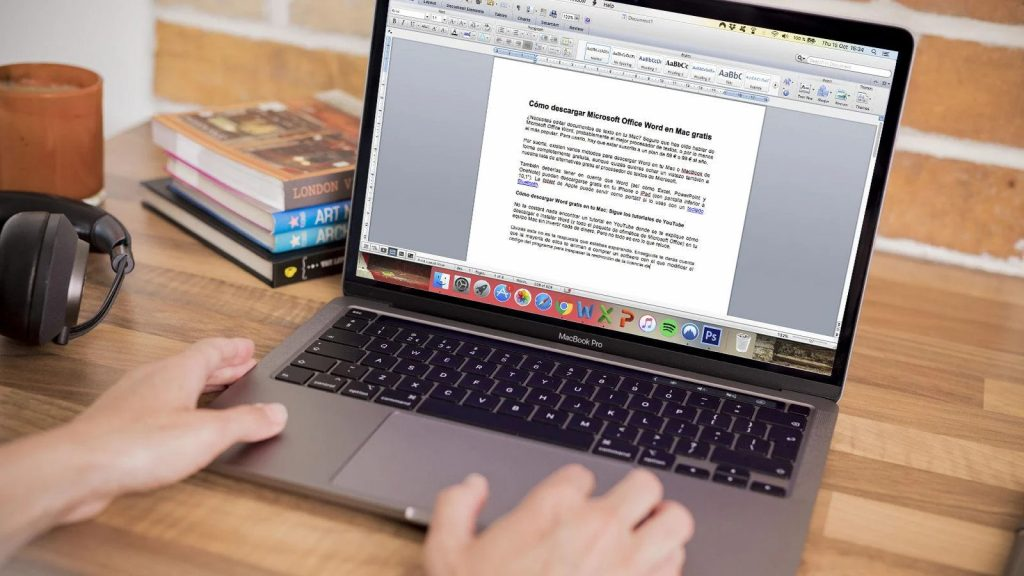
Bạn cần biết cách lưu file Word khi soạn thảo trên MacBook để tránh mất dữ liệu quan trọng.
Để lưu file Word trên MacBook, bạn có thể thao tác theo phương pháp thủ công hoặc sử dụng phím tắt. Cụ thể:
Nếu muốn lưu file Word trên Macbook theo phương pháp thủ công, bạn thao tác tương tự như trên các dòng máy tính khác theo các bước sau:
• Bước 1: Tại giao diện file Word cần lưu, bạn nhấn vào thẻ “File” ở góc bên trái phía trên màn hình.
• Bước 2: Tiếp theo, bạn click chuột vào mục “Save” hoặc “Save As” ở phía bên trái.
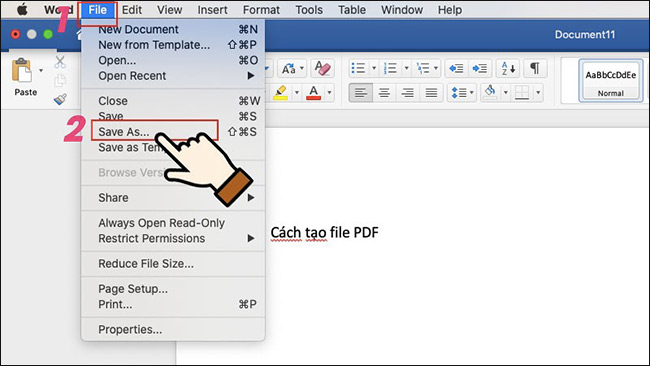
Bạn nhấn vào thẻ “File” trên giao diện Word rồi nhấn chọn “Save” hoặc “Save As”.
• Bước 3: Lúc này, bạn điền tên file và lựa chọn vị trí lưu trữ tùy theo ý muốn rồi nhấn vào “Save” để hoàn tất cách lưu file Word trên Macbook.
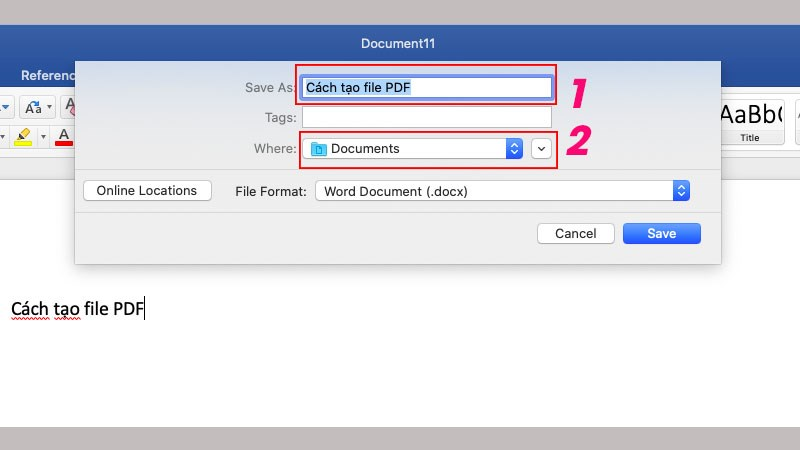
Bạn chọn vị trí lưu trữ và điền tên file sau đó click chọn “Save” để hoàn tất.
Để lưu file Word trên máy tính MacBook, bạn có thể sử dụng tổ hợp phím tắt theo các bước sau:
• Bước 1: Tại giao diện file Word cần lưu, bạn nhấn tổ hợp phím “Command• S”.
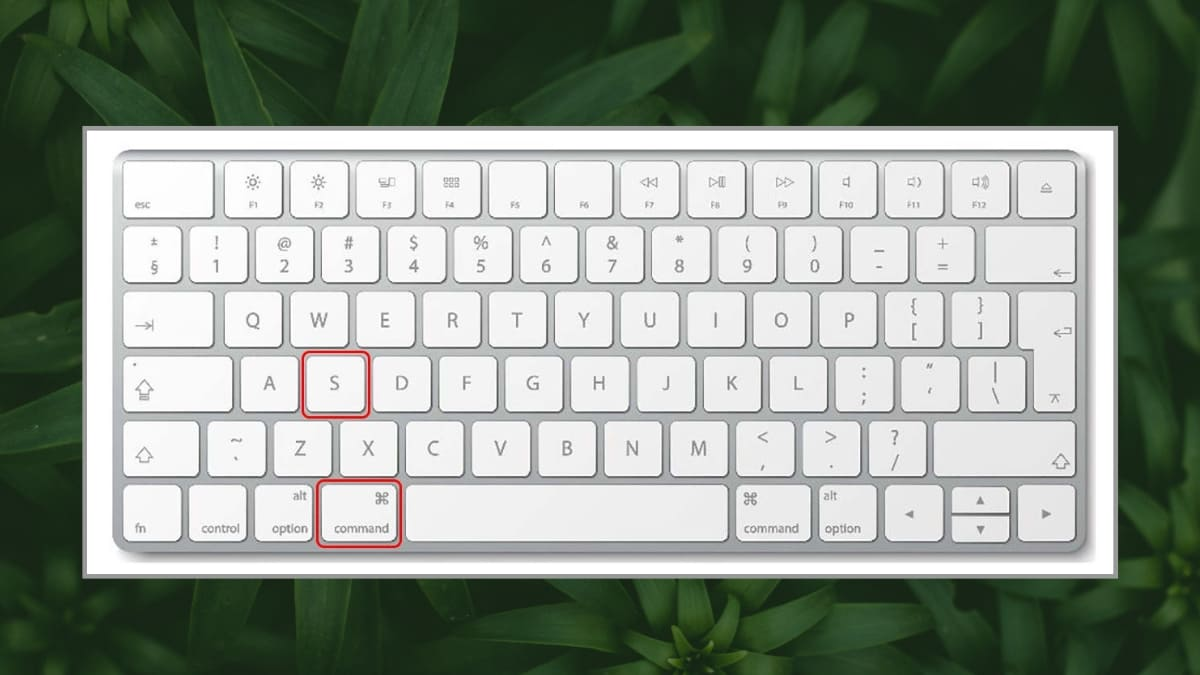
Bạn dùng tổ hợp phím tắt “Command• S” để tiếp tục.
• Bước 2: Sau đó, bạn lựa chọn vị trí lưu file và đặt tên tùy ý rồi click vào “Lưu” (Save) để hoàn tất.

Bạn đặt tên tệp rồi chọn vị trí lưu trữ sau đó nhấn “Save” để hoàn tất cách lưu file Word trên MacBook.
Khi mất file Word chưa lưu trong quá trình soạn thảo trên Macbook, bạn có thể khôi phục lại theo các cách dưới đây:
Nếu bạn chưa kịp lưu file mà Macbook gặp vấn đề cần khởi động lại, bạn tiến hành mở Word sau đó xem phiên bản gần nhất đã được hệ thống lưu tự động. Nếu bạn đang sử dụng Word phiên bản cập nhật, file trước đó sẽ được khôi phục về version gần nhất sau khi bạn mở ứng dụng.
Trong trường hợp bạn nhận được thông báo lỗi khi mở file AutoRecovery, bạn xử lý theo các bước sau đây;
• Bước 1: Bạn mở Text Edit trên máy tính MacBook.
• Bước 2: Bạn dùng chuột kéo file lỗi vào icon Text Edit trên thanh công cụ của MacBook để mở phiên bản gần nhất của file bị mất.
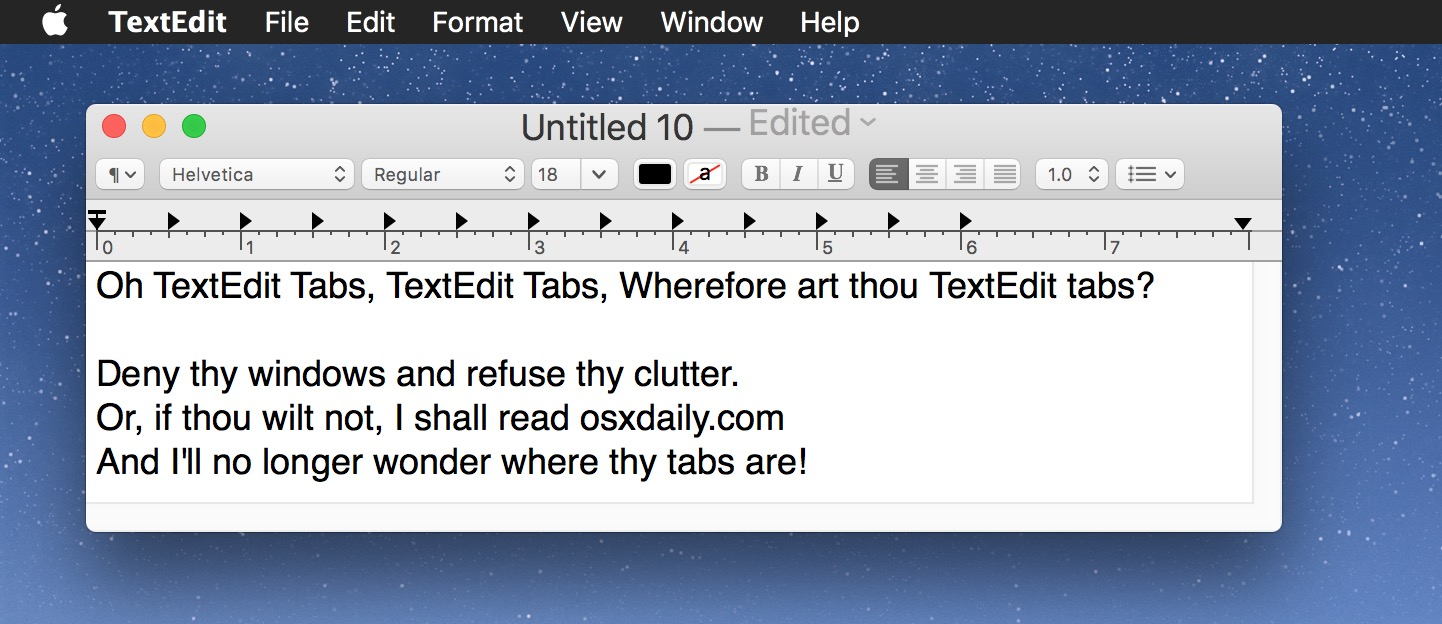
Bạn mở Text Edit rồi kéo file lỗi vào icon trên thanh công cụ để mở file như bình thường.
Để lưu bản sao Word trên MacBook, bạn tiến hành theo các bước dưới đây:
• Bước 1: Bạn sử dụng tổ hợp phím theo thứ tự “Shift • Option • Command • S”.

Bạn nhấn tổ hợp phím theo thứ tự “Shift • Option • Command • S”.
• Bước 2: Lúc này, bạn nhập tên tệp vào mục “Lưu thành” rồi chọn vị trí lưu trữ tại khung “Ở đâu”. Sau đó, bạn click vào “Lưu” để hoàn tất.

Bạn nhập tên tệp và lựa chọn vị trí lưu file trên MacBook sau đó click chọn “Save” để lưu.
Trong quá trình lưu file Word, bạn cần lưu ý một số vấn đề khi thao tác trên MacBook, cụ thể:
Ngoài các cách lưu Word trên MacBook, bạn cần ghi nhớ một số mẹo dưới đây để tránh mất các dữ liệu quan trọng trong MacBook:
• Kiểm tra thùng rác theo phương pháp thủ công để có thể khôi phục những file xóa nhầm trước khi xóa vĩnh viễn.
• Bật tính năng AutoRecovery để lưu file tự động nhằm hạn chế rủi ro khi MacBook gặp sự cố bất ngờ.
• Cài đặt công cụ Guaranteed Recovery để bảo vệ tệp và khôi phục dễ dàng trong trường hợp xóa nhầm.
• Cài đặt công cụ chống virus để tránh tình trạng mất dữ liệu khi vô tình tải phần mềm độc hại.
Nếu không muốn tiếp tục lưu giữ file trên MacBook, bạn có thể xóa đi để giải phóng dung lượng cho bộ nhớ lưu trữ. Cụ thể, bạn nháy chuột phải vào file cần xóa sau đó click vào tùy chọn “Chuyển vào thùng rác” để hoàn tất.
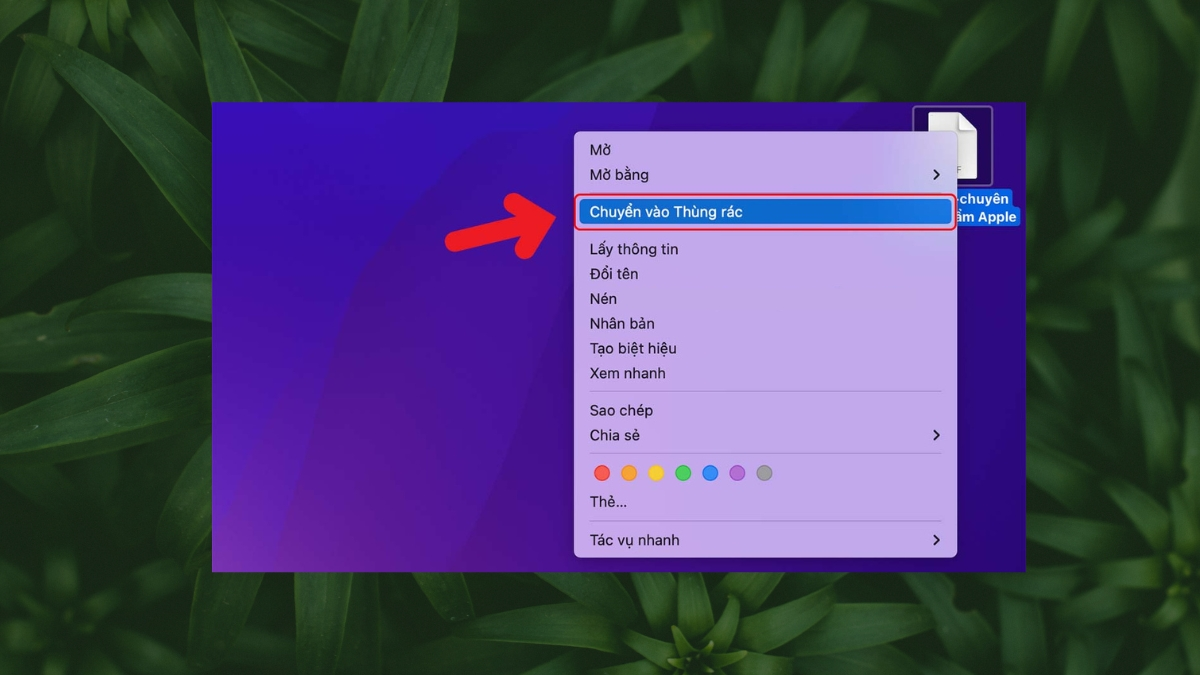
Bạn nháy chuột phải vào file Word sau đó chọn “Chuyển vào Thùng rác” để xóa.
Trong quá trình soạn thảo văn bản, bạn cần biết cách lưu file Word trên Macbook để tránh tình trạng mất các dữ liệu quan trọng. Hy vọng những cách lưu file Word trong bài viết sẽ giúp ích cho bạn trong quá trình làm việc!
Link nội dung: https://nhungbaivanhay.edu.vn/cach-luu-file-tren-macbook-a68811.html