
Cách chèn ảnh vào Excel vừa ô và chèn ảnh hàng loạt vào Excel nhanh nhất
Chèn ảnh vào Excel là một thao tác đơn giản, nhưng cách chèn ảnh vào ô sao cho vừa khít ngay cả khi ô đó thay đổi kích cỡ, hay cách chèn ảnh hàng loạt vào Excel thì không phải ai cũng biết. Trong bài viết này, Tinhocmos sẽ hướng dẫn bạn cách chèn ảnh vừa với ô và chèn ảnh hàng loạt vào Excel chỉ với vài click.
Bạn có thể xem video hướng dẫn tại kênh Tiktok của Tinhocmos nhé:
Chèn ảnh vào Excel sao cho vừa khung
Chèn ảnh vào ô Excel và chỉnh kích thước của ảnh
Để chèn ảnh vào Excel, trước tiên bạn chọn ô cần chèn ảnh, vào Insert -> chọn Picture.

Cửa sổ hiện ra, bạn chọn ảnh cần chèn và nhấn OK. Ảnh sẽ được chèn vào file Excel nhưng kích cỡ có thể to hoặc nhỏ so với ô định chèn. Như trong hình dưới đây, ảnh gốc rất to so với ô cần chèn.
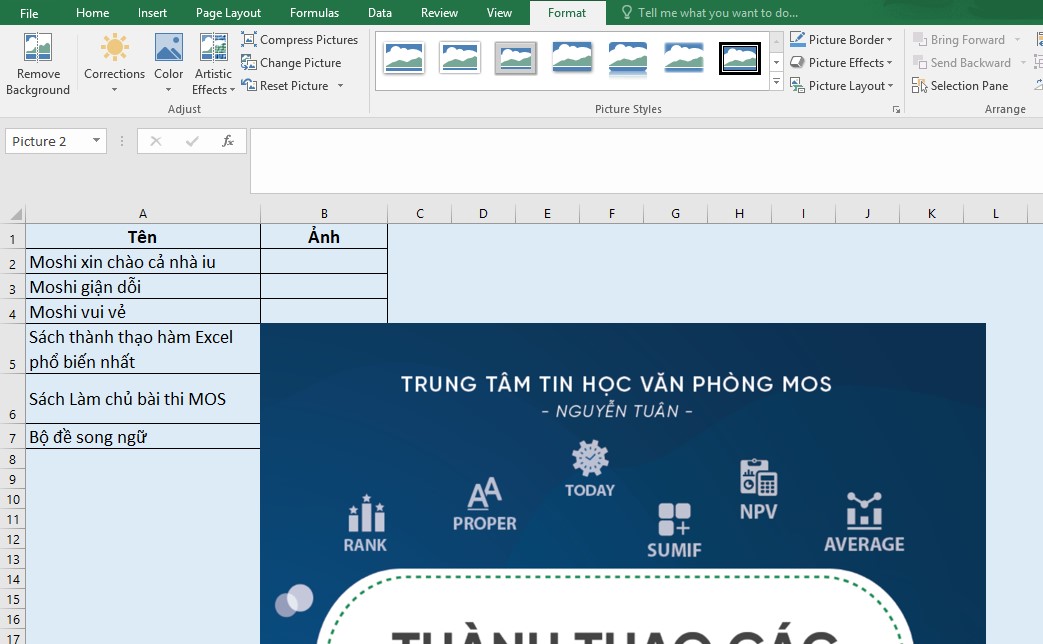
Tới đây, bạn có 2 cách để điều chỉnh kích thước ảnh vừa chèn vào ô Excel thủ công:
Cách 1: Trong thẻ Picture Format, nhóm Size, điều chỉnh chiều cao (Height) và chiều rộng (Width) của ảnh theo kích thước của ô. Bạn có thể mở rộng hộp thoại Format Picture bằng cách nhấp vào mũi tên mở rộng ở góc phải nhóm Size để bật/tắt Lock aspect ratio (khoá tỉ lệ).
Nếu tuỳ chọn Lock aspect ratio đang bật, tỉ lệ chiều cao và chiều rộng sẽ được giữ nguyên, nên nếu điều chỉnh chiều cao thì chiều rộng sẽ bị thay đổi theo và ngược lại. Để điều chỉnh cả chiều dài và chiều rộng bạn cần đảm bảo bỏ chọn tuỳ chọn này.
Cách 2 (khuyến khích dùng cách này): Điều chỉnh kích thước ảnh bằng cách kéo thả. Nhấn giữ phím Alt, dùng chuột kéo ảnh vừa với ô Excel. Lưu ý là ảnh phải vừa khít các cạnh của ô nhé.
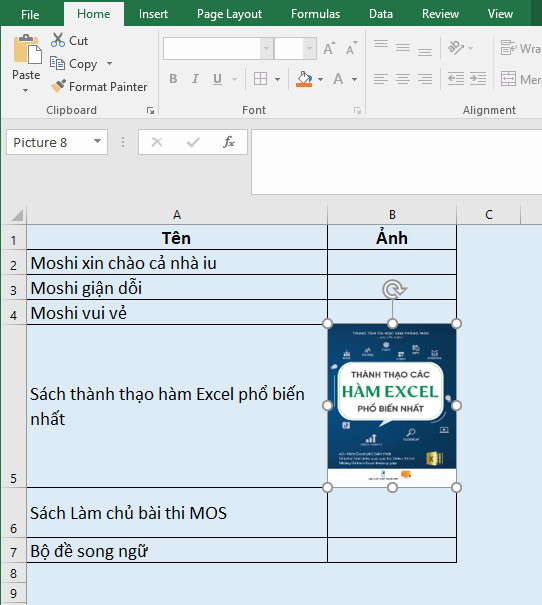
Lúc này ảnh đã vừa với ô rồi, nhưng nếu bạn điều chỉnh kích thước của hàng và cột, bạn sẽ lại phải điều chỉnh lại hình ảnh, rất bất tiện phải không? Vậy chúng ta cùng đến với mẹo phía dưới.
Mẹo điều chỉnh ảnh vừa khít trong ô Excel một cách tự động
Để không cần điều chỉnh lại kích thước hình ảnh trong ô khi kích thước của ô thay đổi, bạn cần thiết lập tuỳ chọn Move and size with cells. Nhấn chuột phải vào ô mà bạn muốn chèn hình vừa với khung, chọn Size and Properties…
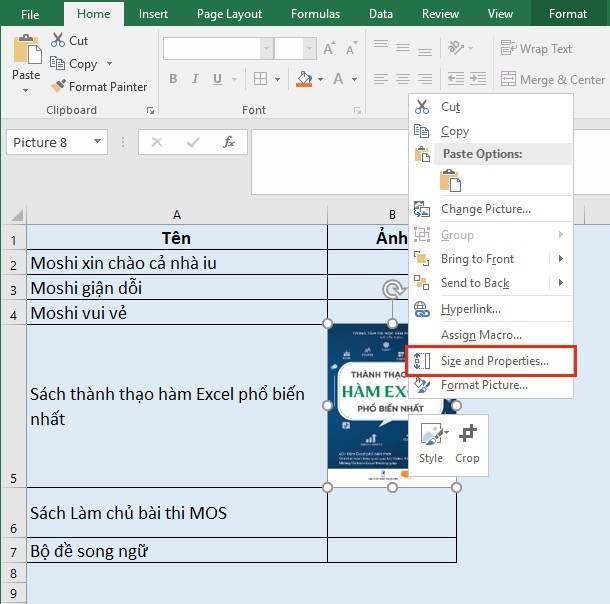
Cửa sổ Format Picture hiện ra, tại mục Size & Properties kéo chuột xuống phần Properties chọn Move and Size with cells.
Vậy là khi bạn điều chỉnh kích cỡ ô, hình ảnh cũng tự điều chỉnh theo rồi đó.
> Xem thêm: Tất tần tật các Phím tắt Excel phổ biến và hiệu quả nhất
Chèn ảnh hàng loạt vào Excel
Đôi khi chúng ta phải chèn rất nhiều ảnh vào file Excel, nếu chèn thủ công như trên sẽ rất mất thời gian. Đừng lo vì Tinhocmos sẽ hướng dẫn bạn cách chèn ảnh hàng loạt vào Excel chỉ với vài cú nhấp chuột.
B1: Tại file Excel cần chèn ảnh, tạo thêm 1 bảng gồm Tên và Tên ảnh tương ứng với Ảnh như hình minh họa bên dưới.
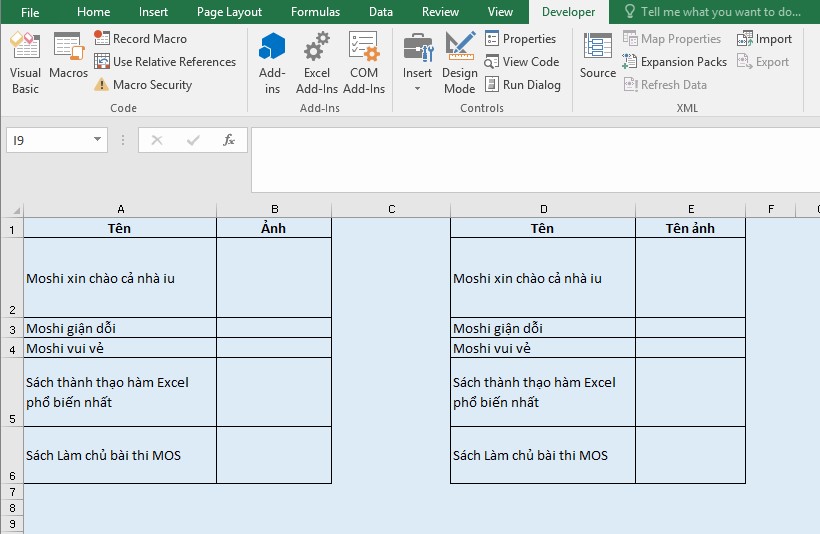
B2: Lưu các ảnh cần chèn vào chung một thư mục. Vào thư mục lưu ảnh, copy đường dẫn thư mục rồi dán vào 1 ô bất kì trong file Excel đang mở.
Lưu ý là tên file bạn nên để hiện đuôi định dạng của hình ảnh (ví dụ .png; .jpg;…). Nếu chưa hiển thị định dạng, bạn có thể bật bằng cách vào tab View, tại phần Show/hide tick chọn File name extention.
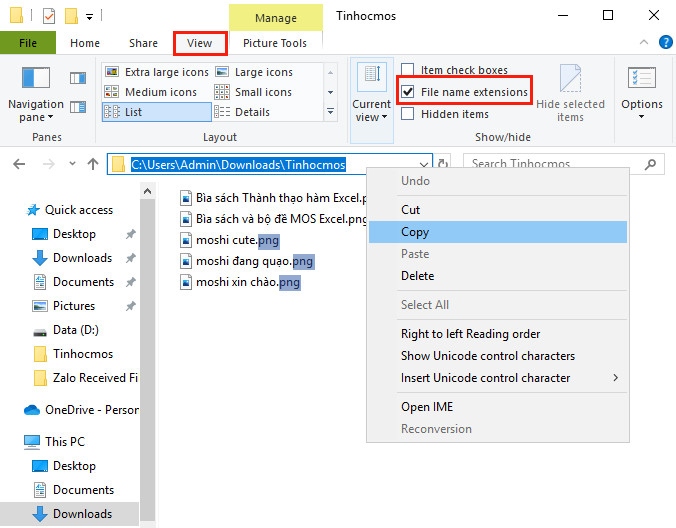
Sau đó nhập chính xác tên ảnh cần chèn vào cột Tên ảnh bao gồm cả đuôi định dạng ảnh. Bạn có thể copy tên ảnh và dán sẽ nhanh hơn.

B3: Sử dụng hàm VLOOKUP để xác định nhanh đường dẫn của từng ảnh:
Tại cột nằm giữa 2 bảng, bạn chèn công thức sau:
= Đường dẫn ảnh&””&VLOOKUP(Lookup_value, Table_array, Col_index_ num, [Range_lookup])
Trong đó:
Đường dẫn ảnh có thể là giá trị đường dẫn hoặc ô chứa đường dẫn ảnh
Lookup_value: Tương ứng với ô Tên
Table_array: bảng chứa giá trị tìm kiếm, ở đây là giá trị tên tương ứng với hình ảnh
Col_index: là thứ tự của cột chứa giá trị cần tìm trên table_array. Ở đây là 2
Range_lookup: là phạm vi tìm kiếm. Ở đây là điền FALSE (dò tìm tuyệt đối): tìm kiếm giá trị chính xác.
Lưu ý: Với các giá trị đường dẫn ảnh, tên tương ứng với hình ảnh, bạn cần sử dụng thêm phím F4 để cố định công thức. Sau đó bạn nhấn Enter sẽ ra đường dẫn của hình ảnh tương ứng.
Trong ví dụ dưới đây, chúng sẽ điền vào ô C2 nằm giữa 2 bảng công thức:
=$G$2&””&VLOOKUP(A2,$D$2:$E$6,2,FALSE)
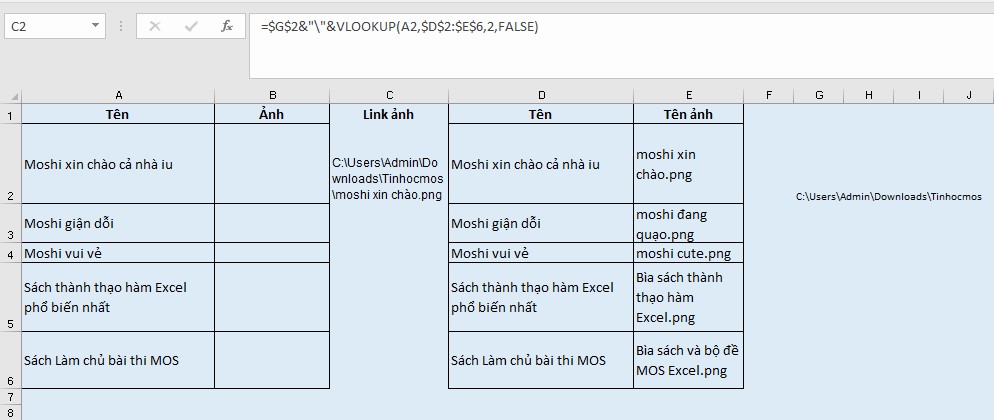
Copy nhanh công thức xuống cách dòng còn lại bằng cách click chuột vào ô C2, click đúp dấu + ở góc phải của ô. Vậy là ta đã có link của tất cả cách ảnh, rất nhanh đúng không?
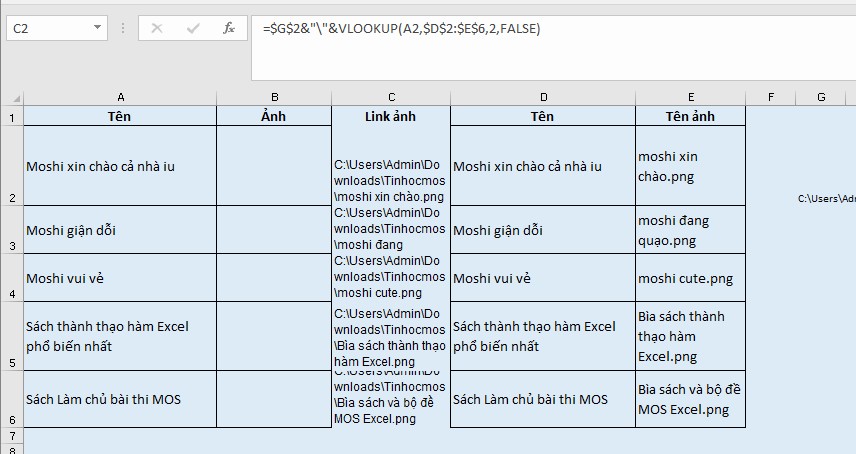
B4: Nếu bạn chưa bật tab Developer trên Ribbon (nếu đã bật sẵn có thể bỏ qua bước này).
Vào File -> Options -> Customize Ribbon. Tại Main Tabs tick vào mục Developer. Nhấn OK ta sẽ thấy trên thanh Ribbon đã hiện tab Developer.
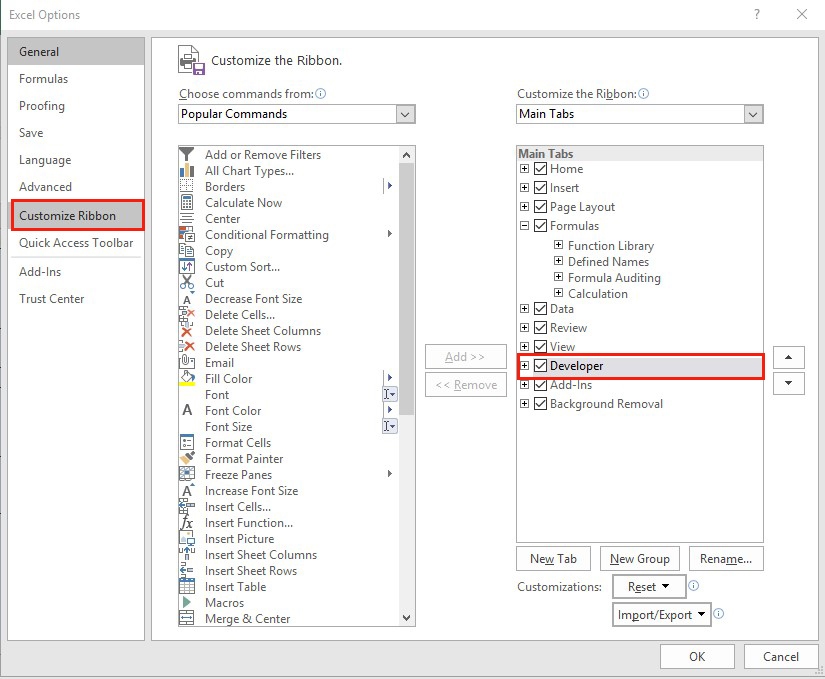
B5: Tải file Macros chèn ảnh tự động bằng cách vào Tệp -> Tải xuống và mở trong Excel để sử dụng. Sau khi mở file Macros vừa tải xuống, trong file Excel cần chèn ảnh, chọn tab Developer -> Macros. Hộp thoại Macros hiện ra, bạn click vào tên file và click Run.
(Nếu bị báo lỗi thì cần kích hoạt chạy Macro trên Excel. Click vào Macro Security -> tìm mục Macro Settings tích vào Enable all macros. Chỉ bật tùy chọn này khi sử dụng đến, nên quay lại tắt ngay sau khi đã hoàn thành xong).
B6: Điền vùng chứa link ảnh và vùng chứa ảnh vào hộp thoại Input -> OK.
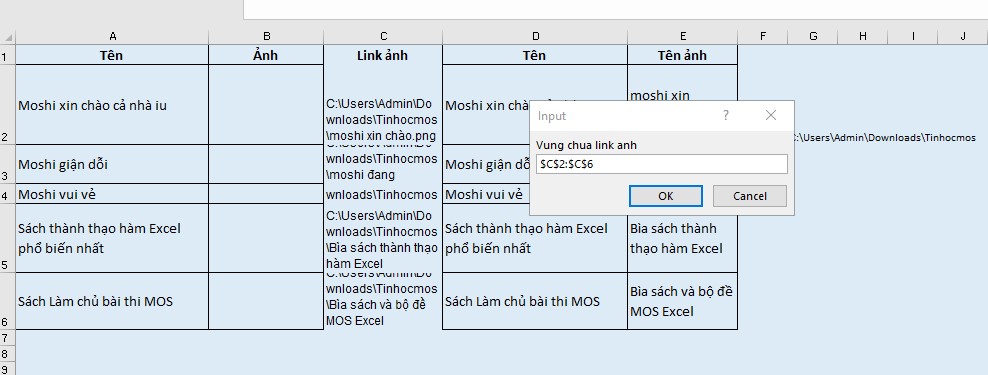
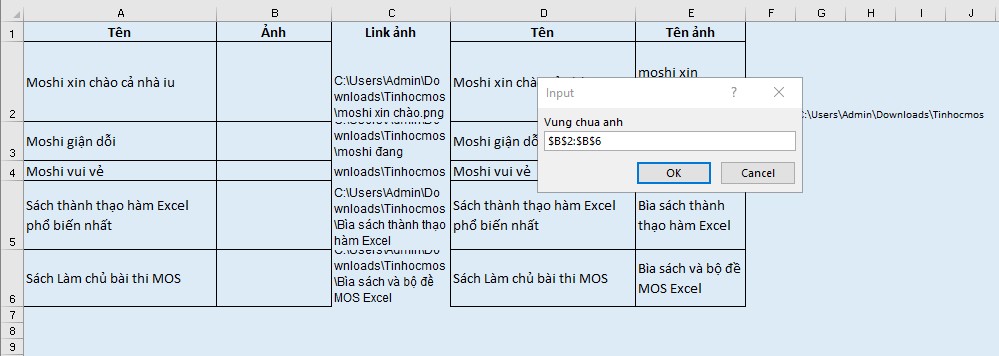
Hộp thoại hỏi Xoa anh cu hiện lên -> chọn Yes.
B8: Toàn bộ ảnh đã được chèn hàng loạt và nằm gọn trong ô Excel mà không cần mất công phải chỉnh từng hình.
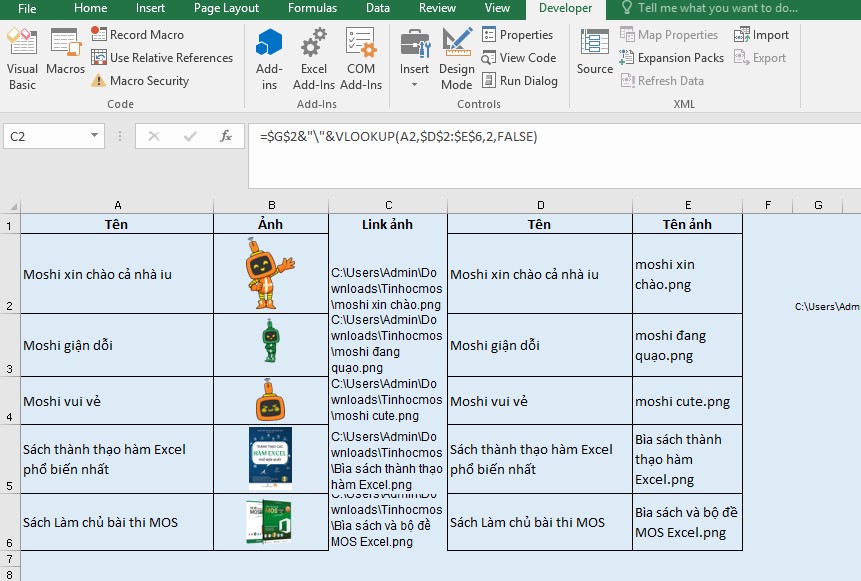
Giờ bạn chỉ cần xóa đi những cột không cần thiết là xong. Cách này sẽ rất hữu ích nếu file dữ liệu có hàng chục ảnh cần chèn.
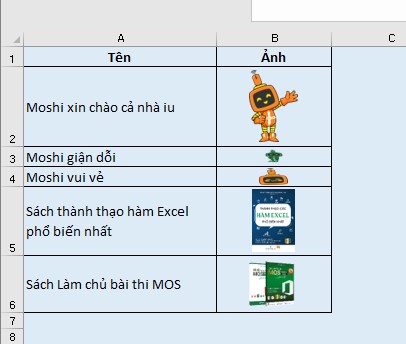
Lời kết
Như vậy, trong bài viết này, Tinhocmos đã hướng dẫn bạn cách chèn ảnh vào Excel sao cho vừa khung ngay cả khi ô bị điều chỉnh kích thước. Đồng thời bài viết cũng hướng dẫn rất chi tiết cách chèn hình ảnh hàng loạt vào Excel mà không cần phải chỉnh từng ảnh một. Chúc các bạn thành công!
Ngoài ra, nếu công việc của bạn gắn liền với Tin học văn phòng nhưng vì quá bận rộn nên bạn không có thời gian tham gia các lớp học trực tiếp ở trung tâm thì bạn có thể tham khảo khóa Luyện thi MOS online, và Excel AZ từ cơ bản đến nâng cao và ứng dụng của Trung tâm tin học văn phòng MOS nhé!
Thông tin liên hệ
Trung tâm tin học văn phòng MOS - Viện Đào tạo và Tư vấn Doanh nghiệp - Đại học Ngoại Thương
Email: [email protected]
Hotline: 0914 444 343
Link nội dung: https://nhungbaivanhay.edu.vn/cach-them-anh-vao-excel-a52841.html