
Hướng dẫn, thủ thuật về iPhone - iOS
Tai nghe không dây Galaxy Buds Live đã không còn quá xa lạ đối với người dùng công nghệ. Thế nhưng đôi khi chúng ta không sử dụng nó chỉ trên thiết bị Android, vậy nếu muốn sử dụng trên laptop, iPhone hoặc MacBook thì phải làm thế nào? Bài viết này sẽ hướng dẫn cách kết nối Galaxy Buds Live với tất cả các thiết bị, cùng theo dõi nhé!
1. Chuẩn bị trước khi kết nối
Đối với các thiết bị chung hệ sinh thái Samsung, bạn sẽ chỉ cần một cú chạm là có thể bắt đầu quá trình kết nối Samsung Galaxy Buds Live.
Tuy nhiên, khi kết nối Galaxy Buds Live với các thiết bị khác, bạn cần phải thực hiện thủ công các thao tác, dưới đây là hai cách kết nối mà bạn có thể tham khảo thêm.
- Cách 1: Kết nối thông qua hộp sạc
Đây là cách thực hiện kết nối lần đầu tiên cho tai nghe Galaxy Buds Live với các thiết bị khác. Cách thực hiện như sau:
Khi bạn thực hiện thao tác kết nối lần đầu tiên giữa tai nghe Galaxy Buds Live với các thiết bị khác. Bạn cần thực hiện 3 bước như sau:
+ Bước 1: Đặt tai nghe Galaxy Buds Live vào trong hộp sạc.
-800x600.jpg)
Đặt tai nghe Galaxy Buds Live vào trong hộp sạc
+ Bước 2: Đóng nắp hộp và chờ từ 5 đến 6 giây.
-800x500.jpg)
Đóng nắp hộp và chờ từ 5 đến 6 giây
+ Bước 3: Mở nắp hộp và bắt đầu thực hiện kết nối qua Bluetooth với thiết bị khác.
- Cách 2: Kết nối thông qua cảm biến trên Galaxy Buds
Còn nếu bạn đã thực hiện kết nối tai nghe Galaxy Buds Live với một thiết bị khác thì bạn chỉ cần mở chế độ kết nối thủ công. Dưới đây là chi tiết cách thực hiện:
+ Bước 1: Đặt tai nghe vào khuôn tai của bạn.
-800x500.jpg)
Đặt tai nghe vào khuôn tai của bạn
+ Bước 2: Giữ và chạm lên phần cảm biến cả hai tai nghe khoảng 10 giây.

Giữ và chạm lên phần cảm biến cả hai tai nghe khoảng 10 giây
+ Bước 3: Chờ cho đến khi bạn nghe tiếng “beeps” để xác nhận tai nghe đang trong chế độ kết nối thành công.
2. Cách kết nối Galaxy Buds Live với tất cả các thiết bị
- Kết nối với điện thoại, thiết bị Samsung
Nếu bạn muốn quá trình kết nối tai nghe Galaxy Buds Live với các thiết bị Samsung diễn ra nhanh chóng hơn thì ứng dụng Galaxy Wearable sẽ giúp ích cho bạn trong việc này (gần như chỉ mất vài giây). Chính vì vậy, đầu tiên bạn cần phải tải ứng dụng Galaxy Wearable từ Google Play TẠI ĐÂY.
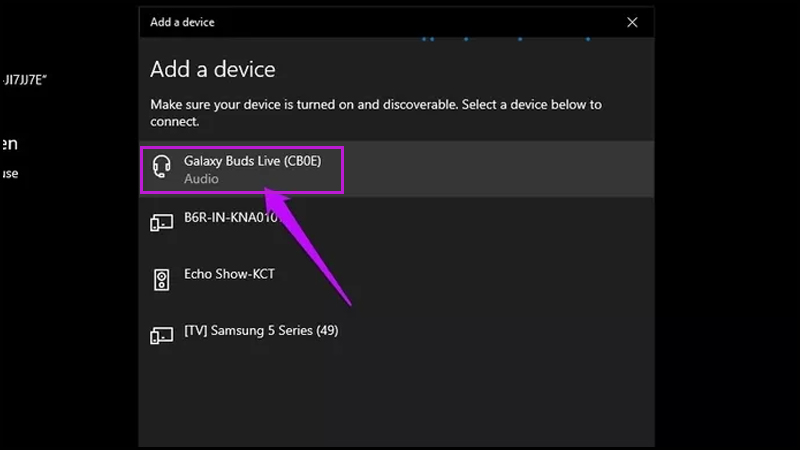
Tải ứng dụng Galaxy Wearable trên CH Play nếu máy bạn chưa có sẵn
Các bước tiếp theo bạn cần làm như sau:
+ Bước 1: Mở Bluetooth trên điện thoại Samsung.
+ Bước 2: Mở nắp hộp sạc tai nghe Buds để bắt đầu thực hiện quá trình ghép đôi thiết bị và điện thoại của bạn sẽ hiển thị thông báo Popup và hỏi bạn có muốn kết nối hay không.
-800x600.jpg)
Mở nắp hộp tai nghe và thực hiện quá trình ghép nối thiết bị
+ Bước 3: Nếu thông báo Popup không xuất hiện, bạn cần phải khởi chạy Galaxy Wearable và nhấn chọn tên thiết bị Galaxy Buds Live.
+ Bước 4: Nhấn OK để quá trình ghép đôi bắt đầu.
Ngoài ra, bạn cũng có thể ngắt kết nối thủ công với tai nghe Galaxy Buds Live thông qua ứng dụng bằng cách nhấn chọn vào menu (☰) và nhấn vào Disconnect (hủy ghép nối).
Một số mẫu điện thoại Samsung đang kinh doanh tại Thế Giới Di Động:
- Kết nối với các thiết bị Android khác
Còn nếu bạn không sử dụng điện thoại Samsung thì sao? Liệu quá trình ghép nối có phức tạp không? Câu trả lời là hoàn toàn không, tiếp theo mình sẽ hướng dẫn cho bạn cách kết nối tai nghe Galaxy Buds Live với các thiết bị Android khác.
+ Bước 1: Mở tai nghe Galaxy Buds để chuẩn bị quá trình kết nối.
+ Bước 2: Bật Bluetooth trên điện thoại Android của bạn.
+ Bước 3: Chờ cho điện thoại Android phát hiện ra tai nghe Galaxy Buds Live. Nhấn chọn tên của tai nghe Galaxy Buds Live để quá trình kết nối bắt đầu.
-800x447.jpg)
Chọn tên của tai nghe Galaxy Buds Live để quá trình kết nối bắt đầu
+ Bước 4: Tương tự như việc kết nối các thiết bị hay điện thoại nhà Samsung, bạn cũng có thể tải về ứng dụng Galaxy Wearable để thực hiện quá trình kết nối.
- Kết nối Galaxy Buds Live với iPhone
+ Bước 1: Đầu tiên bạn cần tải ứng dụng Samsung Galaxy Buds về điện thoại tại đây.
+ Bước 2: Sau khi hoàn tất, bạn nhấn chọn Galaxy Buds Live để bắt đầu ghép nối với thiết bị. Lưu ý rằng bạn phải đảm bảo đã ngắt ghép nối giữa tai nghe và các thiết bị trước đó.
Kết nối Galaxy Buds Live với iPhone
Một số mẫu iPhone đang kinh doanh tại Thế Giới Di Động- Kết nối Galaxy Buds Live với laptop
+ Bước 1: Bước đầu tiên là bạn cần kiểm tra xem tai Galaxy Buds Live của mình có đang kết nối với điện thoại hay không. Nếu có, bạn cần đeo tai nghe lên, nhấn giữ vùng cảm ứng cho đến khi có tín hiệu thông báo từ tai nghe.
+ Bước 2: Trên laptop hoặc PC sử dụng hệ điều hành Windows 10, bạn mở Cài đặt (Settings) hoặc bằng phím tắt Windows + I > Chọn Thiết bị (Devices).
Kết nối Galaxy Buds Live với laptop
Chọn Bluetooth và thiết bị khác (Bluetooth and other devices) > Chọn Thêm Bluetooth hoặc thiết bị khác (Add Bluetooth or other device).
Kết nối Galaxy Buds Live với laptop
Chọn Bluetooth để quét.
Kết nối Galaxy Buds Live với laptop
Bước 3: Sau khi quét xong, trên màn hình sẽ hiển thị những thiết bị có thể ghép nối, bạn chỉ cần nhấn chọn Galaxy Buds Live để ghép nối là hoàn tất.
Kết nối Galaxy Buds Live với laptop
- Kết nối Galaxy Buds Live với MacBook
+ Bước 1: Ngắt ghép nối với giữa tai nghe với các thiết bị trước đó bằng cách nhấn giữ vùng cảm ứng cho đến khi có tín hiệu thông báo từ tai nghe.
+ Bước 2: Trên MacBook, bạn mở Trung tâm hành động (Action Center) > Chọn Bluetooth. Sau đó để Galaxy Buds Live gần với MacBook.
Kết nối Galaxy Buds Live với MacBook
Màn hình sẽ hiển thị những thiết bị đã ghép nối trước đó, bạn chỉ cần nhấn chọn Tùy chọn Bluetooth (Bluetooth Preferences) > Chọn Galaxy Buds Live để ghép nối.
Kết nối Galaxy Buds Live với MacBook
3. Những chức năng bị hạn chế khi kết nối với thiết bị không tương thích
Tai nghe Galaxy Buds Live có thể kết nối với tất cả các thiết bị thông qua kết nối Bluetooth tùy nhiên vẫn sẽ có một vài tính năng đi kèm bị hạn chế đối với các thiết bị khác ngoài Samsung. Dưới đây là một số chức năng bị hạn chế khi kết nối Galaxy Buds Live với các thiết bị không phải sản phẩm Samsung:
Thay đổi kết nối liền mạch: Nghĩa là khi bạn sử dụng để ghép đôi chung tai nghe Galaxy Buds Live với nhiều thiết bị khác (ngay cả điện thoại Android) thì tai nghe sẽ tự động thay đổi kết nối.
Tai nghe Galaxy Buds Live sẽ tự động thay đổi kết nối khi kết nối với các thiết bị ngoài Samsung
Tự động ghép đôi: Khi bạn kết nối với các thiết bị khác ngoài Samsung thì bạn chỉ có thể sử dụng tính năng thủ công mà thôi.
Âm thanh 360: Là tính năng giúp cho trải nghiệm nghe của người dùng được tốt hơn. Khá đáng tiếc là tiện ích này chỉ sử dụng được trên giao diện One UI mới nhất của Samsung.
Buds Together: Đây là tính năng cho phép người dùng kết nối hai tai nghe Galaxy Buds trên cùng một thiết bị và tất nhiên chỉ hỗ trợ với các thiết bị Samsung.
Tính năng Buds Together sẽ chỉ hỗ trợ với các thiết bị Samsung
Chế độ chơi Game: Tai nghe Galaxy Buds Live được cải tiến giúp tự động giảm độ trễ để phục vụ cho việc chơi game tốt hơn nhưng bù lại chế độ này sẽ ngốn một lượng pin tiêu thụ nhiều hơn.
4. Giải đáp một số thắc mắc
Làm thế nào khi Galaxy Buds Live không ổn định?
Đầu tiên bạn cần phải kiểm tra xem tai nghe Galaxy Buds Live đã được sạc đầy hay chưa. Nếu chưa thì bạn cần phải nạp đầy pin cho thiết bị bởi khi hết pin sẽ làm cho quá trình kết nối tai nghe của bạn bị gián đoạn. Lưu ý là đối với lần sạc đầu tiên hoặc khi hết pin thì sẽ cần tối thiểu 30 phút để tai nghe khởi động.
Bạn cần phải kiểm tra xem tai nghe Galaxy Buds Live đã được sạc đầy pin hay chưa
Còn nếu tai nghe của bạn đã đủ pin thì bước tiếp theo bạn cần phải kiểm tra kết nối Bluetooth, nếu vẫn chưa ổn định thì bạn thử khởi động lại tai nghe Buds Live nhé.
Vì sao âm lượng của tai trái và phải không đều?
Âm lượng của Galaxy Buds Live có thể có sự khác biệt giữa bên trái và bên phải nếu tai nghe không được đeo đúng cách. Để có chất lượng âm thanh tốt nhất phải đặt Galaxy Buds Live hoàn toàn vào tai để đảm bảo chất lượng âm thanh tốt nhất.
Cần phải điều chỉnh tai nghe sao cho đúng với khuôn tai
Một số mẫu laptop đẹp đang kinh doanh tại Thế Giới Di Động:
Trên đây là bài viết hướng dẫn cách kết nối Galaxy Buds Live với tất cả các thiết bị. Cảm ơn bạn đã theo dõi và hãy đón chờ những bài viết tiếp theo nhé!
Link nội dung: https://nhungbaivanhay.edu.vn/cach-ket-noi-galaxy-buds-a52597.html