
Hướng dẫn các cách xóa ô trong word nhanh cho người mới
Xoá ô trong word là một trong những kỹ năng tin học văn học cơ bản thường xuyên được sử dụng, nhất là khi việc ứng dụng bảng biểu vào trong soạn thảo văn bản đang càng ngày càng nhiều như hiện nay. Biết cách xoá ô trong word sẽ giúp bạn giải quyết các vấn đề như: thừa ô, thừa hàng khi soạn thảo văn bản nhanh chóng. Đây là một thủ thuật vô cùng hữu ích để bạn có quá trình làm việc hiệu quả vì vậy bạn nhất định phải nắm chắc thao tác thực hiện. Hãy tham khảo nội dung bài viết sau để biết cách cách bỏ ô vuông trong word như thế nào nhé.
Tại sao cần xóa ô trong word?
Cách xoá ô vuông trong word là thao tác cơ bản nhưng mang lại rất nhiều lợi ích cho người dùng trong quá trình làm việc với word. Cụ thể đó là:
Thiết kế và định dạng
Xoá ô trong word giúp thiết kế và định dạng văn bản trông khoa học và chuyên nghiệp hơn. Sở dĩ thao tác xoá ô cho phép người dùng thiết kế và định dạng văn bản vì bạn có thể thay đổi cấu trúc của bảng. Bảng là một công cụ mạnh mẽ để sắp xếp và tổ chức dữ liệu, nhưng nó cũng có thể được sử dụng để tạo các hiệu ứng thiết kế và định dạng văn bản.

Thực hiện cách xoá ô trong word giúp thiết kế và định dạng văn bản
Loại bỏ dữ liệu không cần thiết
Ngoài lợi ích trong việc thiết kế và định dạng văn bản, thao tác bỏ ô trong word còn giúp lợi bỏ dữ liệu không cần thiết. Việc sắp xếp lại những dữ liệu quan trọng, loại bỏ đi những dữ liệu không cần thiết giúp văn bản word của bạn chuyên nghiệp và người xem cũng dễ dàng hiểu.
Sửa lỗi trong word
Xoá ô trong word còn được xem là một công cụ mạnh mẽ để sửa lỗi trong word. Những lỗi liên quan đến định dạng sai, đường kẻ bị lệch hay ô bị thừa đều sẽ được khắc phục nhanh chóng mà không cần tốn thời gian. Bằng cách xóa các ô bị lỗi hoặc bị định dạng sai, bạn có thể tạo một bảng có định dạng chính xác và không có lỗi.
>>> Xem thêm: Hướng dẫn cách xóa cột trong word nhanh nhất cho người mới
Tùy chỉnh Layout
Khi bạn thực hiện cách xoá ô trong word tức là bạn đang loại bỏ các ô ra khỏi bảng. Điều này tức là bạn đang tuỳ chỉnh layout để tạo nên một thiết kế bảng biểu cho văn bản text hoàn hảo nhất. Điều này sẽ giúp file của bạn thu hút người xem, đồng thời còn thể hiện sự chỉn chu và chuyên nghiệp của bạn.
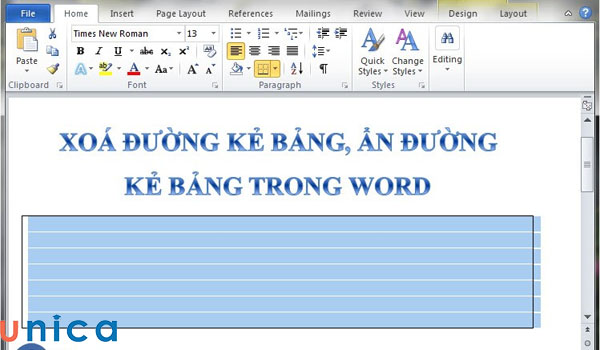
Xoá ô trong word giúp bạn tuỳ chỉnh layout nhanh chóng
Để chuyển dữ liệu
Không chỉ dừng lại ở những lợi ích trên, thực hiện cách xóa ô ly trong word còn giúp chuyển dữ liệu. Sở dĩ việc xóa ô trong word có thể giúp chuyển dữ liệu vì nó cho phép bạn loại bỏ các ô không cần thiết hoặc không mong muốn khỏi bảng. Điều này không chỉ giúp cho dữ liệu dễ đọc và dễ hiểu hơn mà còn giúp bạn tiết kiệm dung lượng lưu trữ.
Làm chủ kỹ năng soạn thảo văn bản trên Word bằng cách đăng ký học online. Khóa học sẽ giúp bạn nắm được toàn bộ kiến thức về công cụ Word 365, về cách dùng, các tính năng trong Word 365… Từ việc thành thạo Word sẽ tạo tiền đề và bước đệm vững chắc để tạo nhiều cơ hội hơn đến đỉnh cao sự nghiệp. Đăng ký ngay để nhận ưu đãi hấp dẫn:
Hướng dẫn cách xóa ô trong word
Có rất nhiều cách xoá kẻ ô trong word giúp bạn sở hữu file word chất lượng nhất. Sau đây chúng tôi sẽ giới thiệu cho bạn 2 cách xoá ô ly trong word cơ bản nhất, hãy tham khảo để biết cách thực hiện nhé.
Cách xóa bớt ô trong word bằng Delete Cells
Cách xoá ô trong bảng bằng công cụ Delete Cells thực hiện theo các bước sau:
- Bước 1: Nhấn chuột phải vào ô cần xóa, click chuột phải chọn vào mục Delete cells.
.jpg)
Cách cắt ô trong Word
Trên hộp thoại Delete Cells hiện lên, bạn có thể lựa chọn các tùy chọn để xóa ô, hàng, cột trong Word như sau:
Shift cells left: xóa và đẩy ký tự từ phải sang trái.
Shift cell up: xóa và đẩy ký tự lên trên.
Delete entire row: xóa toàn bộ ô trong hàng.
Delete entire column: xóa toàn bộ ô trong cột.
.jpg)
Chuột trái chọn Delete Cells
- Bước 2: Chọn vào trong hộp thoại yêu cầu xóa
Chọn một trong cách lệnh của hộp thoại, ngay sau đó bạn sẽ biết cách xóa 1 ô trong word.
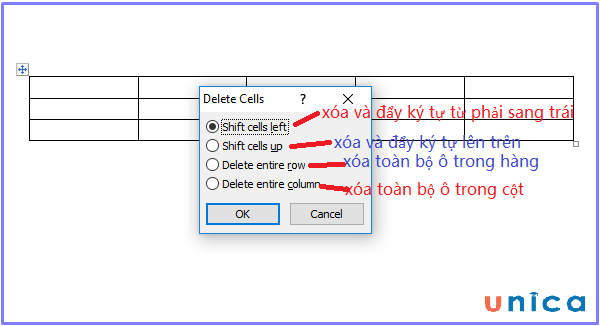
Chọn một trong các lệnh của hộp thoại
Cách xóa ô trắng trong word bằng lệnh Eraser
Một trong những cách xóa ô vuông trong Word đó chính là sử dụng lệnh dưới đây:
- Dùng eraser chúng ta có thể loại bỏ được các ô không cần thiết, bằng cách dùng tẩy loại bỏ các đường cạnh của các ô muốn xóa đi.
- Bạn lựa chọn vào Design của Table Tools trên thanh menu, trong mục này chọn vào Eraser và di chuột tới các ô muốn xóa và xóa.
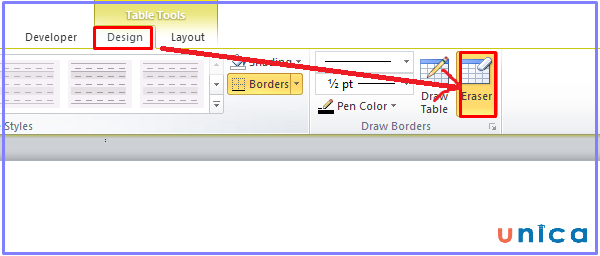
Chọn Design của Table Tools và chọn Eraser
Cách xoá chữ trong ô word
Có nhiều cách để xóa chữ trong ô Word, tùy thuộc vào nhu cầu của bạn. Dưới đây là một số cách phổ biến:
- Xóa chữ bằng chuột: Đây là cách đơn giản nhất để xóa chữ trong ô word bạn chỉ cần bôi đen chữ cần xóa, sau đó nhấn phím Delete trên bàn phím là có thể xoá thành công.
- Xóa chữ bằng phím tắt: Sử dụng các phím tắt để xóa chữ trong ô Word.
Dưới đây là một số phím tắt phổ biến:
- Xóa một ký tự: Nhấn Backspace để xóa ký tự bên trái của vị trí con trỏ.
- Xóa một từ: Nhấn Ctrl + Backspace để xóa từ bên trái của vị trí con trỏ.
- Xóa một dòng: Nhấn Ctrl + Delete để xóa dòng chứa vị trí con trỏ.
- Xóa toàn bộ văn bản trong một ô: Nhấp vào ô, sau đó nhấn Ctrl + A để chọn toàn bộ văn bản trong ô, sau đó nhấn Delete.

Cách xoá chữ trong ô word
Hướng dẫn cách xóa cột, dòng và bảng trong word
Trong quá trình làm việc với word, sẽ có lúc bạn gặp tình huống cần phải xoá cột, dòng và bảng. Vậy cách thực hiện như thế nào, sau đây Unica sẽ hướng dẫn chi tiết cho bạn tham khảo:
Cách xóa cột trong Word
Cũng như excel, khi làm việc với word nếu như trong bảng biểu có cột thừa bạn hoàn toàn có thể xoá cột để giúp bảng tính trông khoa học nhất. Có 3 cách để xoá cột nhanh chóng và đơn giản nhất, đó là:

Cách xóa cột trong word bằng công cụ Delete Columns
Các bước xoá cột trong word bằng công cụ Delete Columns thực hiện như sau:
- Bước 1: Đầu tiên để xoá cột trong word thì bạn cần phải bôi đen cột muốn xoá.
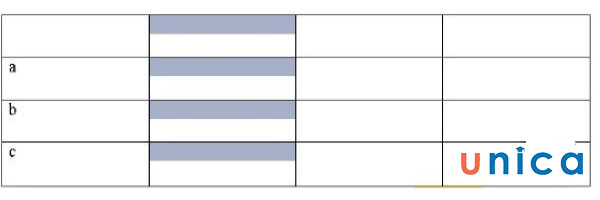
Bôi đen cột muốn xoá
- Bước 2: Tiếp theo trên thanh công cụ bạn chọn mục "Layout" => Chọn tiếp mục “Delete” => Nhấn chọn mục “Delete columns”.
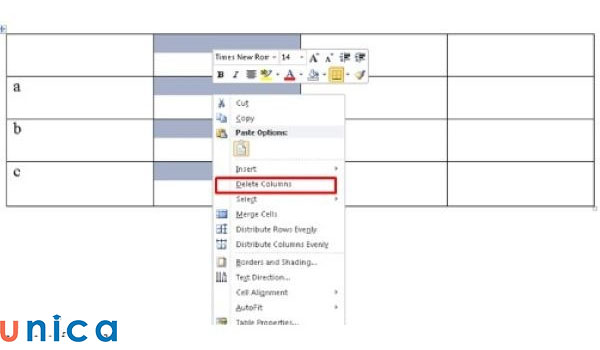
Nhấn chọn Delete columns
Sau khi đã thực hiện cách xoá cột trong word xong thì bạn sẽ có bảng như hình dưới.
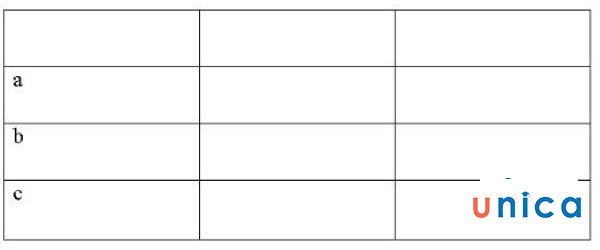
Kết quả xoá cột
Cách xóa cột trong word bằng Eraser
Ngoài công cụ Delete Columns thì bạn cũng có thể thực hiện thao tác xoá cột trong word bằng Eraser. Cách thực hiện như sau:
- Bước 1: Đầu tiên bạn cần mở file word ra sau đó chọn cột mà bạn muốn xoá. Trên thanh công cụ bạn chọn mục “Layout” => Chọn tiếp mục “Eraser” như hình bên dưới.
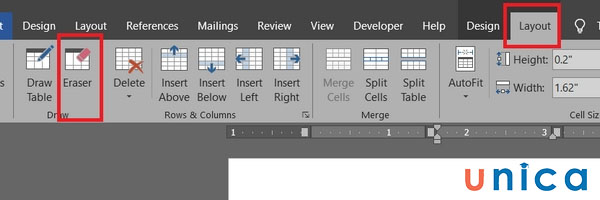
Chọn Eraser
- Bước 2: Đến khi con trỏ chuột biến thành cục tẩy bạn di chuyển cục tẩy đến vị trí đường viền của cột, sau đó click chuột. Khi này, đường viền của cột sẽ biến mất. Điều này tức là cột trong file đã được xoá.
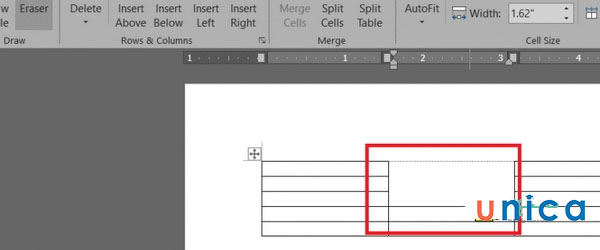
Hình ảnh minh hoạ cột đã được xoá
Cách xóa cột trong word bằng click chuột phải
Ngoài những cách xoá cột như bên trên đã chia sẻ bạn cũng có thể sử dụng chuột để xoá cột hay sử dụng chuột để thực hiện cách xoá ô trong word. Đây được đánh giá là một trong những cách thực hiện nhanh và đơn giản nhất bạn nhất định phải biết. Cách thực hiện như sau:
- Đầu tiên bạn mở file word sau đó tiến hành bôi đen cột muốn xoá. Tiếp theo bạn click chuột phải chọn “Delete Column”. Sau khi lệnh được chọn, cột mà bạn bôi đen trước đó sẽ được xoá ngay lập tức.
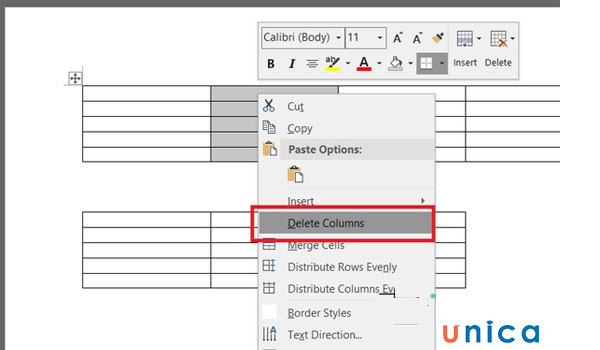
Thao tác xoá cột trong word
>>> Tất cả đều có trong cuốn sách "Sách hướng dẫn thực hành Word từ cơ bản đến nâng cao"
ĐĂNG KÝ MUA NGAY
Hướng dẫn cách xóa dòng trong word
Để thực hiện xoá dòng trong word bạn thực hiện theo các bước sau:
- Bước 1: Đầu tiên bạn cần bôi đen dòng cần xoá

Bôi đen dòng cần xoá
- Bước 2: Tiếp theo bạn thực hiện thao tác chọn Layout => Chọn Delete => Chọn Delete Rows.
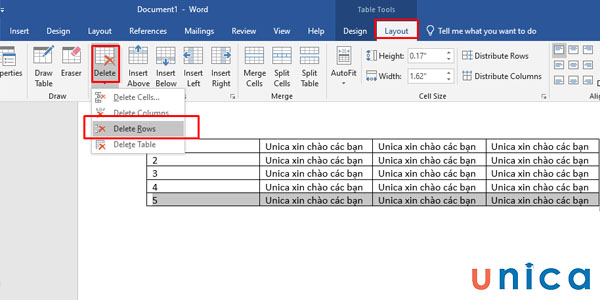
Thao tác xoá dòng trong word
Sau khi bạn đã xoá thành công thì kết quả hiển thị như bảng dưới đây
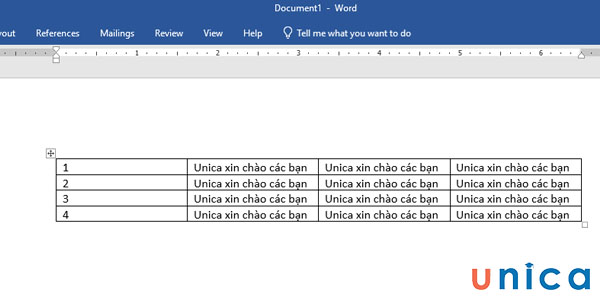
Kết quả hiển thị
Hướng dẫn cách xóa bảng thừa trong word
Trường hợp bạn muốn xoá bảng thừa trong word nhưng không làm mất chữ thì bạn có thể thực hiện theo các bước sau:
- Bước 1: Đầu tiên vẫn là công đoạn mở file word lên sau đó bôi đen bảng mà bạn muốn xoá
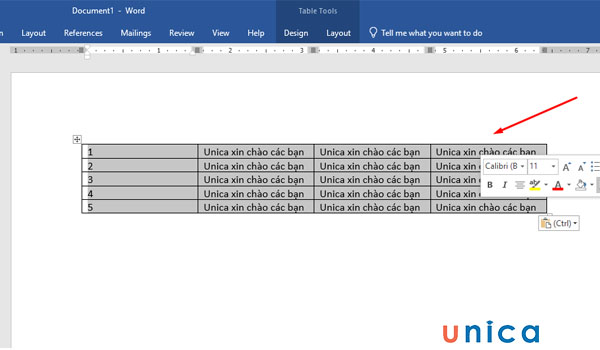
Bôi đen bảng muốn xoá
- Bước 2: Tiếp theo ở trên thanh công cụ bạn nhấp vào mục “Table Design” => Chọn tiếp vào “Borders”.
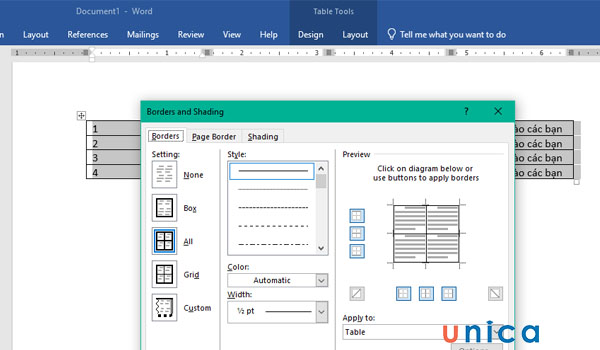
Chọn Borders
- Bước 3: Đến khi mục Borders đổ xuống thành thanh công cụ thì bạn chọn mục “No Border”.
Như vậy bạn sẽ xoá bảng thành công, kết quả được hiển thị như hình
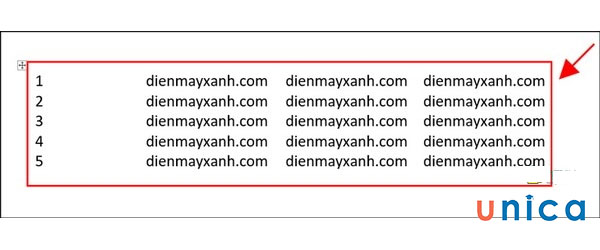
Kết quả xoá bảng nhưng vẫn giữ nguyên chữ
Kết luận
Trên đây là chi tiết mọi thông tin liên quan đến cách xóa ô trong word. Với những chia sẻ này chắc chắn bạn đã có thêm nhiều thông tin hữu ích, có thể xoá ô trong bảng chỉ chưa đến 30s. Bạn đọc quan tâm muốn biết thêm những kiến thức về chứng chỉ IC3 hãy ghé đọc tại đây nhé.
>>> Xem thêm: Trọn bộ tin học văn phòng giúp bạn nâng cao hiệu suất công việc 100%
Link nội dung: https://nhungbaivanhay.edu.vn/cach-xoa-1-o-trong-word-a48607.html