
Hướng dẫn ngắt trang trong Word 2010,2016 siêu đơn giản
Tính năng ngắt trang trong Word là một trong những tính năng hữu ích giúp văn bản của bạn được trình bày một cách khoa học và chuyên nghiệp. Nếu chưa biết cách tách trang hay sửa lỗi tách trang trong Word 2010, 2016. Bài viết sẽ hướng dẫn cho bạn cách ngắt trang trong Word cũng như bỏ ngắt trang siêu đơn giản, chi tiết nhất. Cùng theo dõi bạn nhé!
Tại sao lại cần ngắt trang trong Word?
Ngắt trang là một thủ thuật định dạng trong Microsoft Word, cho phép bạn chuyển sang một trang khác thay vì phải viết hết để sang trang tiếp theo.
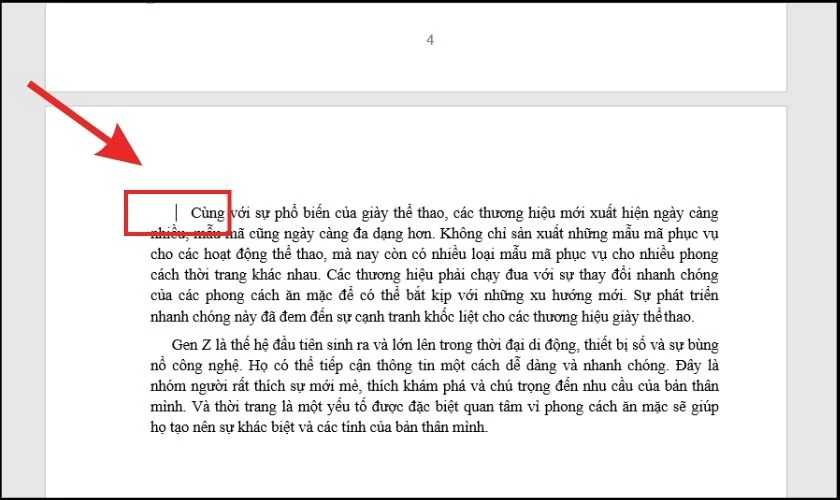
Những lợi ích cụ thể khi bạn biết ngắt trang trong Word đó là:
- Giúp tài liệu của bạn trông gọn gàng hơn.
- Các phần và các chương trong văn bản được phân chia một cách rõ ràng, giúp người đọc dễ dàng theo dõi.
- Khi bạn chỉnh sửa ở những trang khác sẽ không bị ngắt trang như sử dụng thủ công bằng phím Enter.
- Ngoài ra, việc ngắt trong còn giúp bạn chủ động được thời gian, ngắt trang ở bất kỳ vị trí nào mà bạn muốn.
Xem thêm: Nếu bạn cần thay pin iPhone chính hãng giá rẻ tại TP.HCM hoặc Hà Nội, hãy đến ngay Điện Thoại Vui. Xem ưu đãi và bảng giá mới nhất tháng 9/2024 ngay tại đây!
[dtv_product_related category='thay-pin/thay-pin-dien-thoai-iphone']
Cách ngắt trang cơ bản trong Word 2010,2016
Có rất nhiều cách ngắt trang cơ bản trong Word 2010,2016. Bạn hoàn toàn có thể ngắt trang tới trang tiếp theo trước khi hết một trang trong văn bản của mình. Vì giao diện không quá khác nhau nên các thao tác trong cách tách trang trong Word 2010 cũng tương tự Word 2016. Dưới đây chi tiết các bước ngắt trang, các bạn cùng tìm hiểu tiếp nhé!
Ngắt trang bằng phím tắt trong Word
Cách ngắt trang bằng phím tắt trong Word có ưu điểm nổi bật là khá nhanh và chủ động. Thao tác này không những giúp tiết kiệm được nhiều thời gian cho bạn mà còn giúp văn bản trở nên chuyên nghiệp hơn.
Hướng dẫn chi tiết thao tác ngắt trang trong Word bằng phím tắt như sau:
Bước 1: Đặt con trỏ chuột tại vị trí bạn muốn ngắt trang.
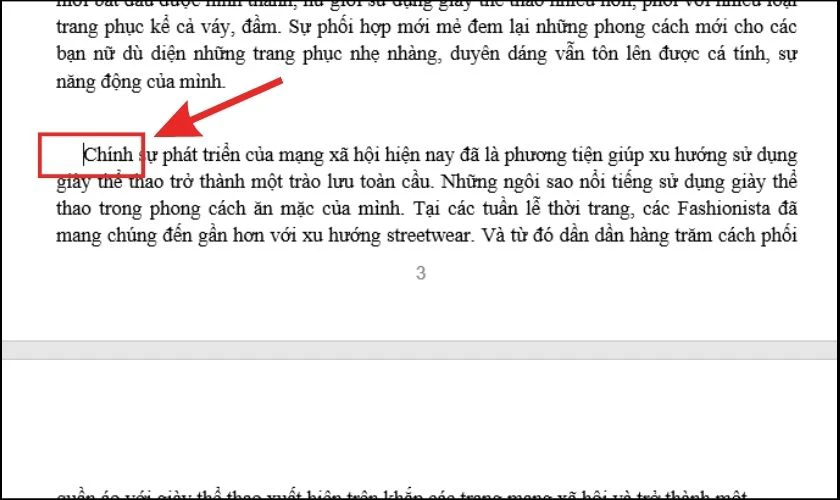
Bước 2: Tiếp đó nhấn tổ hợp phím Ctrl + Enter để thực hiện ngắt trang. Ngay lập tức nội dung bạn muốn ngắt trang sẽ nhảy sang trang tiếp theo.
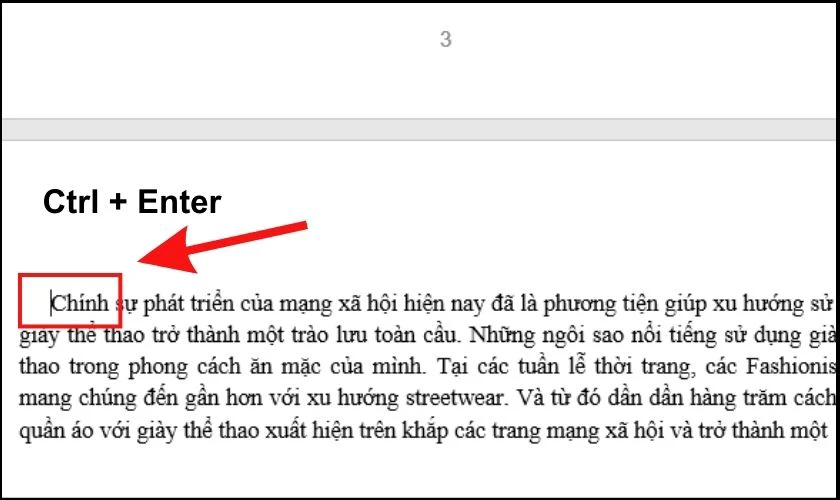
Chỉ với 2 bước đơn giản như vậy là bạn đã hoàn thành thao tác ngắt trang bằng phím tắt. Và tiếp tục soạn thảo đoạn văn bản mới trong Word.
Ngắt trang bằng hộp thoại Paragraph
Ngoài việc dùng phím tắt, bạn cũng có thể sử dụng cách tách trang trong Word thành file riêng bằng cách sử dụng hộp thoại Paragraph. Các bước thực hiện như sau:
Hướng dẫn nhanh:
Bước 1: Mở file Word cần ngắt trang, đặt con trỏ chuột tại vị trí cần ngắt. Chọn Paragraph.
Bước 2: Chọn Line and Page Breaks, tích vào ô Page break before và nhấp OK để hoàn tất ngắt trang.
Hướng dẫn chi tiết:
Bước 1: Đầu tiên, bạn đưa con trỏ chuột đến vị trí muốn ngắt trang. Tiếp đó nhấn chuột phải chọn Paragraph.
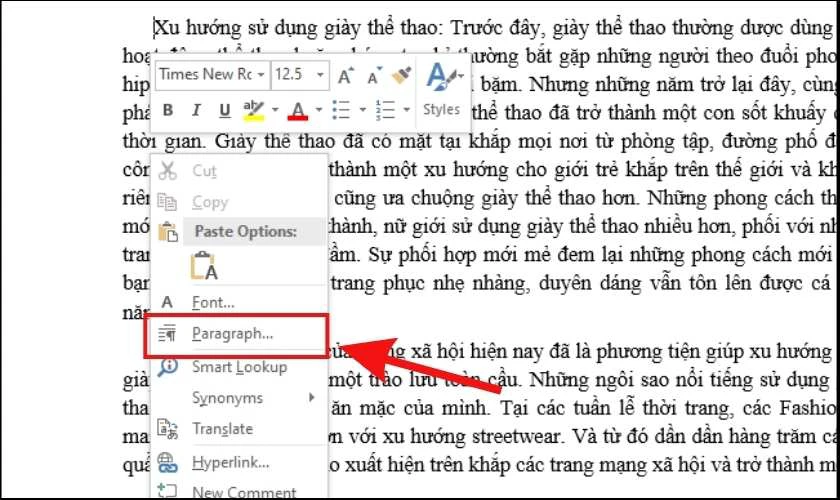
Bước 2: Khi hộp thoại xuất hiện, bạn chọn tab Line and Page Breaks.
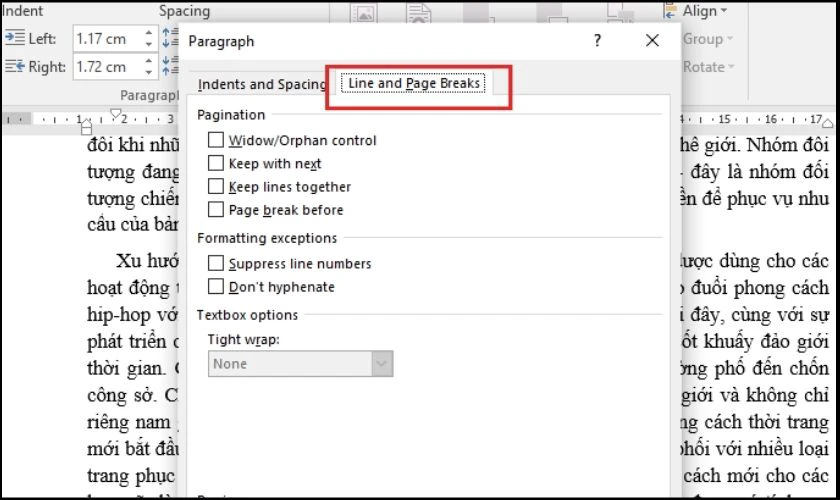
Bước 3: Chọn tích vào ô Page break before. Sau đó nhấn OK để hoàn tất việc ngắt trang trong Word.
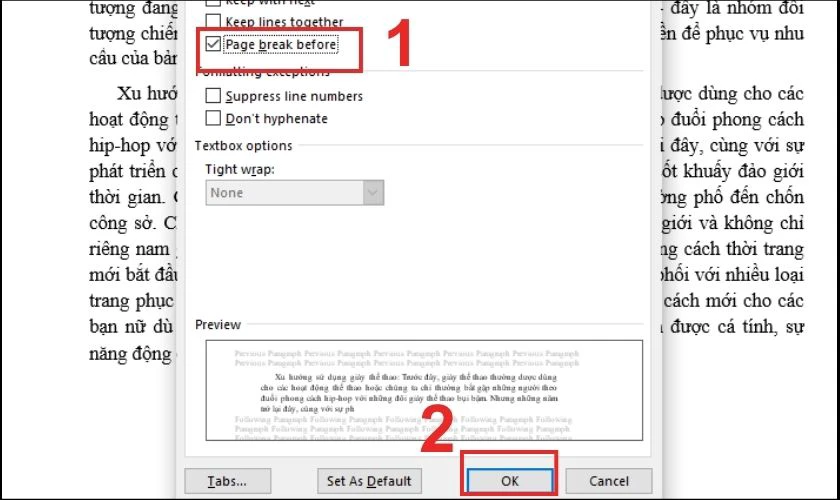
Thao tác này khá dễ thực hiện nên chắc hẳn ai cũng có thể dễ dàng thực hiện được.
Bên cạnh cách ngắt trang, hãy cùng tìm hiểu thêm cách xóa trang trong Word cực ngang tại đây!
Hướng dẫn ngắt trang với thanh công cụ trong Word
Việc sử dụng thanh công cụ trong Word chắc chắn là một cách giúp bạn có thể thực hiện để ngắt trang. Tham khảo để biết các thao tác thực hiện như thế nào bạn nhé.
Sử dụng Page Breaks để tách trang trong Word
Sử dụng Page Breaks để tách trang trong Word 2010, 2016 có hai cách làm như sau:
Cách 1:Dùng tab Insert
Bước 1: Bạn di chuyển con trỏ chuột đến vị trí muốn ngắt trang. Tiếp đó chọn tab Insert trong thanh công cụ của Word.
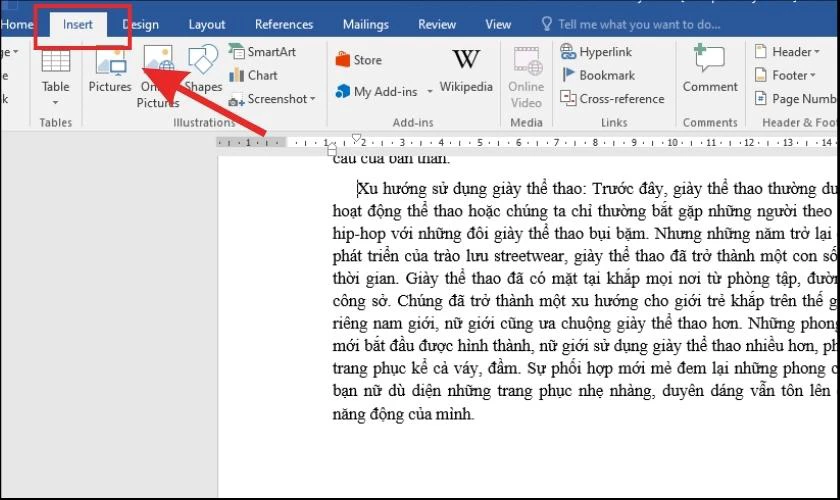
Bước 2: Chọn Page break. Ngay sau đó nội dung sau con trỏ chuột sẽ được chuyển sang một trang mới.
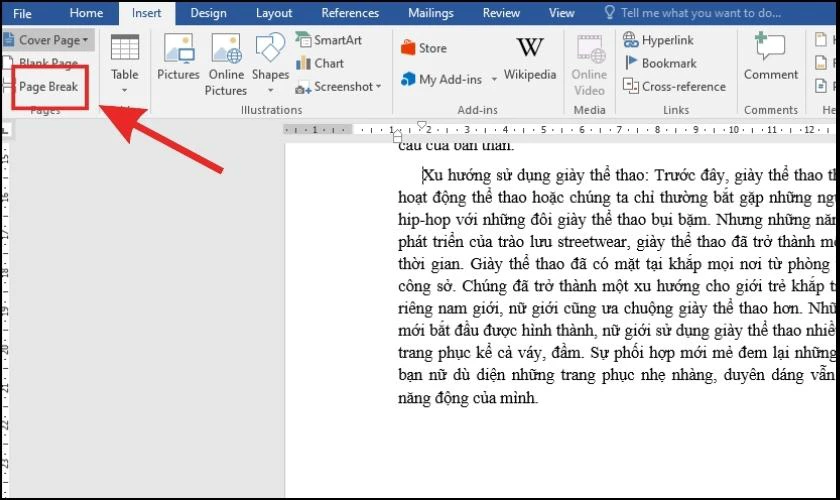
Cách 2: Dùng tab Layout
Bước 1: Bạn di chuyển con trỏ chuột đến vị trí muốn ngắt trang. Tiếp đó, chọn tab Layout trên thanh công cụ của Word.
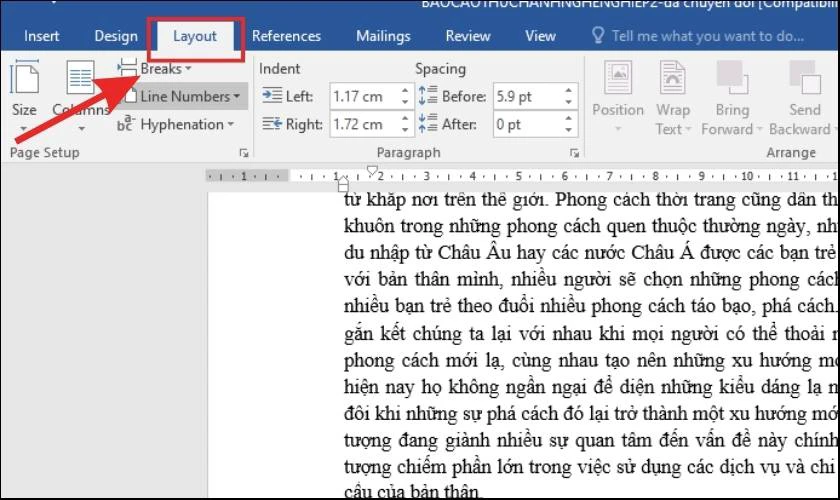
Bước 2: Chọn Breaks và chọn Page để ngắt trang sang trang mới.
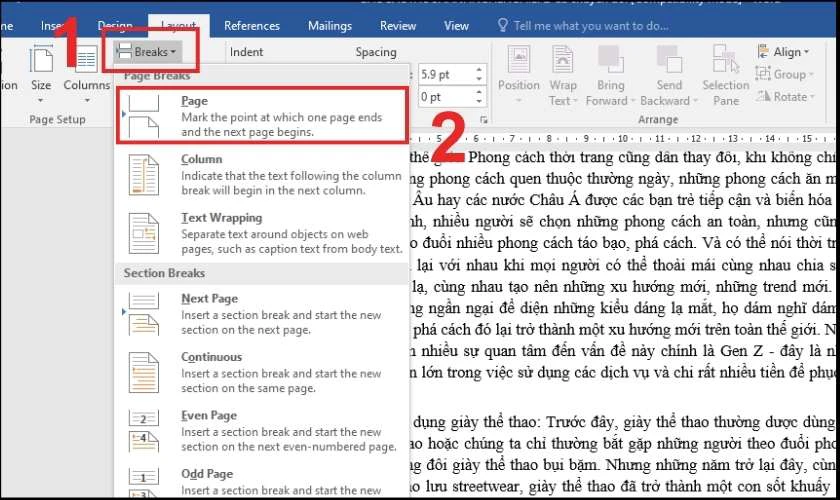
Ngay lập tức sau đó nội dung từ sau vị trí con trỏ chuột sẽ được ngắt sang một trang mới.
Sử dụng Section Breaks để ngắt trang
Section Breaks cho phép chia văn bản thành nhiều phần khác nhau. Sử dụng Section Breaks giúp bạn có thể ngắt trang và dễ dàng chỉnh sửa bố cục cho từng trang mà không ảnh hưởng tới trang khác.
Hướng dẫn sử dụng Section Breaks để ngắt trang như sau:
Bước 1: Bạn vào thẻ Layout trên thanh công cụ của Microsoft Word, bấm chọn Breaks.
Bước 2: Kéo xuống mục Section Breaks, lựa chọn tùy chọn bạn muốn ngắt trang trong 4 tùy chọn như sau:
- Next Page: Chèn một section break và bắt đầu phần mới ở trang tiếp theo của văn bản.
- Continuous: Chèn một section break và cho phép tiếp tục phần mới trong cùng một trang.
- Even Page: Tạo Section mới và bắt đầu văn bản vào một trang chẵn tiếp theo.
- Odd Page: Tạo Section mới và bắt đầu văn bản vào một trang lẻ tiếp theo.
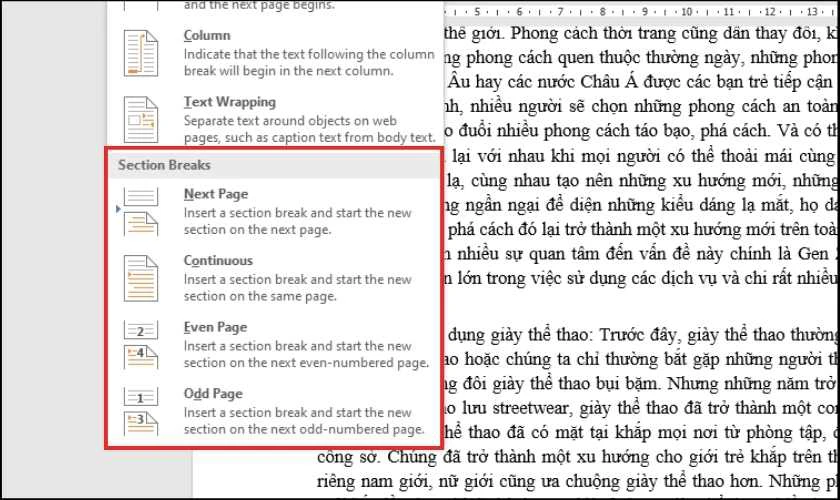
Với cách ngắt trang này, bạn có thể thực hiện ngắt trang ở giữa hoặc ở đầu tài liệu một cách dễ dàng.
Click ngay nếu bạn vẫn chưa biết cách xoay ngang 1 trang giấy trong Word cực đơn giản này!
Hướng dẫn cách bỏ ngắt trang trong Word
Ở Microsoft Word, bạn có thể thực hiện bỏ ngắt ngang một cách đơn giản bằng cách bỏ ngắt từng trang thủ công hoặc bỏ đồng thời tất cả các ngắt trang cùng một lúc.
Cách loại bỏ ngắt trang thủ công
Cách bỏ ngắt trang trong Word thủ công thường được áp dụng cho các văn bản có ít dữ liệu và ít trang.
Các bước thực hiện như sau:
Bước 1: Bạn vào File Word cần ngắt bỏ trang và chọn thẻ Home.
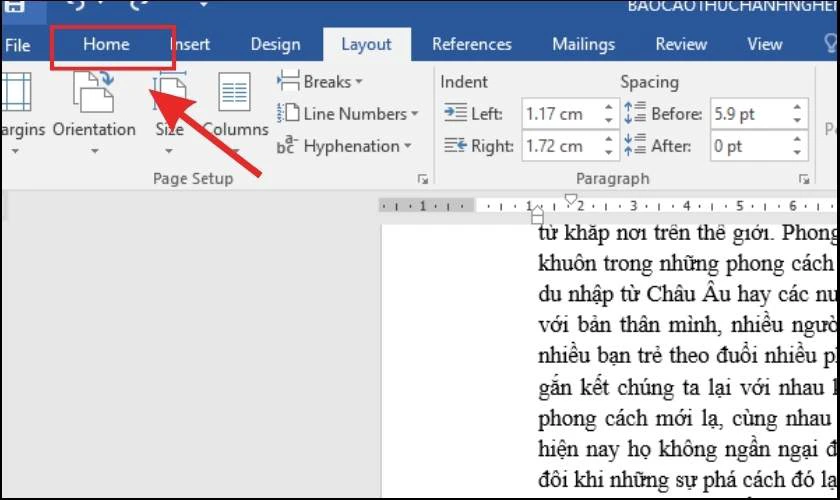
Bước 2: Ở phần Paragraph, bạn nhấp vào ký tự Show/Hide như ảnh minh họa dưới đây.
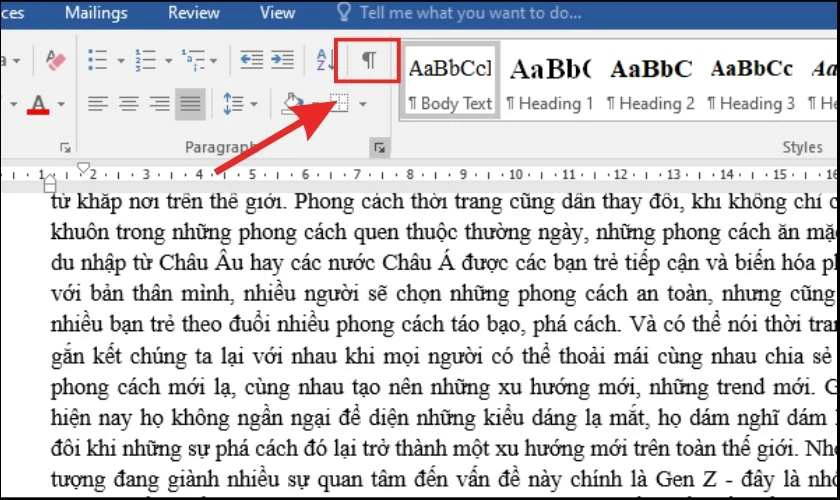
Bước 3: Xuất hiện các đoạn “…….Page Break……” chính là các phần ngắt trang, bạn chọn Delete huỷ bỏ ngắt trang.
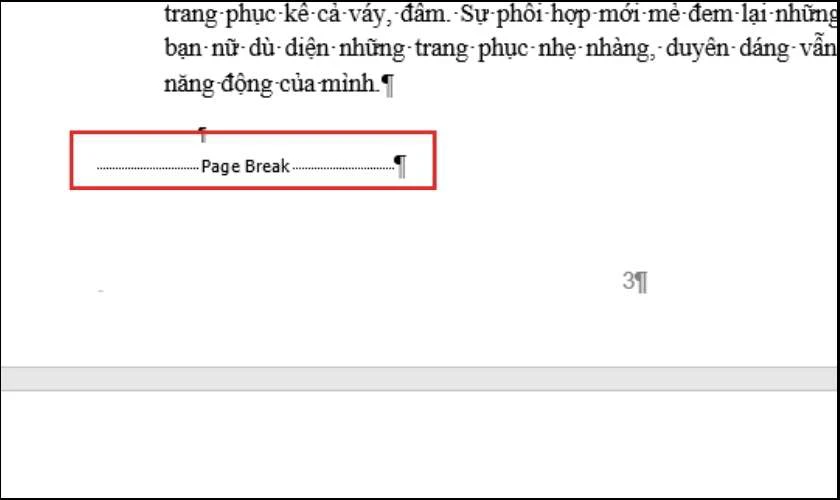
Bạn nên để trỏ chuột ở phần ký tự cuối văn bản ở trên lúc ngắt trang thì quá trình bỏ ngắt trang mới có thể hoàn tất.
Cách bỏ đồng thời tất cả dấu ngắt trang trong Word
Nếu các file Word có nhiều trang dữ liệu thì việc ngắt trang thủ công từng trang một sẽ mất nhiều thời gian. Thay vào đó, bạn có thể dùng cách bỏ đồng thời tất cả các ngắt trang cùng một lúc.
Hướng dẫn thực hiện như sau:
Bước 1: Mở file Word cần tách bỏ ngắt trang và nhấn vào thẻ Home.
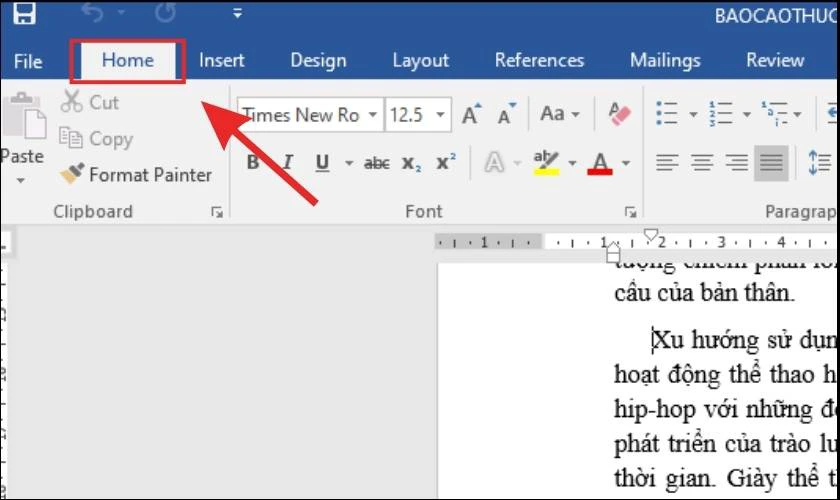
Bước 2: Click vào phần Paragraph, bấm chọn ký tự Show/Hide.
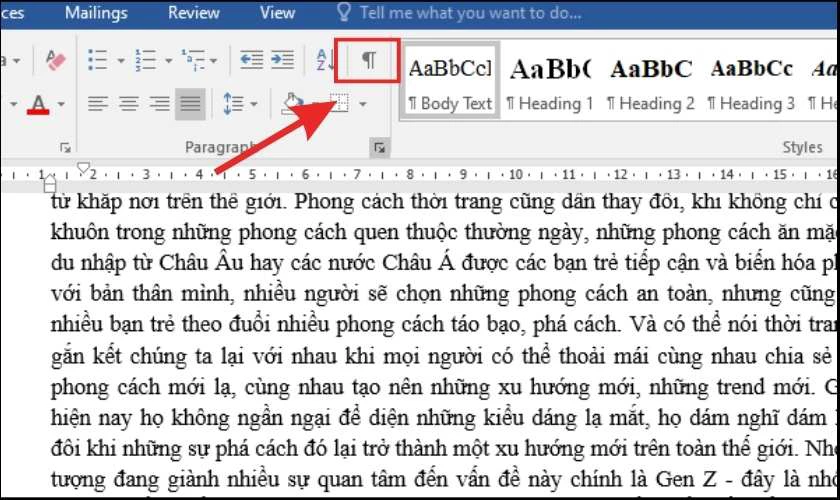
Bước 3: Bạn nhấp tổ hợp phím Ctrl + H để mở hộp thoại Find and Replace.
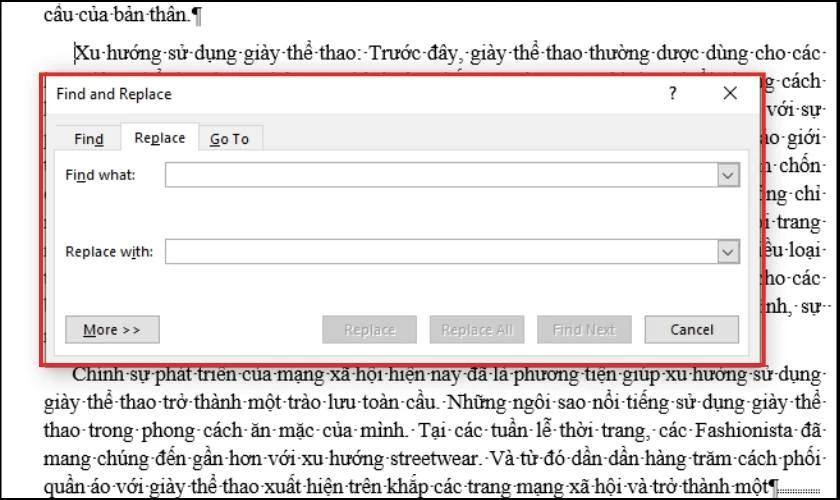
Bước 4: Chọn thư mục Find what và nhấn vào More.
Bước 5: Nhấn vào Special và chọn vào mục Manual Page Breaks.
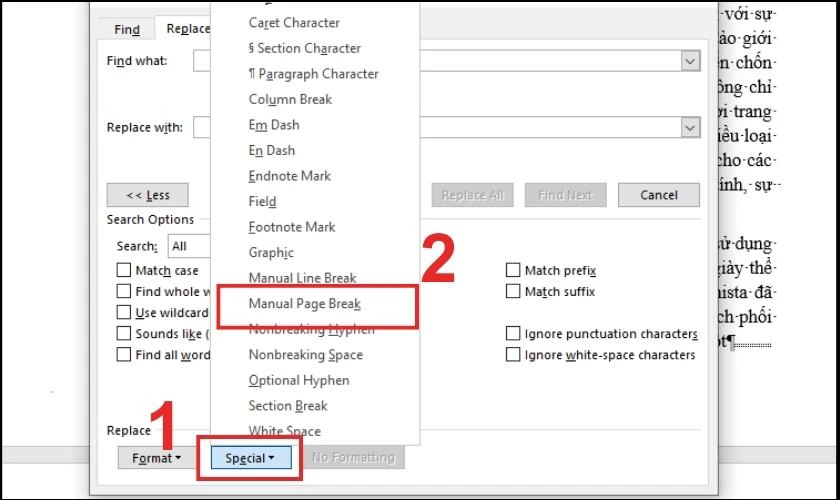
Bước 6: Tiếp đó ký hiệu “^m” sẽ được hiển thị khi bạn chọn phần Find what.
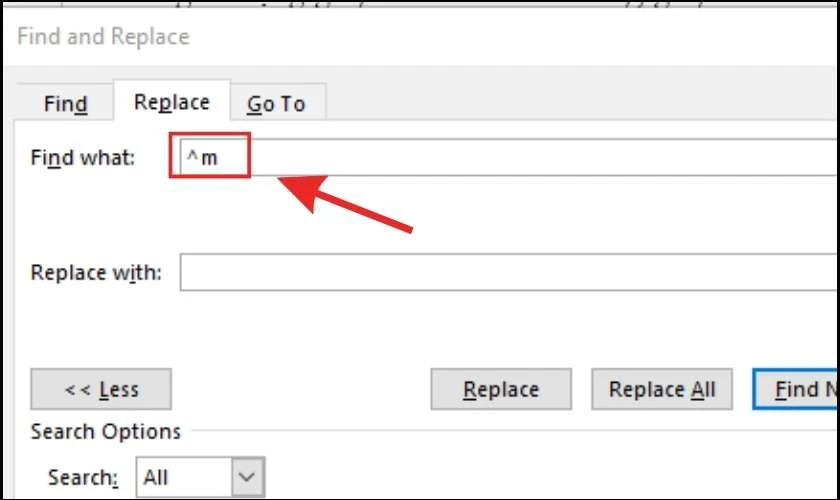
Bước 7: Bỏ trống phần Replace with. Bạn nhấn vào Replace All để loại bỏ toàn bộ ngắt trong Word.
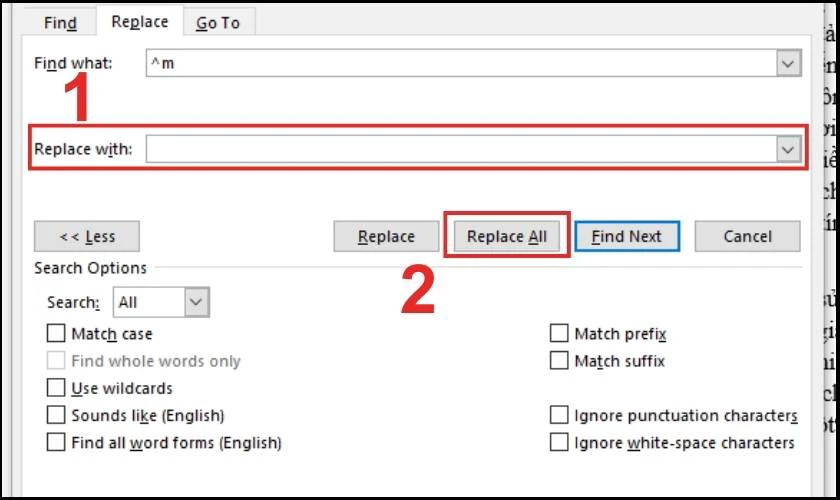
Như vậy khi đóng hộp thoại Find and Replace, bạn sẽ loại bỏ được các ngắt trang trong file Word.
Sửa lỗi dấu ngắt trang tự động xuất hiện
Bạn có thể điều chỉnh sửa lỗi ngắt trang cho các đoạn văn bản đang soạn thảo trong Word. Tiến hành thao tác sửa lỗi ngắt trang trong Word như hướng dẫn sau:
Bước 1: Mở file Word bạn cần sửa lỗi dấu ngắt trang, chọn thẻ Home.
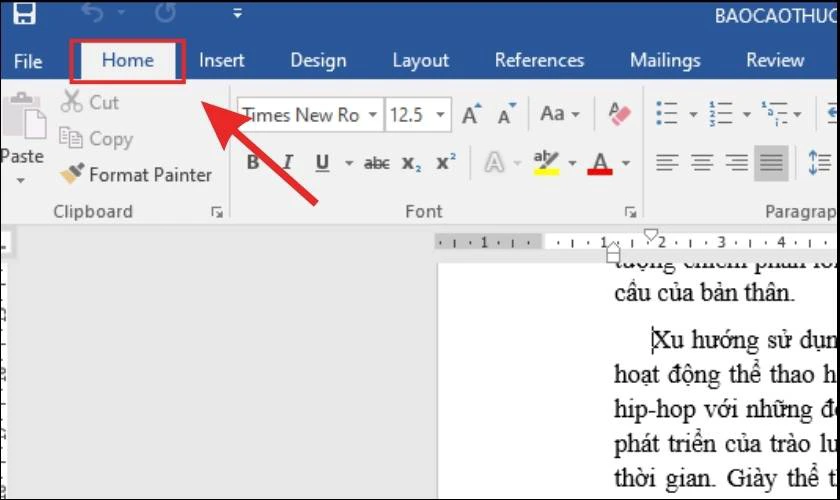
Bước 2: Trong phần Paragraph, bạn nhấp vào mũi tên hướng xuống ở góc dưới.
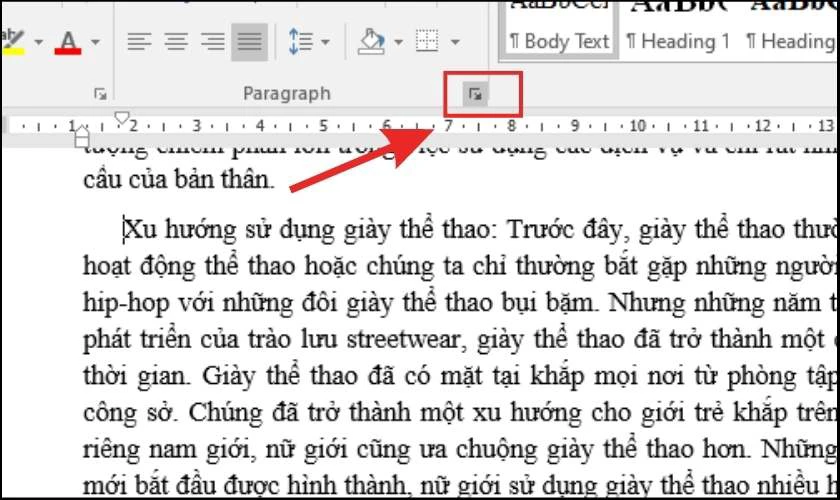
Bước 3: Trong hộp thoại Paragraph, bạn chọn thẻ Line and Page Breaks.
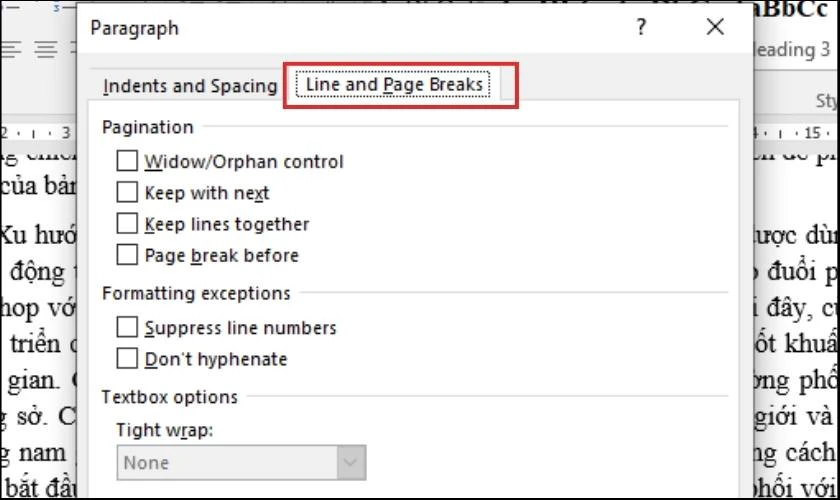
Bước 4: Đánh dấu tích để chọn 1 trong các tùy chọn mà bạn muốn. Sau đó nhấn OK.
- Widow/Orphan control: Đặt ít nhất 2 dòng của đoạn văn vào đầu hoặc cuối văn bản.
- Keep with next: Bỏ dấu ngắt trang giữa các đoạn văn mà bạn muốn giữ gần nhau.
- Keep lines together: Không cho phép dấu ngắt trang xuất hiện ở giữa đoạn văn.
- Keep break before: Thêm dấu ngắt trang ở trước 1 đoạn văn cụ thể.
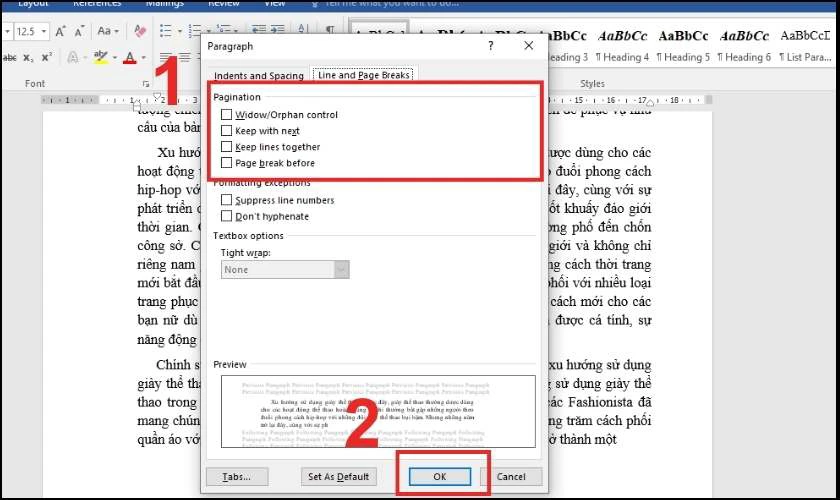
Với cách làm này, bạn có thể sửa lỗi ngắt trang và kiểm soát được vị trí ngắt trang trong Word mà bạn mong muốn.
Kết luận
Bài viết trên đây đã chia sẻ đến các bạn cách ngắt trang trong Word 2010,2016 siêu đơn giản. Mong rằng qua bài viết này của Điện Thoại Vui các bạn sẽ hiểu rõ hơn về tính năng ngắt trang cũng như thao tác thực hiện ngắt trang trong Word khi cần thiết. Chúc bạn thực hiện thành công!
Link nội dung: https://nhungbaivanhay.edu.vn/cach-xuong-trang-moi-trong-word-a48279.html