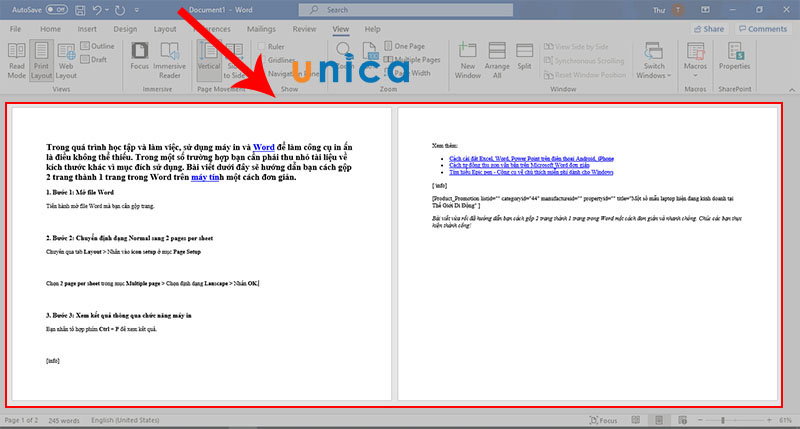Bật mí cách gộp trang trong word để xem 1 lúc nhiều trang
Mặc dù là phần mềm hỗ trợ soạn thảo và chỉnh sửa văn bản chuyên nghiệp nhưng đôi khi bạn có thể gặp phải tình huống Word bị chia thành 2 trang khi bạn muốn xem 1 lúc nhiều trang. Điều này có thể gây khó khăn cho bạn khi muốn so sánh hoặc chỉnh sửa nội dung của các trang khác nhau. Vậy làm thế nào để gộp trang trong word? Trong bài viết này, chúng tôi sẽ hướng dẫn bạn cách gộp trang trong word nhanh và đơn giản nhất để giúp việc in ấn thuận lợi hơn.
Tại sao Word bị chia thành 2 trang?
Trước khi tìm hiểu cách chuyển 2 trang word thành 1 trang, bạn cần biết nguyên nhân khiến trang word bị chia thành 2. Trên thực tế, có nhiều nguyên nhân có thể khiến Word bị chia thành 2 trang, chẳng hạn như:
Kích thước giấy hoặc lề của tài liệu không phù hợp với cài đặt trang in hoặc máy in
Nếu kích thước giấy hoặc lề của tài liệu của bạn không phù hợp với cài đặt trang in hoặc máy in, Word sẽ tự động điều chỉnh để phù hợp với kích thước in. Điều này có thể làm cho nội dung của tài liệu bị dồn vào một trang hoặc bị chia ra thành nhiều trang.
Để khắc phục, bạn cần kiểm tra và điều chỉnh kích thước giấy hoặc lề của tài liệu sao cho phù hợp với cài đặt trang in hoặc máy in. Bạn có thể làm như sau:
- Bước 1: Chọn tab Layout (hoặc Page Layout trong Word 2010 trở về trước) và nhấn vào nút Size (hoặc Page Setup).

Nhấn vào nút Size
- Bước 2: Chọn More Paper Sizes.
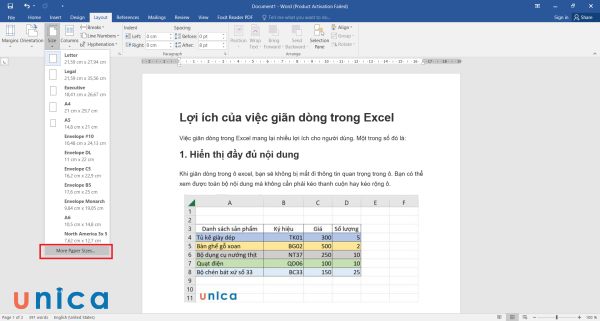
Chọn More Paper Sizes
- Bước 3: Trong hộp thoại Page Setup, chọn tab Paper và chọn kích thước giấy phù hợp với cài đặt trang in hoặc máy in của bạn. Nếu không có kích thước giấy mong muốn, bạn có thể chọn Custom Size và nhập kích thước theo ý bạn.
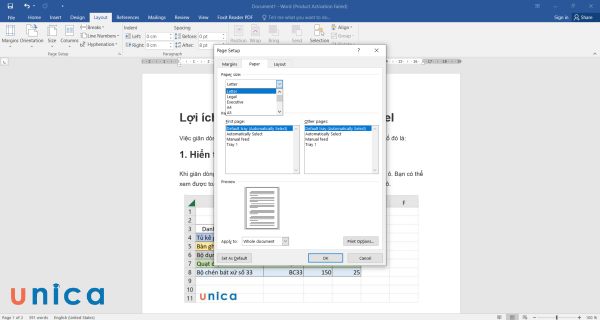
Chọn kích thước giấy phù hợp
- Bước 4: Chọn tab Margins và điều chỉnh lề của tài liệu sao cho phù hợp với cài đặt trang in hoặc máy in của bạn. Bạn cũng có thể chọn một trong các tùy chọn lề đã được định sẵn như Normal, Narrow, Moderate, Wide hoặc Mirrored.
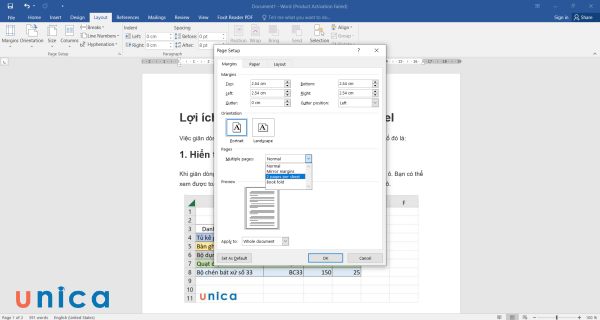
Chỉnh multiple page
- Bước 5: Nhấn vào nút OK để lưu lại các thay đổi.
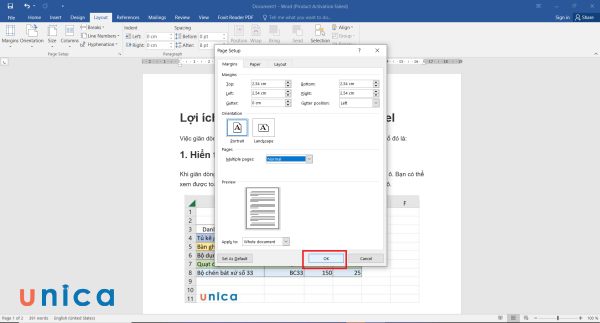
Nhấn vào nút OK
>> Xem thêm: Bật mí cách ghép file Word thành một file cực nhanh chóng
Word là một trong những phần mềm soạn thảo văn bản được đa số dân văn phòng sử dụng hiện nay. Nhờ những tính năng ưu việt của mình, Word giúp người dùng tối ưu thời gian soạn và chỉnh sửa văn bản một cách chuyên nghiệp. Nếu bạn đang tìm kiếm khóa học Word online, hãy nhanh tay đăng ký để nhận ưu đãi hấp dẫn từ Unca:
Do chế độ xem tài liệu
Nếu bạn đang xem tài liệu ở chế độ Print Layout, Word sẽ hiển thị tài liệu theo cách sẽ được in ra giấy. Do đó, nếu bạn muốn xem nhiều trang cùng một lúc, bạn cần phải thu nhỏ kích thước xem của tài liệu.
Để thu nhỏ kích thước xem, bạn có thể làm như sau:
- Bước 1: Chọn tab View và nhấn vào nút Zoom.
Nhấn vào nút Zoom
- Bước 2: Trong hộp thoại Zoom, chọn tùy chọn Many pages và chọn số lượng trang bạn muốn xem cùng một lúc. Bạn cũng có thể kéo chuột để chọn các trang trên khung xem trước.
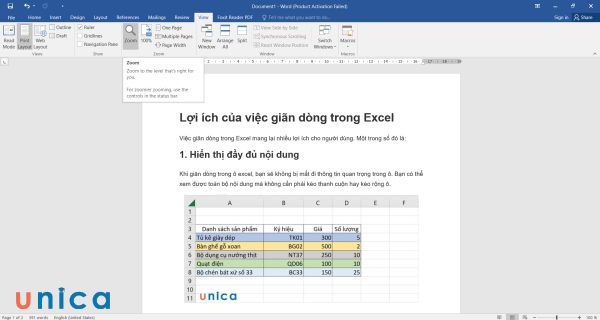
Chọn Many pages
- Bước 3: Nhấn vào nút OK để áp dụng.
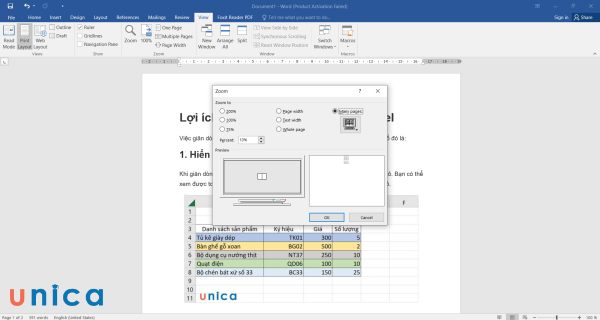
Nhấn OK
Ngoài ra, bạn cũng có thể sử dụng thanh trượt Zoom ở góc dưới bên phải của cửa sổ Word để điều chỉnh kích thước xem của tài liệu.
Do thiết lập trang dọc hoặc ngang
Nếu bạn thiết lập trang dọc hoặc ngang cho tài liệu, Word sẽ hiển thị tài liệu theo hướng bạn đã chọn. Tuy nhiên, nếu muốn xem nhiều trang cùng một lúc, bạn có thể chuyển đổi giữa hai hướng này để tối ưu hóa không gian màn hình.
Để chuyển đổi giữa trang dọc và ngang, bạn có thể làm như sau:
- Bước 1: Chọn tab Layout (hoặc Page Layout trong Word 2010 trở về trước) và nhấn vào nút Orientation.
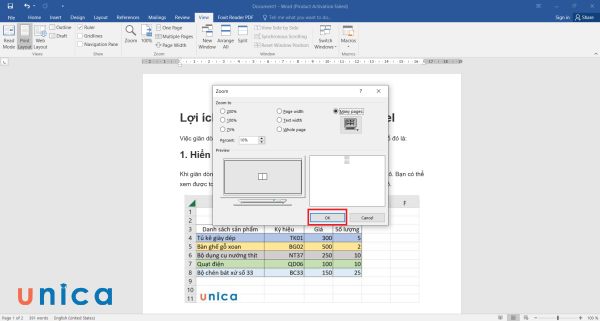
Nhấn vào nút Orientation
- Bước 2: Chọn Portrait để thiết lập trang dọc hoặc Landscape để thiết lập trang ngang.
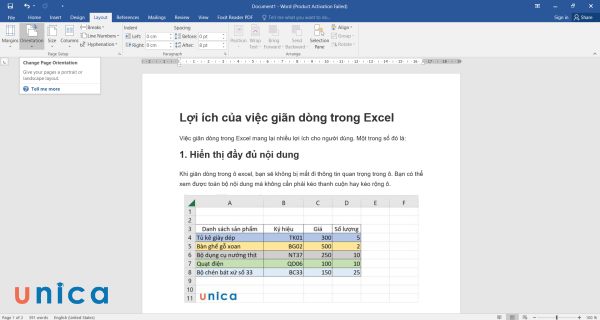
Thiết lập hướng giấy
Do định dạng tiêu đề và chân trang
Nếu bạn định dạng tiêu đề và chân trang cho tài liệu, Word sẽ tự động thêm khoảng cách giữa các trang để tạo ra không gian cho tiêu đề và chân trang. Điều này có thể làm cho tài liệu bị chia thành nhiều trang hơn so với bình thường.
Để khắc phục, bạn có thể bỏ định dạng tiêu đề và chân trang hoặc điều chỉnh khoảng cách của chúng. Bạn có thể làm như sau:
- Bước 1: Chọn tab Insert và chọn hộp Header hoặc Footer.
- Bước 2: Chọn tùy chọn Remove Header hoặc Remove Footer để bỏ định dạng tiêu đề hoặc chân trang. Hoặc bạn có thể chọn một trong các kiểu tiêu đề hoặc chân trang đã được định sẵn như Blank, Simple, Banded, Accent Bar, Themed hoặc Custom.
- Bước 3: Nếu bạn muốn điều chỉnh khoảng cách của tiêu đề hoặc chân trang, bạn có thể kéo chuột để thay đổi kích thước của chúng. Hoặc bạn có thể nhấp đúp vào tiêu đề hoặc chân trang để mở công cụ Header & Footer Tools. Sau đó, bạn có thể nhập giá trị cho các tùy chọn Header from Top hoặc Footer from Bottom.
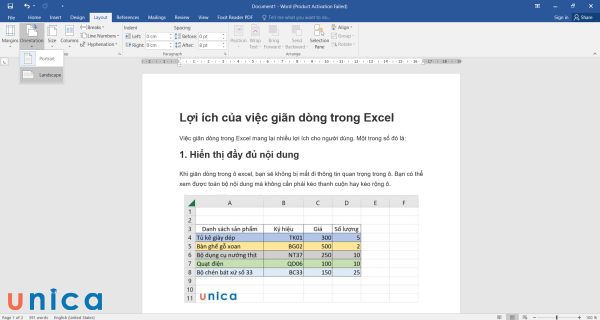
Hướng dẫn cách gộp trang trong word
Nếu bạn muốn gộp 2 trang thành 1 trang trong word, bạn có thể sử dụng tính năng Columns của Word. Tính năng này cho phép bạn chia tài liệu thành nhiều cột khác nhau, từ đó giúp bạn tiết kiệm không gian và xem nhiều nội dung hơn trên một trang. Để gộp 2 trang thành 1 trang trong word, bạn có thể làm như sau:
- Bước 1: Mở file Word mà bạn cần gộp trang sau đó nhấn vào tab View trên thanh công cụ.

Click chuột vào tab View
- Bước 2: Tại mục Print Layout, bạn bấm chọn Multiple Pages.
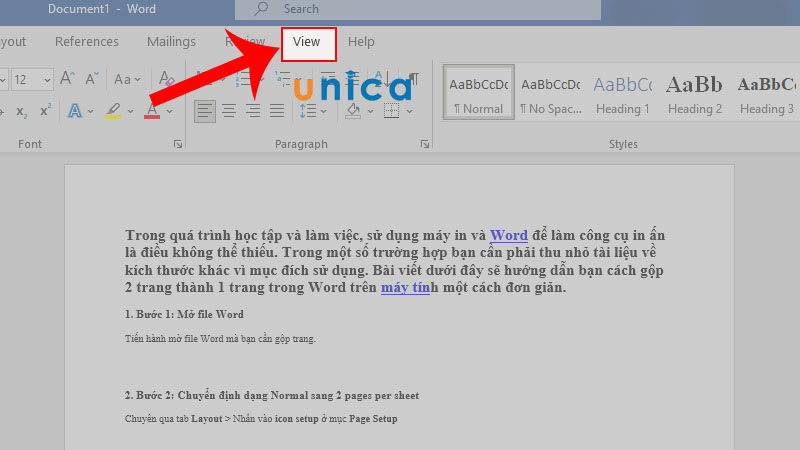
Chọn Multiple Pages
Kết quả gộp 2 trang trên cùng 1 trang giấy như sau:
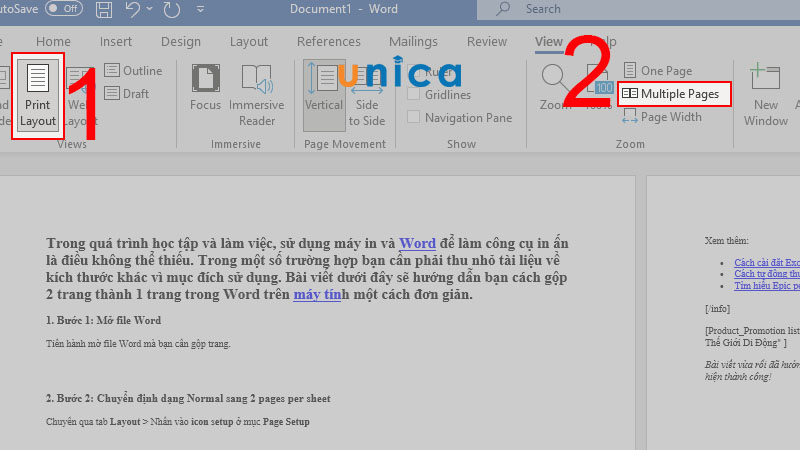
Kết quả của cách gộp 2 trang thành 1 trang trong word
- Bước 3: Nếu muốn chuyển về thành 1 trang, bạn nhấn vào One Page.
Nhấn One page để chuyển về thành 1 trang
Cách ghép 2 trang Word thành 1 để in ấn
Cách đưa word về 1 trang để phục vụ in ấn sẽ được thực hiện như sau:
- Bước 1: Bấm vào tab Layout trên thanh công cụ, bạn tìm đến mục Page Setup rồi nhấn vào phần mở rộng bên góc dưới tay phải.
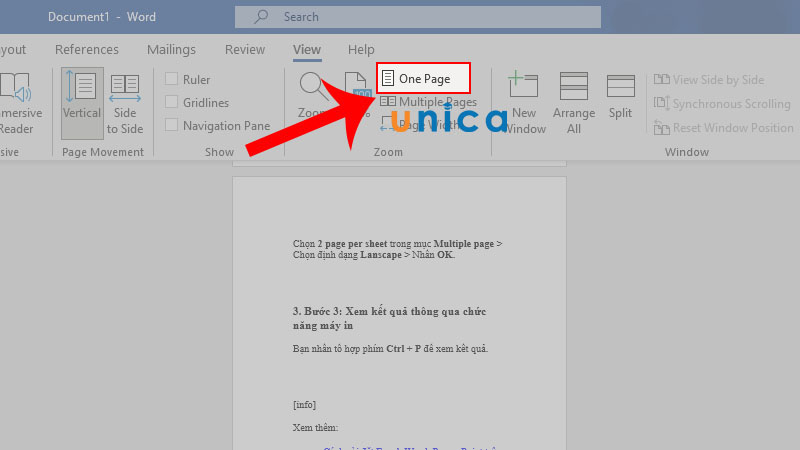
Mở Page Setup
- Bước 2: Trong hộp thoại Page Setup, đổi chiều giấy Orientation từ Portrait thành Landscape.
Ở mục Pages, bạn cần chuyển từ Normal sang 2 pages per sheet.
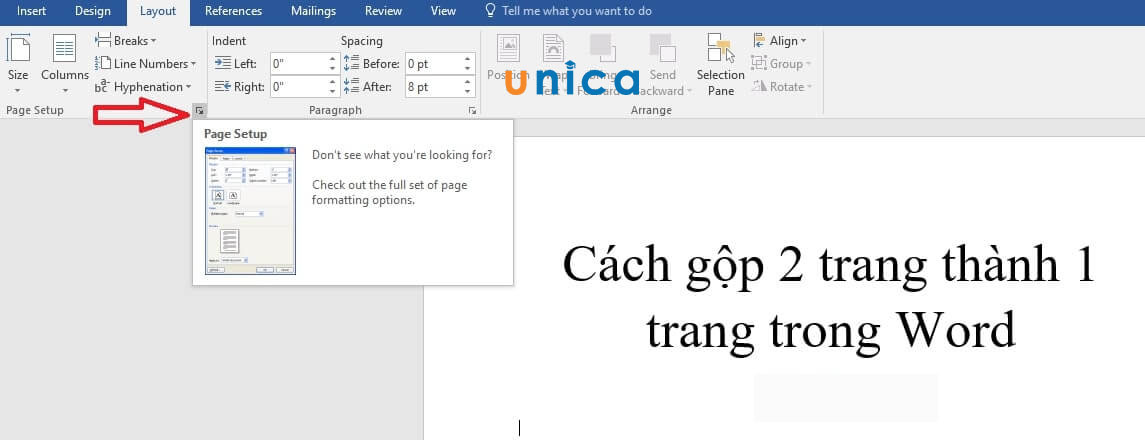
Chuyển từ Normal sang 2 pages per sheet
- Bước 3: Để xem trước khi in, bạn xem ở mục Preview rồi nhấn chọn OK. Lúc này bạn sẽ có thể tiến hành in ấn file Word.
- Bước 4: Bật giao diện in ấn trên máy tính bằng cách sử dụng tổ hợp phím nhanh Ctrl + P hoặc vào thanh công cụ chọn File và chọn Print.
- Bước 5: Bạn bấm chọn Print One Sided, sau đó chọn Print on Both Sides.
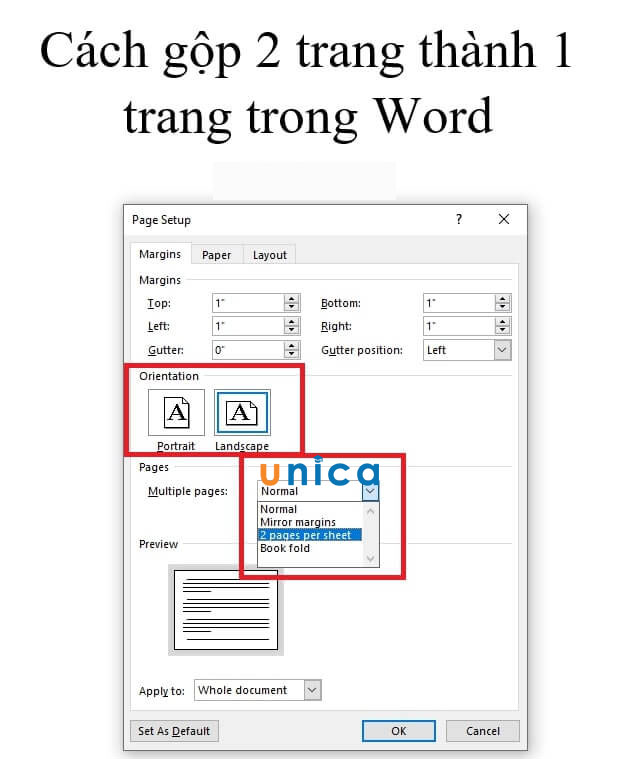
Chọn Print One Sided, sau đó chọn Print on Both Sides
Bạn sẽ thấy rằng sau khi thực hiện cách ghép 2 trang thành 1 trang trong word, 2 trang giấy sẽ được hiển thị song song với nhau.
>>> Tất cả đều có trong cuốn sách "Sách hướng dẫn thực hành Word từ cơ bản đến nâng cao"
ĐĂNG KÝ MUA NGAY
Cách tách 1 trang thành 2 trang trong Word
Bên cạnh cách nối 2 trang word, nếu muốn tách 1 trang thành 2 trang trong Word, bạn có thể sử dụng tính năng Page Break của Word. Tính năng này cho phép bạn chèn một dấu ngắt trang vào tài liệu, từ đó bắt đầu một trang mới ngay lập tức.
Để tách 1 trang thành 2 trang trong Word, bạn có thể làm như sau:
- Bước 1: Đưa con trỏ chuột đến vị trí muốn ngắt trang. Sau đó, bạn nhấn chuột phải và chọn Paragraph.
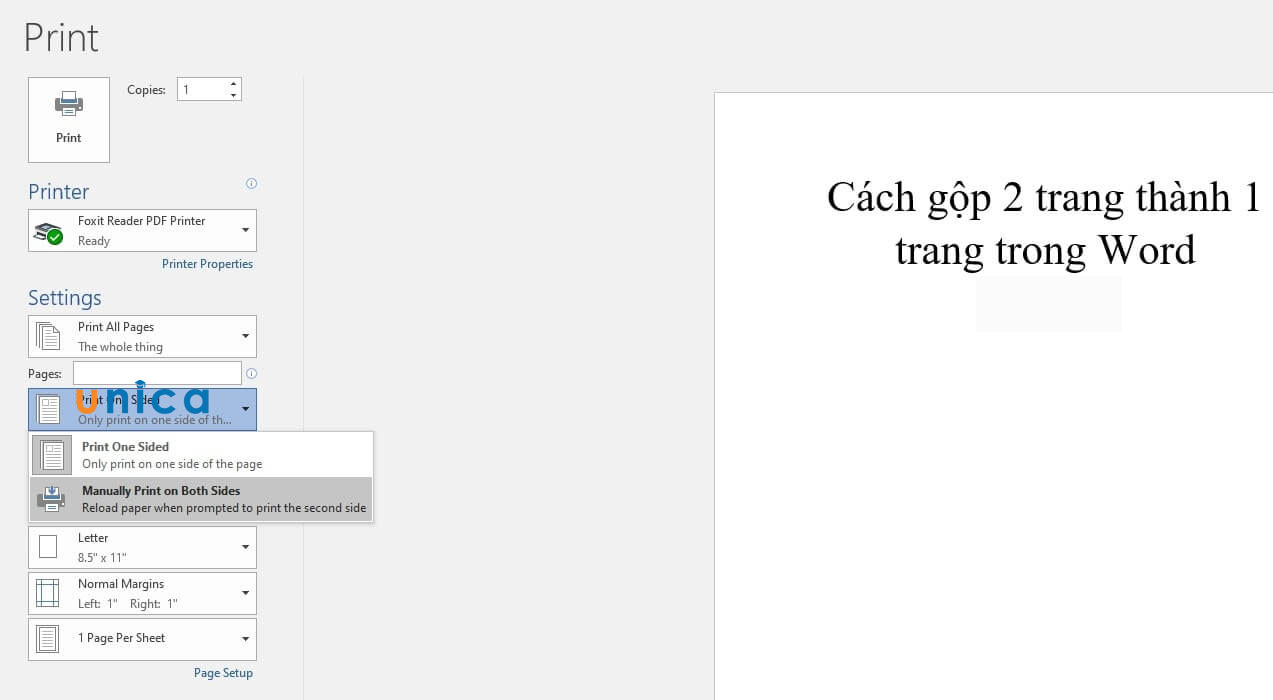
Nhấn chuột phải và chọn Paragraph
- Bước 2: Khi hộp thoại Paragraph hiện lên, chọn tab Line and Page Breaks. Tích vào ô Page break before rồi nhấn OK để ngắt trang trong Word.
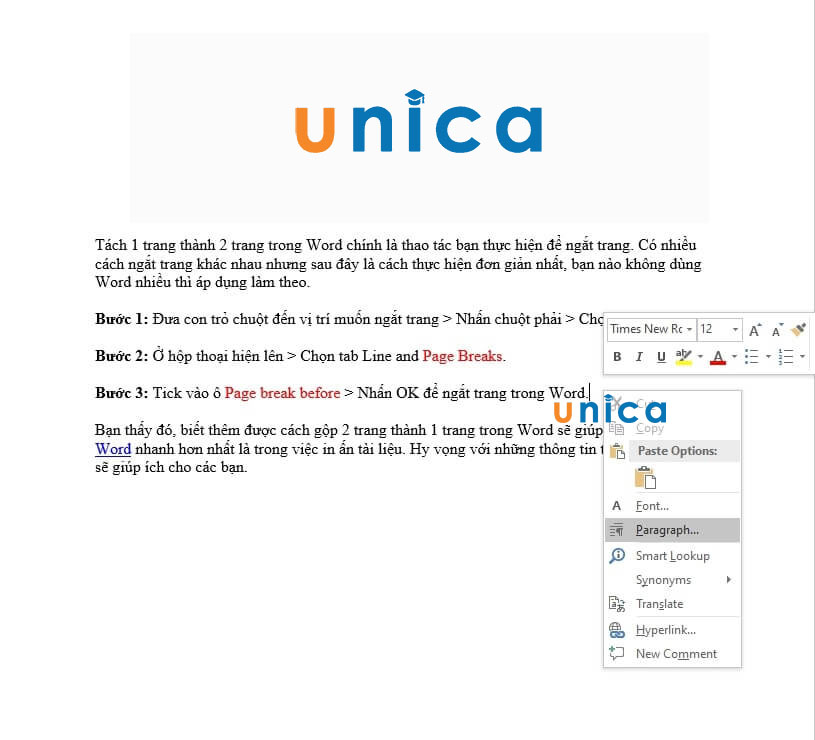
Tích vào ô Page break before rồi nhấn OK để ngắt trang trong Word
Kết quả của cách chỉnh word thành 1 trang như bên dưới:
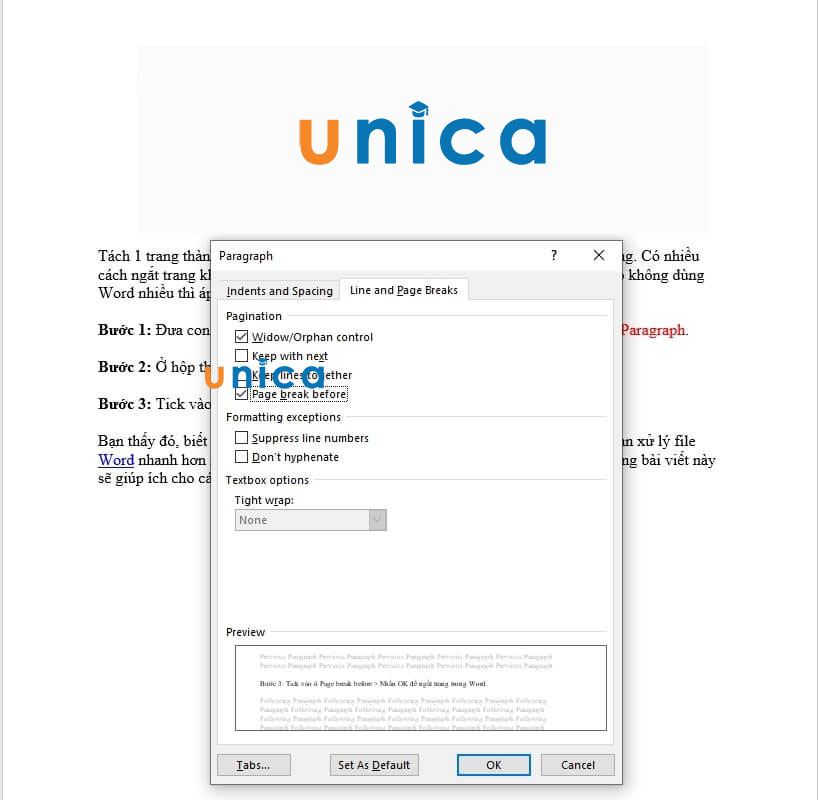
Kết quả
>> Xem thêm: Cách gộp 2 bảng Word 2010, 2013 chi tiết nhất
Kết luận
Trong bài viết này, chúng tôi đã giới thiệu cho bạn cách gộp trang trong word để xem 1 lúc nhiều trang. Chúng tôi cũng đã giải thích cho bạn nguyên nhân và cách khắc phục tình huống Word bị chia thành 2 trang. Ngoài ra, chúng tôi cũng đã hướng dẫn cho bạn cách gộp 2 trang thành 1 trang và cách tách 1 trang thành 2 trang trong Word. Hy vọng bài viết này sẽ hữu ích cho bạn khi sử dụng Word để soạn thảo văn bản. Cảm ơn bạn đã đọc!
Link nội dung: https://nhungbaivanhay.edu.vn/cach-gop-trang-trong-word-a48220.html