
Cách cài báo thức và hẹn giờ trên laptop, máy tính đơn giản
Mặc dù máy tính ít được sử dụng cho mục đích cài đặt báo thức nhưng trong nhiều trường hợp bạn vẫn cần hẹn thông báo để nhắc nhở hoạt động hằng ngày. Bài viết sau đây sẽ hướng dẫn bạn cách cài báo thức và hẹn giờ trên laptop, máy tính đơn giản.
1Sử dụng trực tiếp trên Windows 10
Ứng dụng Báo thức & Đồng hồ là ứng dụng có sẵn trên Windows 10 giúp bạn cài đặt báo thức trực tiếp trên hệ thống. Để khởi chạy ứng dụng, bạn thực hiện theo các bước sau đây:
Bước 1: Tìm kiếm ứng dụng Báo thức & Đồng hồ (Alarms & Clock) trong menu Bắt đầu hoặc nhập tên ứng dụng vào hộp tìm kiếm.
Bước 2: Tại mục Báo thức, ấn vào biểu tượng dấu cộng "+" ở góc dưới bên phải cửa sổ để cài đặt giờ.
Tại đây, bạn có thể tuỳ chọn tên báo thức, kiểu lặp, âm báo, thời gian báo lại,... tương tự như mọi ứng dụng báo thức khác.
Bước 3: Bấm vào biểu tượng Save để lưu lại.
Một số laptop sẽ cho phép báo thức kể cả khi bạn đóng ứng dụng và khoá thiết bị. Tuy nhiên, nếu bạn để ý thấy thông báo màu vàng với nội dung là "Thông báo chỉ hiển thị nếu thiết bị đang thức" thì bạn phải đảm bảo thiết bị của bạn không chuyển sang chế độ ngủ.
Trong khoảng thời gian cài đặt báo thức, bạn phải giữ cho máy tính của bạn được cắm vào nguồn và đảm bảo âm lượng trên thiết bị đủ cao để bạn có thể nghe rõ âm báo thức.
Bước 4: Để phản hồi báo thức, bạn hãy chọn Báo lại (Snooze) hoặc Bỏ qua (Dismiss).
2Sử dụng phần mền Free Alarm Clock
Free Alarm Clock là ứng dụng gọn nhẹ mà hoàn toàn miễn phí giúp bạn cài đặt báo thức tiện lợi cho máy tính. Ngoài ra, bạn sẽ không cần phải cài đặt ứng dụng mà có thể sử dụng trực tiếp sau khi tải về.
Để tạo một báo thức, bạn chọn vào biểu tượng Add có hình dấu cộng. Sau đó, bạn tiến hành thiết lập thời gian, chọn ngày báo thức, tên báo thức, âm báo,... như ứng dụng báo thức thông thường.
Ngoài ra, bạn còn có thể chọn một số tuỳ chỉnh như:
- Loop: Lặp lại.
- Wake up computer from a sleep mode: Đánh thức máy tính khỏi chế độ ngủ.
- Turn on the monitor power: Bật nguồn màn hình.
Cuối cùng, bạn nhấn OK để lưu lại.
Để chỉnh sửa báo thức, bạn có thể nhấp vào báo thức và chọn biểu tượng Edit, hoặc trực tiếp nhấp chuột phải và chọn Edit.
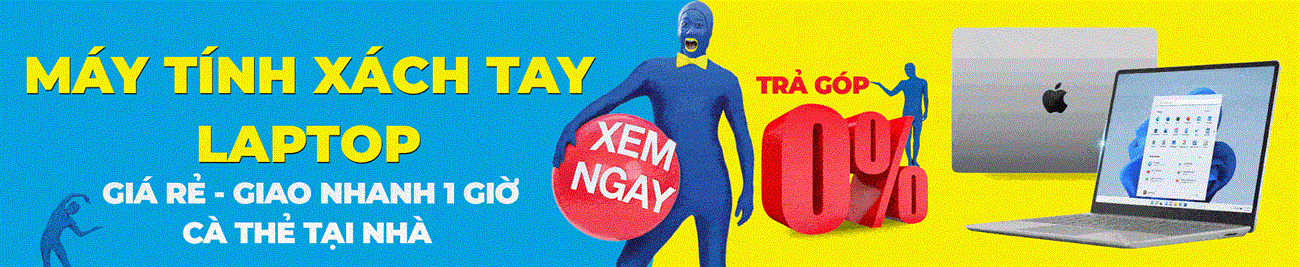

Bài viết đã hướng dẫn bạn cách cài đặt báo thức và hẹn giờ trên máy tính đơn giản. Hi vọng bạn có thể thực hiện thành công. Mọi thắc mắc bạn hãy để lại ở phần bình luận bên dưới để được giải đáp nhé!
Link nội dung: https://nhungbaivanhay.edu.vn/cach-bao-thuc-tren-may-tinh-a48186.html