
Cách thay đổi ảnh đại diện tài khoản Google
Có thể bạn không để ý nhưng ảnh hồ sơ trên tài khoản Google của bạn xuất hiện ở mọi nơi. Ví dụ: khi bạn để lại đánh giá trên các dịch vụ Google hoặc gửi email cho ai đó trong Gmail, mọi người sẽ thấy ảnh hồ sơ của bạn. Do đó, việc lựa chọn ảnh sao cho phù hợp với bản thân là điều bạn nên cân nhắc.
Bài viết này sẽ hướng dẫn bạn cách thay đổi ảnh đại diện tài khoản Google của mình.
Đổi ảnh đại diện tài khoản Google trên máy tính
Trước tiên, hãy mở bất kỳ trình duyệt nào trên PC Mac, Windows hoặc Linux, truy cập Gmail (https://mail.google.com/), sau đó đăng nhập vào tài khoản của bạn.
Tiếp theo, nhấp vào ảnh hồ sơ của bạn ở góc trên bên phải màn hình.
Trong menu xuất hiện, nhấp vào biểu tượng máy ảnh bên cạnh ảnh hồ sơ hiện tại.
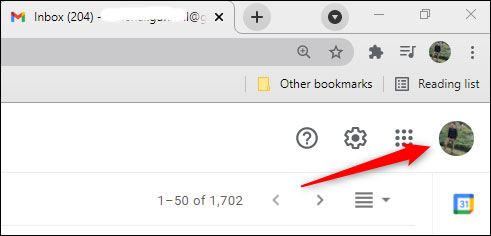
Cửa sổ “Select Profile Photo” Chọn ảnh hồ sơ” sẽ lập tức xuất hiện. Tại đây, bạn có thể upload ảnh đã lưu trong máy bằng cách kéo và thả ảnh. Hoặc bạn cũng có thể nhấp vào nút “Select a Photo From Your Computer” (Chọn ảnh từ máy tính của bạn) và điều hướng đến hình ảnh mà mình muốn sử dụng.
Ngoài ra, bạn cũng có thể chọn một hình ảnh từ album Google Photos của mình bằng cách sử dụng tab “Your Photos” (Ảnh của bạn).
Tiếp theo, nhấp và kéo các ô vuông trên mỗi góc của hộp để cắt ảnh sao cho phù hợp. Các vùng hình ảnh không được đánh dấu sẽ bị cắt bỏ. Bạn cũng có thể xoay ảnh của mình bằng cách nhấp vào nút “Left” và “Right” ở bên phải ảnh.
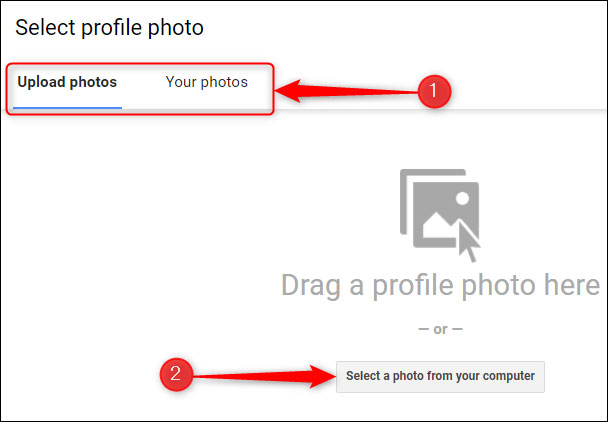
Cuối cùng, nhấp vào nút “Set as Profile Photo” (Đặt làm ảnh hồ sơ) ở góc dưới bên trái để lưu thay đổi.

Đổi ảnh đại diện tài khoản Google trên thiết bị di động
Để thay đổi ảnh hồ sơ Google trên thiết bị di động, bạn cần phải cài đặt ứng dụng Gmail dành cho iPhone, iPad hoặc Android.
Mở ứng dụng Gmail và nhấn vào ảnh hồ sơ của bạn ở góc trên cùng bên phải màn hình.
Tiếp theo, nhấn vào biểu tượng chiếc máy ảnh xuất hiện bên cạnh ảnh hồ sơ của bạn.
Trên màn hình tiếp theo, hãy nhấn vào “Change” (Thay đổi).
Bây giờ, bạn có thể chọn ảnh đại diện mới bằng cách nhấn vào “Take Photo” (Chụp ảnh), thao tác này sẽ mở camera để bạn chụp ảnh mới. Hoặc nhận vào “Choose From Photos” để chọn một bức ảnh hiện có trong album lưu trên máy.
Sau khi chọn ảnh, bạn có thể cắt hình ảnh cách chụm hoặc xòe hai ngón tay trên màn hình để phóng to hoặc thu nhỏ tương ứng. Khu vực hình ảnh không được đánh dấu sẽ xóa bỏ.
Cuối cùng, nhấn vào “Choose” (Chọn) để lưu mọi thay đổi.
Link nội dung: https://nhungbaivanhay.edu.vn/cach-doi-anh-dai-dien-google-tren-may-tinh-a47066.html