
Hướng dẫn, thủ thuật về Máy tính - Laptop - Tablet
Khi sử dụng máy tính, bạn cần điều chỉnh độ sáng màn hình cho phù hợp để không ảnh hưởng xấu đến mắt. Cùng theo dõi 6 cách tăng, giảm, chỉnh độ sáng màn hình laptop ASUS, Lenovo, Acer, Dell, HP,... trong bài viết dưới đây nhé!
1. Cách tăng, giảm độ sáng màn hình laptop bằng bàn phím
Tùy theo từng dòng, từng hãng laptop khác nhau sẽ có nút cứng điều chỉnh độ sáng màn hình khác nhau.
Thông thường nút này là các nút F1 đến F12, có biểu tượng mặt trời hoặc bóng đèn. Để tăng, giảm độ sáng màn hình bạn chỉ cần nhấn Fn + Nút F điều chỉnh độ sáng là được.

Nút tăng, giảm độ sáng màn hình trên bàn phím laptop
Cụ thể vị trí các nút cứng thường thấy trên các dòng máy như sau:
- Cách chỉnh độ sáng màn hình laptop ASUS: Fn + F5 (giảm), Fn + F6 (tăng).
- Cách chỉnh độ sáng màn hình laptop Lenovo: Fn + F11 (giảm), Fn + F12 (tăng).
- Cách chỉnh độ sáng màn hình laptop Acer: Fn + F4 (giảm), Fn + F5 (tăng).
- Cách chỉnh độ sáng màn hình laptop Dell: Fn + F4 (giảm), Fn + F5 (tăng).
- Cách chỉnh độ sáng màn hình laptop HP: Fn + F2 (giảm), Fn + F3 (tăng).
2. Cách tăng, giảm độ sáng màn hình laptop bằng thanh trượt
Ngoài ra, bạn có thể thao tác nhanh bằng thanh thông báo.
Để thực hiện, bạn nhấn vào biểu tượng thông báo ở góc dưới bên phải màn hình máy tính > Expand (Mở rộng) > Kéo thanh trượt có biểu tượng bóng đèn để điều chỉnh.
(*) Một số máy khi nhấn vào thông báo sẽ hiển thị thanh trượt mà không cần bấm Mở rộng.

Trượt thanh trượt để chỉnh độ sáng
3. Cách chỉnh độ sáng màn hình laptop trong Settings (Cài đặt)
Bước 1: Bạn nhấn tổ hợp phím Windows + I > System.

Vào System
Vào System
Bước 2: Chọn Display > Kéo thanh trượt tại mục Brightness and color để điều chỉnh.
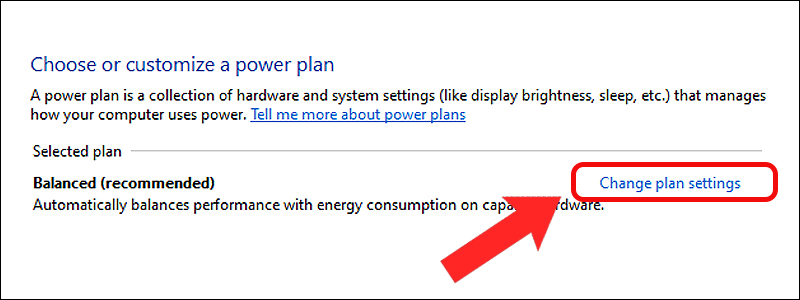
Điều chỉnh độ sáng tại mục Brightness and color
4. Cách chỉnh độ sáng màn hình máy tính bằng Mobility Center
Windows Mobility Center là một tính năng được Microsoft tích hợp lên các hệ điều hành của mình, được dùng để hỗ trợ người dùng trong các thao tác điều chỉnh chức năng phần cứng như cài đặt hiển thị, cài đặt pin, kết nối không dây, âm lượng loa,...
Để chỉnh độ sáng màn hình bằng Mobility Center, bạn thực hiện như sau:
Bước 1: Nhấn tổ hợp phím Windows + X > Mobility Center.
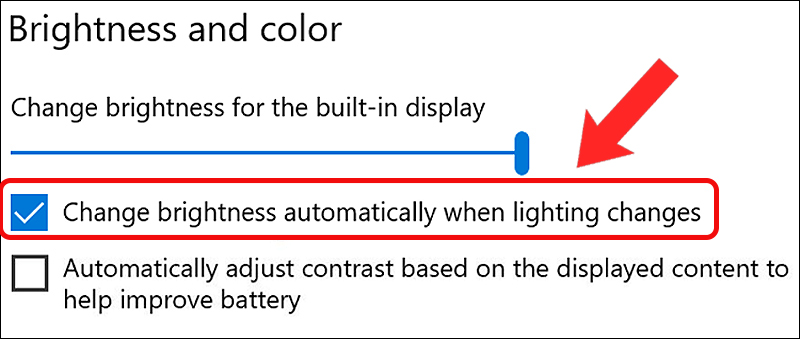
Chọn Mobility Center
Bước 2: Kéo thanh trượt tại mục Display brightness để chỉnh độ sáng.
Chỉnh độ sáng tại Display brightness
5. Cách tăng, giảm độ sáng màn hình laptop bằng f.lux
Một lựa chọn khác cho bạn là sử dụng phần mềm bên thứ 3 ví dụ như f.lux.
Ngoài cho phép tăng, giảm độ sáng màn hình như thông thường, f.lux còn có khả năng tự động điều chỉnh độ sáng theo múi giờ và theo cảm biến ánh sáng môi trường bạn đang sử dụng máy. Việc tối ưu này rất phù hợp với người dùng laptop thường xuyên, vì nó hạn chế tối đa các tác dụng xấu của ánh sáng màn hình điện tử đến mắt bạn.
Để tải phần mềm, bạn nhấn TẠI ĐÂY.
Giao diện chính của f.lux
Sau khi tải cài đặt thành công phần mềm, khi mở f.lux, tại giao diện chính sẽ có một thanh dài dùng để điều chỉnh độ sáng. Ngoài ra còn có một số tùy chọn về màu sắc, hẹn giờ,... mà bạn có tùy chỉnh theo nhu cầu.
6. Cách chỉnh độ sáng màn hình máy tính tự động
- Cách tự động điều chỉnh độ sáng máy tính khi cắm sạc
Bước 1: Tìm kiếm và mở Control Panel > Chọn Hardware and Sound > Power Options.
Vào Power Options
Bước 2: Nhấn vào Change plan settings tại mục Balanced (recommended).
Nhấn vào Change plan settings
Bước 3: Điều chỉnh độ sáng tại mục Adjust plan brightness phần Plugged in (cắm sạc) > Nhấn Save changes để lưu thay đổi.
Tùy chỉnh độ sáng
- Cách tự động điều chỉnh độ sáng máy tính theo mức pin
Bước 1: Nhấn tổ hợp phím Windows + I > System.

Vào System
Vào System
Bước 2: Chọn Battery > Chọn mức pin để bật chế độ tiết kiệm pin tự động tại mục Turn battery saver on automatically at > Tick vào ô Lower screen brightness while in battery saver.
Tại đây sẽ có các tùy chọn như: Never (Không bao giờ), 10%-50% và Always (Luôn luôn).
Tùy chọn này sẽ giúp hạ độ sáng màn hình của bạn xuống mức thấp hơn khi ngưỡng pin trên laptop xuống bằng mức bạn đã chọn.
Chọn mức pin để giảm sáng màn hình tự động
- Cách tự động điều chỉnh độ sáng theo ánh sáng xung quanh
Bước 1: Bạn nhấn tổ hợp phím Windows + I > System.

Vào System
Bước 2: Chọn Display > Tick vào Change brightness automatically when lighting changes.
Tick vào Change brightness automatically when lighting changes
Một số mẫu màn hình máy tính đang được kinh doanh tại Thế Giới Di Động:Vừa rồi là cách điều chỉnh độ sáng màn hình laptop chi tiết. Hy vọng bài viết hữu ích với bạn, chúc bạn thực hiện thành công!
Link nội dung: https://nhungbaivanhay.edu.vn/cach-tang-giam-do-sang-man-hinh-laptop-a46922.html