
Bí quyết tắt hiển thị thông tin thời tiết trên Windows 11, 10 một cách nhanh chóng và đơn giản
Mặc dù tiện ích News and Interests rất tiện lợi để nắm bắt thông tin mới nhất trên thế giới và thời tiết ngày hôm nay, nhưng nó chiếm diện tích lớn trên thanh Taskbar, gây bất tiện khi sử dụng. Nếu bạn không muốn sử dụng thông báo thời tiết trên Windows, bạn đọc có thể tham khảo cách gỡ bỏ công cụ dự báo thời tiết trên Windows 10 và Windows 11 tại đây.
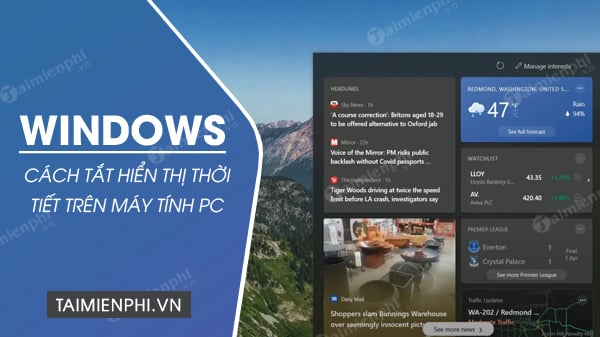
Hướng dẫn chi tiết để tắt hiển thị thời tiết trên Windows 11 và 10.
I. Cách tắt hiển thị thông tin thời tiết trên Windows 11
1. Sử dụng Taskbar để tắt hiển thị thời tiết trên Win 11
Bước 1: Chuột phải vào Thanh Taskbar => chọn Cài đặt Taskbar.
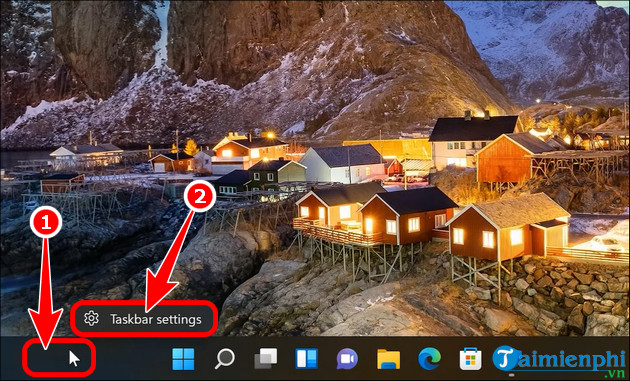
Bước 2: Di chuyển công tắc Widgets sang Tắt.
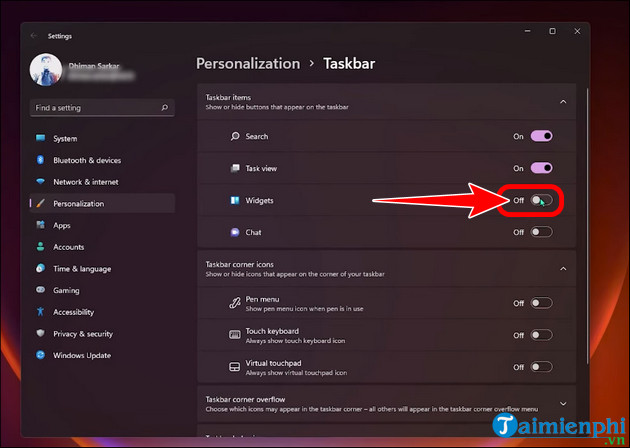
Hoặc bạn cũng có thể sử dụng việc kéo thả file vào thanh Taskbar trên Windows 11 để mở ứng dụng một cách thuận tiện.
2. Tắt hiển thị thời tiết bằng công cụ Registry
Bước 1: Nhấn tổ hợp phím Windows + R, mở hộp thoại Run của Windows 11.
- Gõ regedit trong trường Open => ấn Enter trên bàn phím.
Bước 2: Mở đường dẫn 'HKEY_LOCAL_MACHINESOFTWAREPoliciesMicrosoft'.
- Chuột phải vào tệp Microsoft => chọn New => Key và đặt tên thư mục là Dsh.
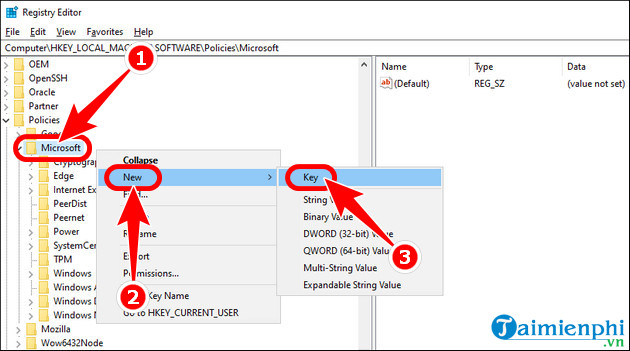
Bước 3: Nhấp chuột phải vào thư mục Dsh mới tạo => nhấn New => DWORD (32-bit) Value, đổi tên giá trị mới thành AllowNewsAndInterests.
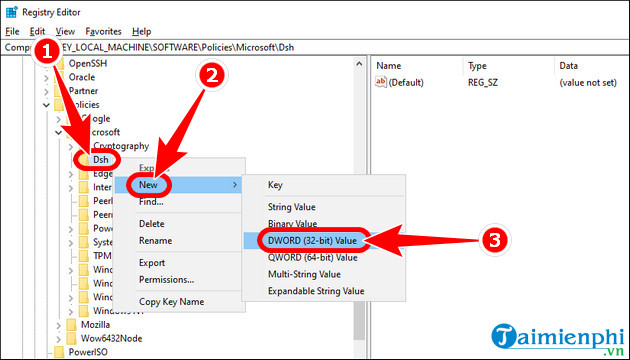
- Nhấn AllowNewsAndInterests => nhập 0 vào Value data => OK.
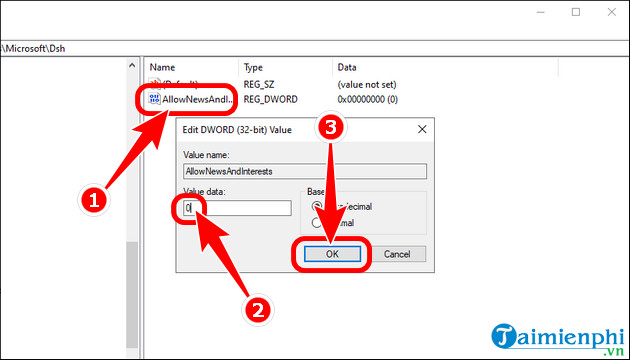
II. Cách tắt hiển thị thời tiết trên Windows 10
1. Tắt hiển thị thời tiết qua Taskbar
Bước 1: Click chuột phải vào thanh Taskbar => chọn mục News and interests.
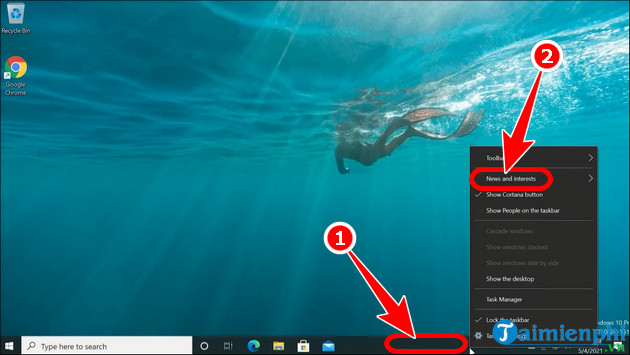
Bước 2: Nhấn Turn off.
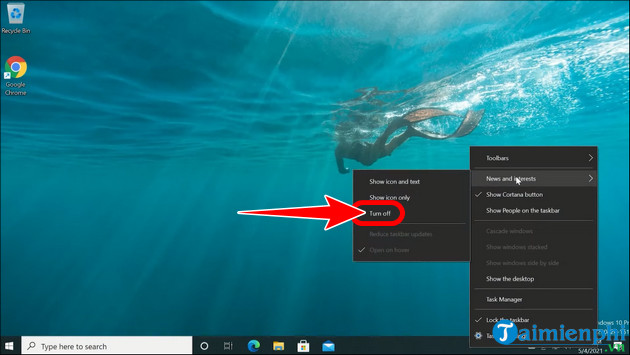
2. Vô hiệu hóa hiển thị thời tiết qua Registry
Bước 1: Nhấn tổ hợp phím Windows + S => nhập Registry Editor vào ô tìm kiếm => mở Registry Editor.
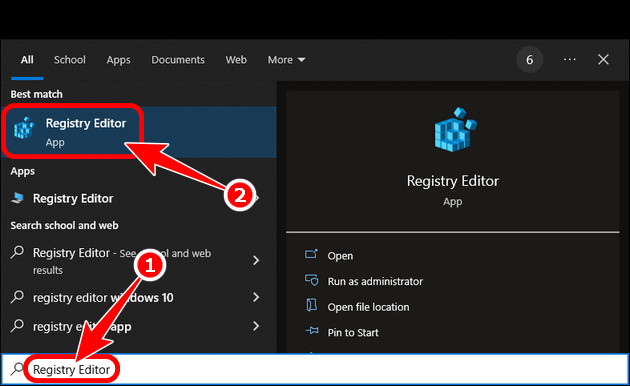
Bước 2: Di chuyển theo đường dẫn 'HKEY_CURRENT_USERSoftwareMicrosoftWindowsCurrentVersionFeeds'.
- Sau đó, click chuột phải vào thư mục Feeds => chọn New => ấn DWORD (32-bit) Value.
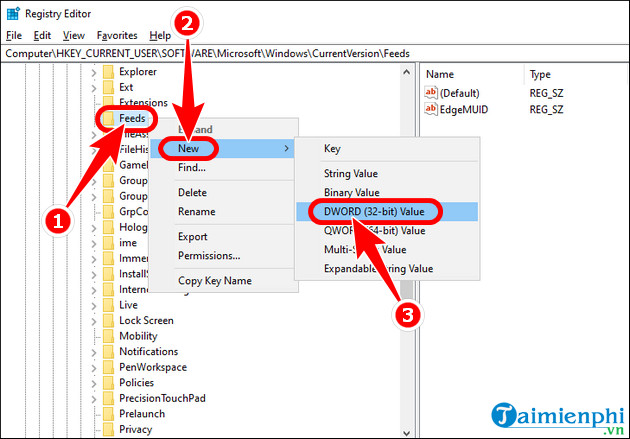
Bước 3: Đặt tên cho khóa mới là ShellFeedsTaskbarViewMode.
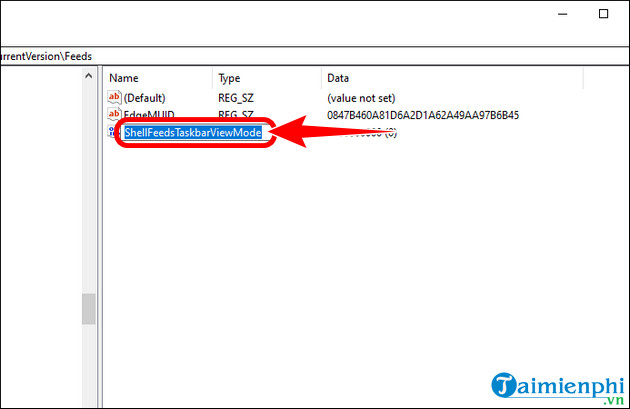
- Nháy đúp vào khóa vừa tạo => đặt Giá trị dữ liệu về 2 =>OK. Sau đó khởi động lại máy tính.
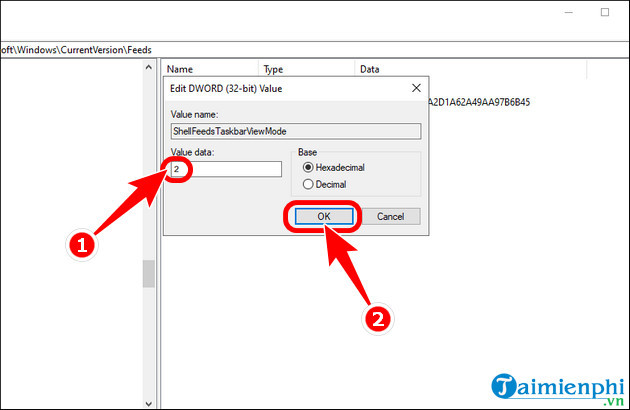
3. Sử dụng Local Group Policy Editor để vô hiệu hóa hiển thị thời tiết
Cách này có thể áp dụng cho cả Windows 10 và Windows 11, hỗ trợ vô hiệu hóa hiển thị thời tiết một cách thuận tiện.
Bước 1: Nhấn đồng thời Windows + R => gõ gpedit.msc vào ô Mở => nhấn OK.
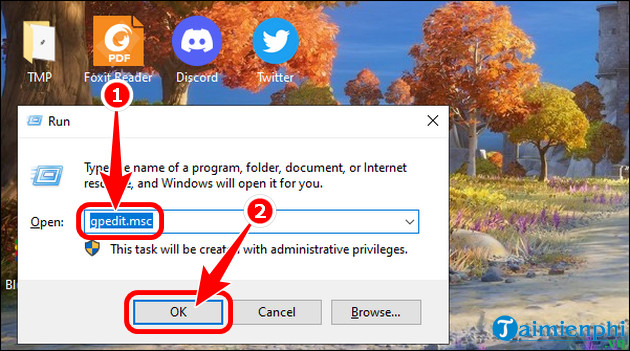
Bước 2: Mở Configuration máy tính =>Các mẫu quản trị =>Phần cấu hình Windows.
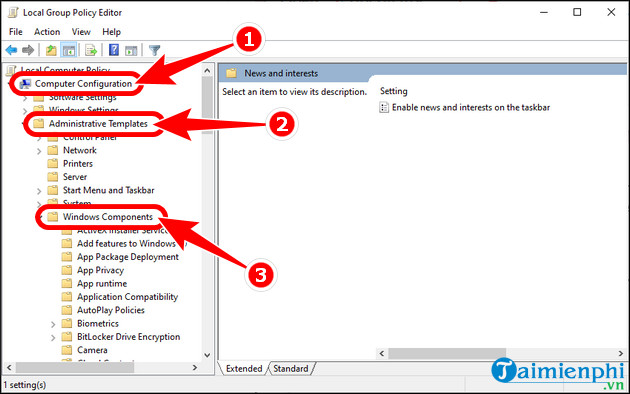
- Chọn Tin tức và quan tâm => nhấp chọn Bật tin tức và quan tâm trên thanh công cụ.
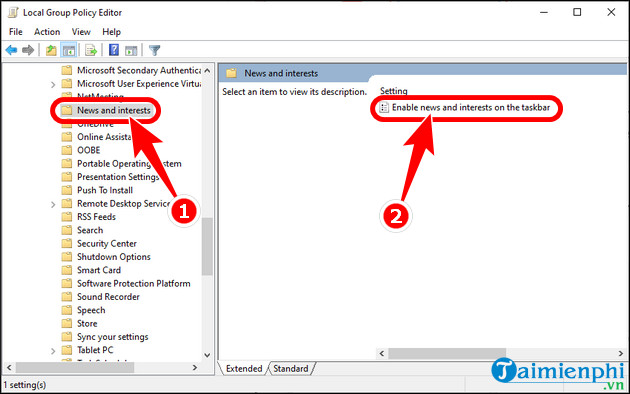
Bước 3: Nhấp Tắt =>OK. Sau đó đặt lại máy tính.
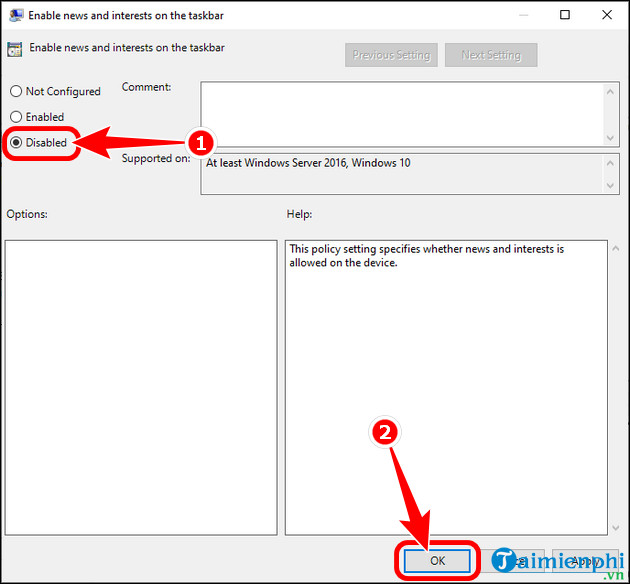
Sau khi hoàn thành các bước trên, tiện ích dự báo thời tiết sẽ biến mất khỏi thanh Taskbar và phần Widgets trong cài đặt cũng sẽ tự động ẩn đi. Lúc này, bạn có thể kiểm tra hiệu suất của máy tính, đánh giá độ ổn định của các phụ kiện và thử nghiệm sức mạnh hoạt động của PC xem có khá hơn không.
Link nội dung: https://nhungbaivanhay.edu.vn/cach-tat-thoi-tiet-tren-win-11-a46921.html