
Cách tạo chữ ký điện tử trong Word đơn giản, miễn phí
Chỉ với vài thao tác đơn giản, người dùng hoàn toàn có thể tạo chữ ký điện tử trong Word một cách nhanh chóng và sử dụng nó cho các file văn bản, tài liệu. Tham khảo hướng dẫn chi tiết về cách tạo chữ ký trên Word trong bài viết sau đây.
Hướng dẫn cách tạo chữ ký điện tử trong Word
Hiện tại có 3 cách tạo chữ ký điện tử trong Word mà người dùng có thể áp dụng. Cụ thể đó là:
Cách tạo chữ ký điện tử Ưu - nhược điểm Hình ảnh minh họa Tạo chữ ký nháy bằng chuột Ưu điểm: Nhanh chóng, dễ thực hiện, có thể chỉnh màu và size chữ kýNhược điểm: Chỉ có thể ký 1 chữ ký/lần
Tạo chữ ký nháy bằng cách scan ảnh Ưu điểm: Thao tác đơn giản, quen thuộc dễ thực hiện, giống chữ ký khi ký tay.Nhược điểm: Cần phải ký tay lên giấy rồi sau đó mới scan để lấy file ảnh chữ ký, không chỉnh được màu sắc, font cho chữ ký.
Tạo chữ ký thông thường Ưu điểm: Thao tác dễ dàng, nhanh chóng, chữ ký đẹp.Nhược điểm: Chỉ sử dụng màu và font mặc định, không điều chỉnh được
1. Cách 1: Tạo chữ ký điện tử trong Word bằng chuột
Người dùng có thể sử dụng chuột để tạo chữ ký điện tử ngay trên Word theo cách sau:
Bước 1: Chọn kiểu bút thực hiện ký
- Trỏ chuột trên thanh Menu, click chọn mục [Draw], tại đây sẽ hiển thị các kiểu bút để thực hiện vẽ tạo nét trên Word.
- Người dùng kích vào chọn kiểu bút mà mình muốn.
- Thực hiện điều chỉnh kích cỡ (size) và màu sắc (color) cho nét vẽ theo nhu cầu.
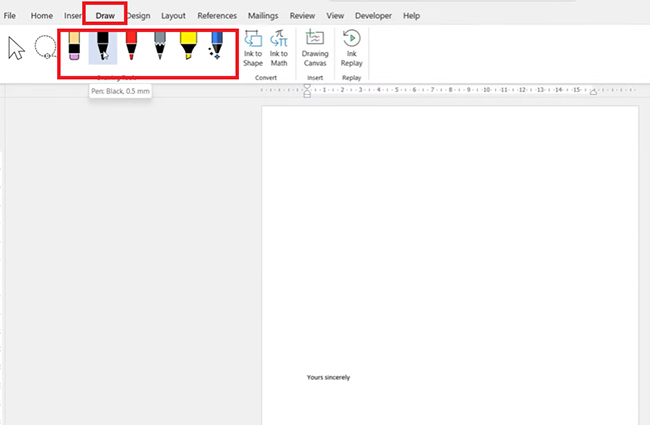
Bước 2: Vẽ nét chữ ký
- Di chuyển chuột đến vị trí cần đặt chữ ký trên trang văn bản Word.
- Dùng chuột vẽ chữ ký theo nét mong muốn tại vị trí đó.
Bước 3: Căn chỉnh
- Kích chuột vào chữ ký để căn chỉnh kích cỡ, điều chỉnh font đến lúc đạt yêu cầu.
- Kết thúc thao tác, file tài liệu của bạn đã được ký thành công.
Lưu ý: Nếu trên giao diện Word đang sử dụng không có sẵn chức năng “Draw”, bạn có thể kích chuột phải vào [Review] chọn [Customize the Ribbon] để thêm “Draw” vào menu.
2. Cách 2: Tạo chữ ký điện tử trong Word bằng cách scan ảnh
Bạn có thể tạo chữ ký điện tử trong Word bằng cách scan ảnh chữ ký tay theo cách như sau:
Bước 1: Ký tay trên giấy
- Bạn cần chuẩn bị sẵn một tờ giấy trắng không kẻ ô.
- Ký tay trực tiếp lên mặt giấy, cố gắng ký to, nét rõ ràng để lúc scan được nét.

Bước 2: Scan chữ ký
- Sử dụng phần mềm scan trên điện thoại hoặc dùng máy scan để scan lại chữ ký và lưu ở định dạng file JPEG.
- Mở file Word cần ký, chọn [Insert] rồi kích chọn [Picture] để chèn ảnh vào.
Bước 3: Loại bỏ background cho ảnh chữ ký
- Click chuột vào ảnh chữ ký đã chèn trên Word, chọn chức năng [Picture Format] > [Correction] > chọn [Picture correction options].
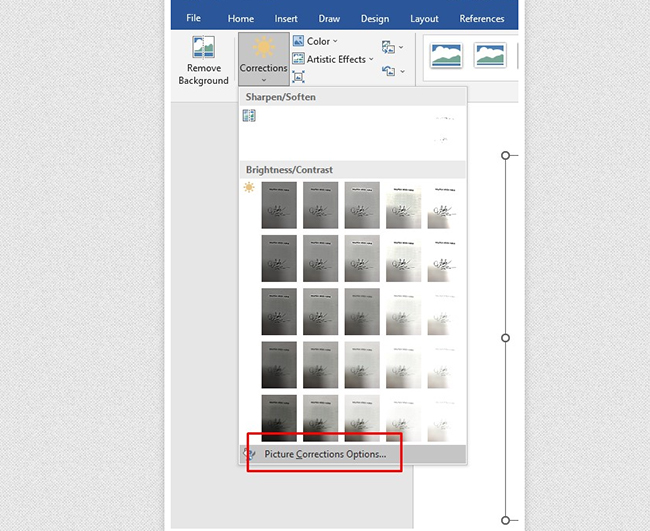
- Thực hiện điều chỉnh nền ảnh bằng cách chọn [Contract] hoặc chỉnh [Brightness] và [Sharpen] lên mức độ max sao cho ảnh trở thành nền trắng.
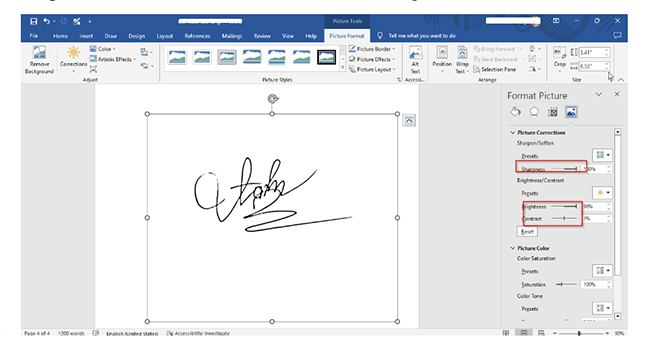
- Người dùng đồng bộ màu nền của ảnh và văn bản (nếu văn bản đang sử dụng nền trắng thì bỏ qua bước này) theo cách sau:
1 - Chọn mục [Set transparent color] ở góc trên màn hình, kích chọn vào nền để thực hiện đồng bộ màu.
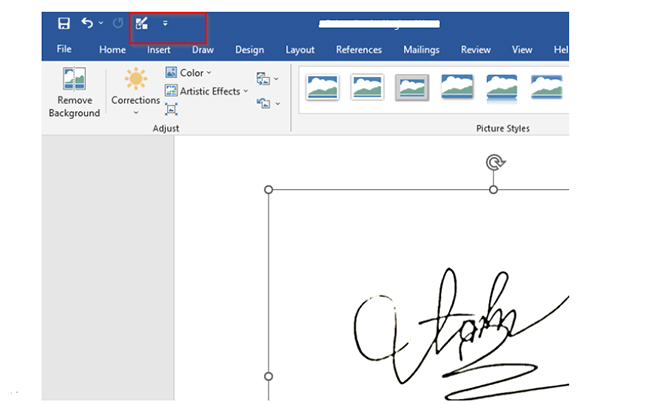
2 - Tô màu cho văn bản và kiểm tra xem đã đồng đều màu chưa.
3 - Căn chỉnh lại chữ ký lần cuối cho ưng ý và kết thúc quá trình tạo chữ ký trên word bằng cách scan.
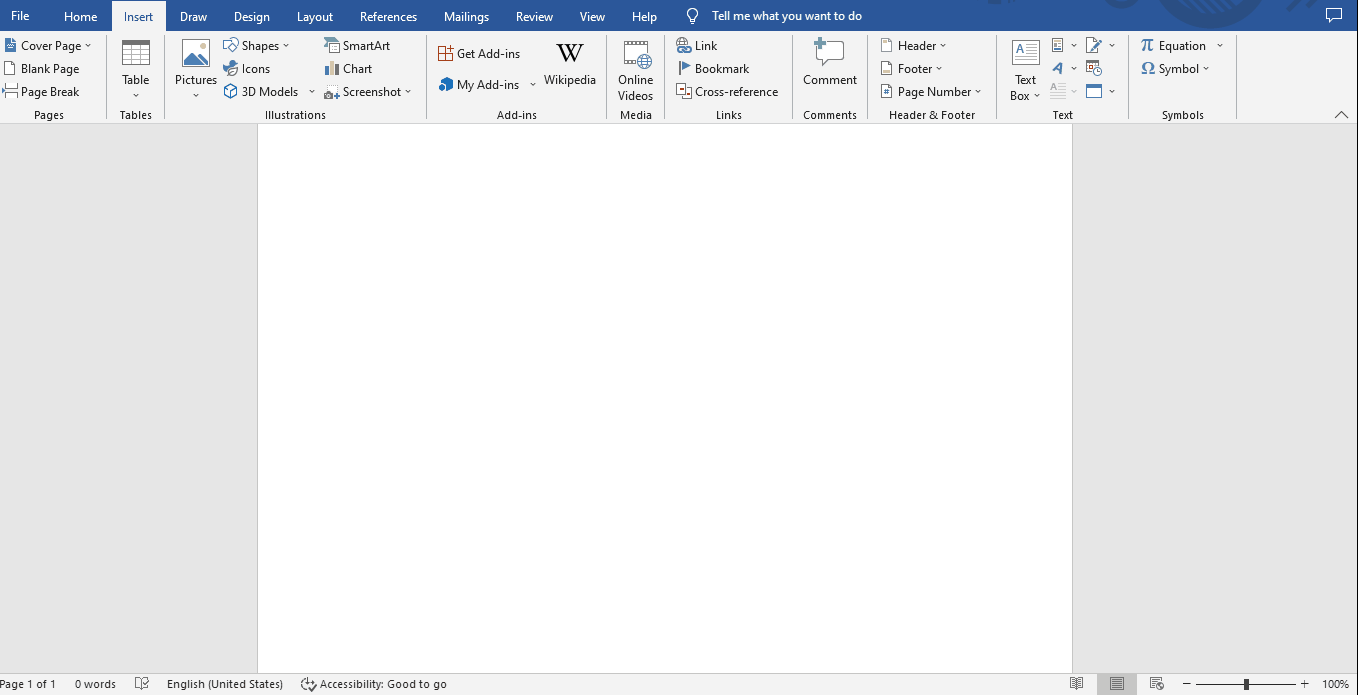
Lưu ý:
Trong trường hợp word chưa hiển thị công cụ hỗ trợ đồng bộ màu, người dùng có thể cài đặt thêm vào theo hướng dẫn sau:
- Cách 1: Nhấn chuột trái vào biểu tượng mũi tên ở góc trên bên trái giao diện word, chọn [More Commands]. Click vào mục [All Commands]. Tại hộp thoại hiển thị, kéo xuống tìm [Set transparent color] và add vào.
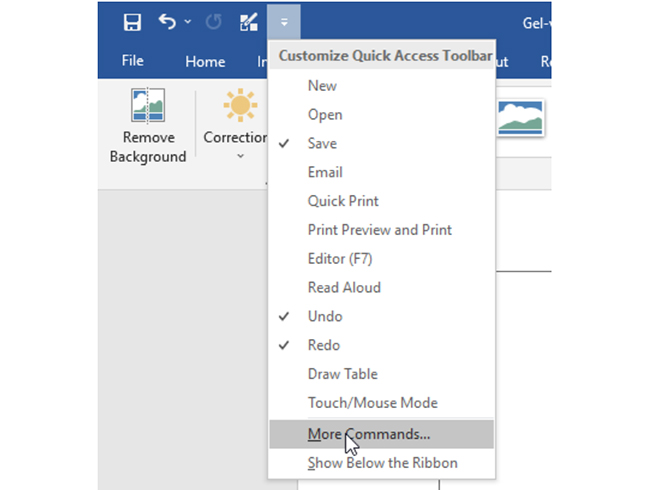
- Cách 2: Vào [File] chọn mục [Options] rồi nhấn vào dòng [Customize]. Tại hộp thoại hiển thị, chọn [All Commands] rồi kéo xuống tìm [Set transparent color] và add vào.
3. Cách 3: Tạo chữ ký điện tử thông thường, không có ký nháy
Đối với trường hợp này, người dùng cần thực hiện như sau:
Bước 1: Mở file word cần tạo chữ ký
- Người dùng mở file Word trống trên máy tính.
- Di chuyển con trỏ chuột đến vị trí cần thực hiện ký.
- Click chuột trái chọn [Insert] trên thanh công cụ của Word.
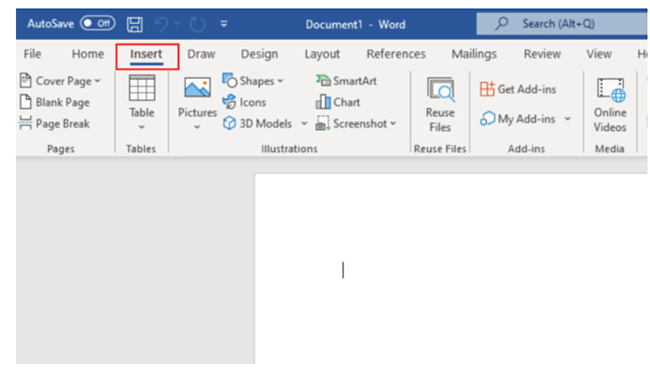
Bước 2: Chọn Signature Line
- Trên thanh công cụ của giao diện Word, người dùng click chọn [Signature Line] hoặc kích chuột vào biểu tượng.
- Màn hình Microsoft Word sẽ hiển thị cửa sổ Signature Setup.
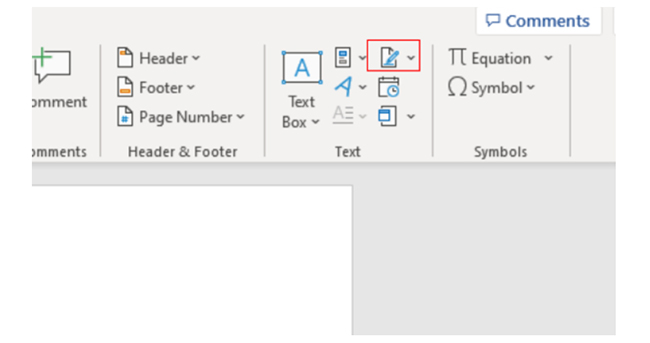
Bước 3: Tạo chữ ký
- Người dùng điền đầy đủ thông tin vào các mục tại cửa sổ Signature Setup đang hiển thị. Bao gồm:
- Suggested signer : Nhập họ tên người ký. (Ví dụ: Nguyễn Văn A).
- Suggested signer’s title: Điền chức vụ người ký. (Ví dụ: Quản lý hành chính nhân sự).
- Suggested signer’s email address: Điền địa chỉ tài khoản email người ký. (Ví dụ: [email protected]).
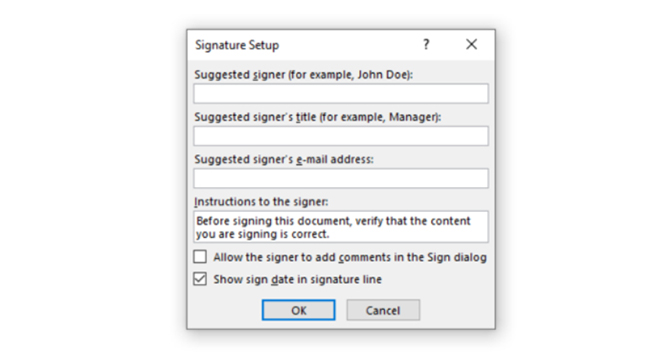
- Sau khi nhập xong thông tin theo yêu cầu, nhấn chọn [OK], màn hình sẽ hiển thị kết quả minh họa mẫu chữ ký điện tử được tạo.
- Người dùng lưu file và gửi file mẫu chữ ký đến người cần thực hiện ký kết giấy tờ.
Các câu hỏi thường gặp khi ký điện tử trong Word
Trong quá trình thao tác tạo và sử dụng chữ ký điện tử trong Word, người dùng có thể bắt gặp một số vấn đề như:
Làm sao để xóa chữ ký điện tử đã chèn?
Người dùng chỉ cần trỏ chuột trái để chọn chữ ký, bấm nút [Backspace] hoặc [Delete] trên bàn phím để xóa.
Phần mềm nào có thể scan chữ ký điện tử?
Người dùng có thể tải ứng dụng CamScanner trên AppStore hoặc Play Store về điện thoại để scan chữ ký miễn phí.
Làm sao để xóa nền chữ ký đã insert vào Word?
Người dùng có thể sử dụng tính năng xóa nền trên Word hoặc sử dụng các ứng dụng hỗ trợ khác. Tuy nhiên, thao tác này có nhược điểm là có thể khiến chữ ký mờ hoặc mất. Do đó, để đảm bảo độ sắc nét cần thiết cho chữ ký, bạn đọc nên thực hiện quy trình tạo và loại bỏ background cho chữ ký như hướng dẫn trong phần 2 của bài viết.
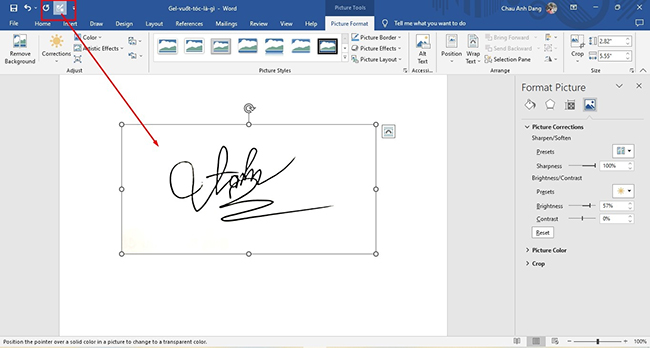
Chữ ký điện tử tự tạo trên Word có giá trị pháp lý không?
Hiện tại, pháp luật Việt Nam chỉ công nhận tính pháp lý của chữ ký tay (ký tươi) hoặc chữ ký số được chứng thực bởi cơ quan có thẩm quyền. Vì vậy, chữ ký điện tử tự tạo trên Word sẽ có không có giá trị về mặt pháp lý.
Khi sử dụng hình thức ký tự tạo, người nhận tài liệu có thể nghi ngờ về độ tin cậy của văn bản đã ký. Vì vậy, người dùng nên hạn chế tự tạo chữ ký điện tử, thay vào đó có thể cân nhắc sử dụng chữ ký số được cấp bởi các tổ chức chứng thực chữ ký số công cộng uy tín được Nhà nước cấp phép.

Chữ ký số VNPT là ứng dụng uy tín phát hành bởi chính tập đoàn Bưu chính viễn thông Việt Nam hiện đang là một trong những giải pháp công nghệ được nhiều cá nhân, doanh nghiệp đánh giá cao bởi các ưu điểm nổi trội có thể mang lại. Cụ thể như:
- Tiện lợi hơn: Chữ ký số VNPT tạo điều kiện cho người dùng thực hiện ký kết trên các văn bản điện tử một cách chủ động, nhanh chóng thông qua kết nối internet. Từ đó, mang đến sự tiện lợi và hiệu quả cao trong việc thực hiện các giao dịch điện tử.
- Tiết kiệm hơn: Chữ ký số VNPT thực hiện trực tiếp trên văn bản điện tử và có thể gửi ngay cho người nhận sau khi ký xong. Điều này giúp cá nhân/doanh nghiệp tiết kiệm đáng kể các khoản chi phí cho đi lại, giấy tờ, in ấn, chuyển phát.
- An toàn hơn: Chữ ký số VNPT được thiết kế chuẩn hóa theo quy định pháp luật, bảo đảm tính pháp lý, mang đến sự tin cậy cho mọi giao dịch ký kết. Đồng thời, nhờ việc sử dụng hạ tầng kỹ thuật vững mạnh với hệ thống bảo vệ được nâng cấp liên tục, ký số VNPT luôn đảm bảo độ bảo mật thông tin cao, ngăn chặn các rủi ro kẻ xấu xâm nhập phá hoại hoặc đánh cắp thông tin.
Đặc biệt, chữ ký số VNPT tích hợp chức năng kết nối với Word và cho phép ký lên tệp văn bản. Người dùng có thể sử dụng trực tiếp mà không cần phải tự tạo chữ ký khi có nhu cầu ký file văn bản.
Để biết thêm thông tin hướng dẫn về cách ký chữ ký số VNPT trên file Word, xin vui lòng tham khảo tại ĐÂY.
Nhìn chung, việc tự tạo chữ ký điện tử trong Word có thể mang lại nhiều ưu điểm cho người dùng ở một số tình huống nhất định. Tuy nhiên, để đảm bảo tính xác thực và giá trị pháp lý, người dùng nên cân nhắc các dịch vụ ký số uy tín như VNPT-CA và SmartCA.
Được phát hành bởi một trong những tập đoàn viễn thông công nghệ hàng đầu Việt Nam, ứng dụng ký số VNPT mang đến cho người dùng những trải nghiệm an toàn và trọn vẹn nhất. Đồng thời, ứng dụng cũng góp phần đáng kể giúp tăng hiệu quả hoạt động và quản lý cho các giao dịch của cá nhân cũng như doanh nghiệp trên nền tảng điện tử.
Đặc biệt, với VNPT SmartCA, người dùng không chỉ có thể thực hiện ký số từ xa mọi lúc mọi nơi linh hoạt, chủ động giúp tiết kiệm đáng kể chi phí và thời gian mà hiện còn được hỗ trợ ký số miễn phí tại trên 40 cổng dịch vụ công trực tuyến. Mọi công dân Việt Nam có nhu cầu có thể đăng ký và tiến hành xác thực để sử dụng ngay lúc này.

Quý khách hàng quan tâm và có nhu cầu được hỗ trợ thông tin hoặc hướng dẫn đăng ký dịch vụ, xin vui lòng liên hệ ngay:
- Website: https://onesme.vn
- Hotline: 1800 1260
- Email: [email protected]
- Tư vấn miễn phí: https://bit.ly/oneSME_ContactUs
Link nội dung: https://nhungbaivanhay.edu.vn/cach-ky-ten-tren-word-a40421.html