
Cách thay đổi, chỉnh cỡ chữ trên màn hình Windows 10 nhanh nhất
Tham khảo ngay các mẫu bàn phím bán chạy nhất:
Tùy vào nhu cầu sử dụng của mỗi người, bạn có thể thay đổi, tùy chỉnh cỡ chữ trên giao diện màn hình máy tính Windows 10. Tính năng này đem lại trải nghiệm tốt hơn cho người dùng. Các bạn hãy theo dõi bài viết này để biết cách thay đổi, chỉnh cỡ chữ trên màn hình Windows 10 nhanh nhất nhé!
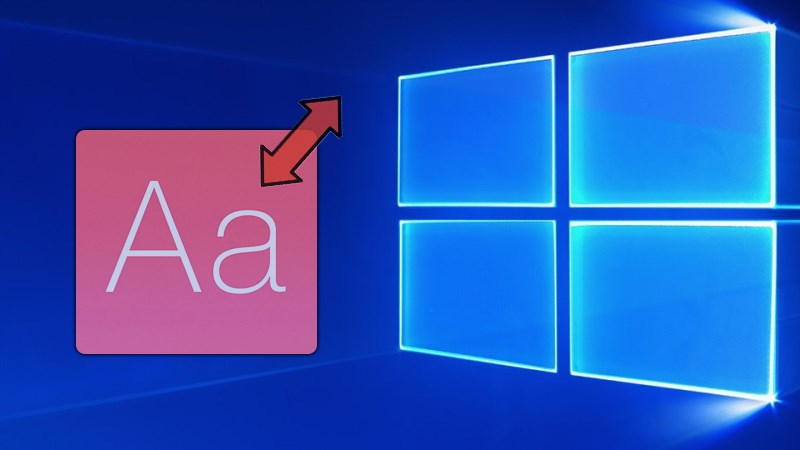

Laptop sale khủng 50% đến mức sập sàn đây bạn ơi!
I. Lợi ích việc thay đổi cỡ chữ
- Bạn có thể tăng giảm kích thước cỡ chữ theo ý muốn, đem lại trải nghiệm tốt hơn khi sử dụng máy tính Windows 10.
- Kích cỡ chữ dễ dàng điều chỉnh to, nhỏ tuỳ theo giúp dễ nhìn hơn, bảo về mắt.
Tham khảo ngay các mẫu bàn phím bán chạy nhất:
II. Cách chỉnh cỡ chữ trong giao diện Windows 10
Hướng dẫn nhanh
Sử dụng tổ hợp phím Windows+I > Nhấn vào System > Chọn Display > Chọn kích thước tại mục Change the size of text, apps, and other items > Hoặc nhấn vào Advanced scaling settings để nhập kích thước, cỡ chữ tùy ý.
Hướng dẫn chi tiết
Bước 1: Nhấn chọn Start menu rồi nhấn tiếp vào Cài đặt (biểu tượng răng cưa) hoặc sử dụng tổ hợp phím Windows+I.
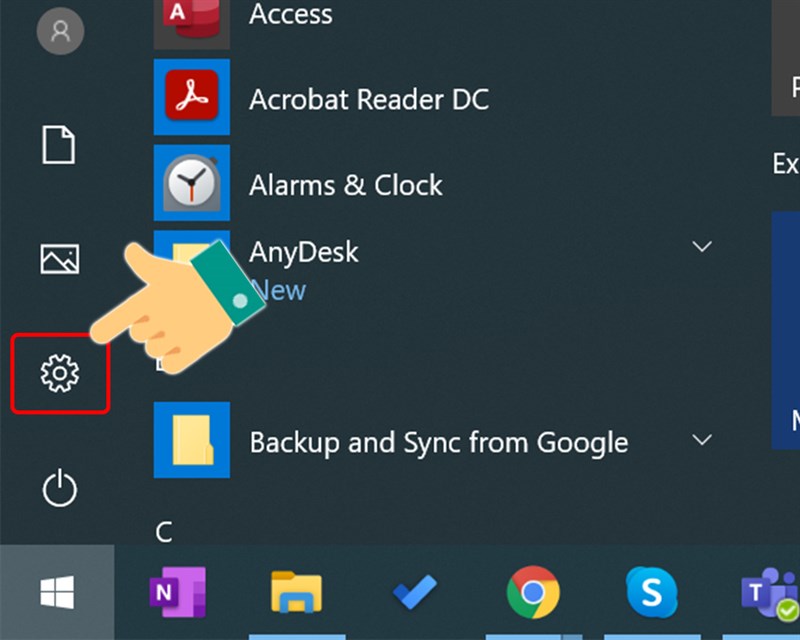
Bước 2: Trong giao diện Windows Settings, tiếp tục nhấn vào System.
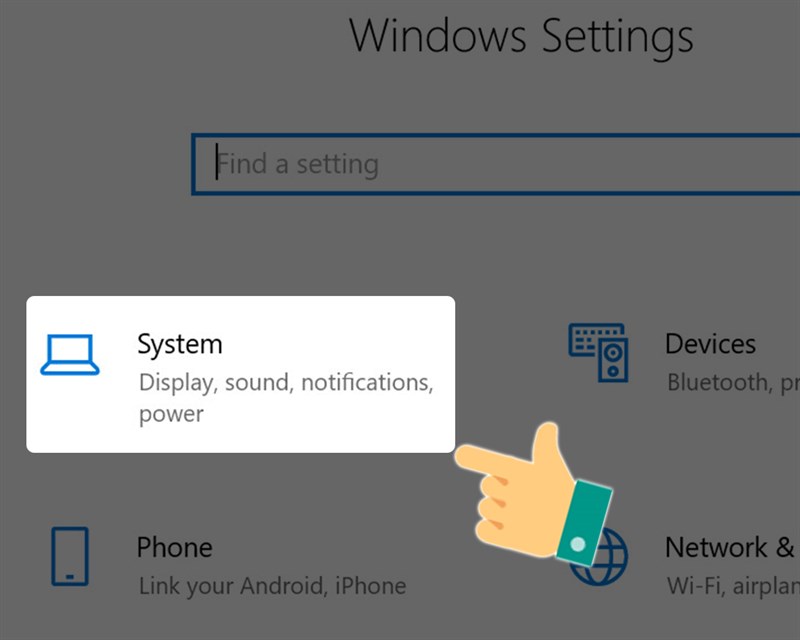
Bước 3: Tại giao diện mới, trong danh sách bên trái bạn nhấp chọn thiết lập Display.
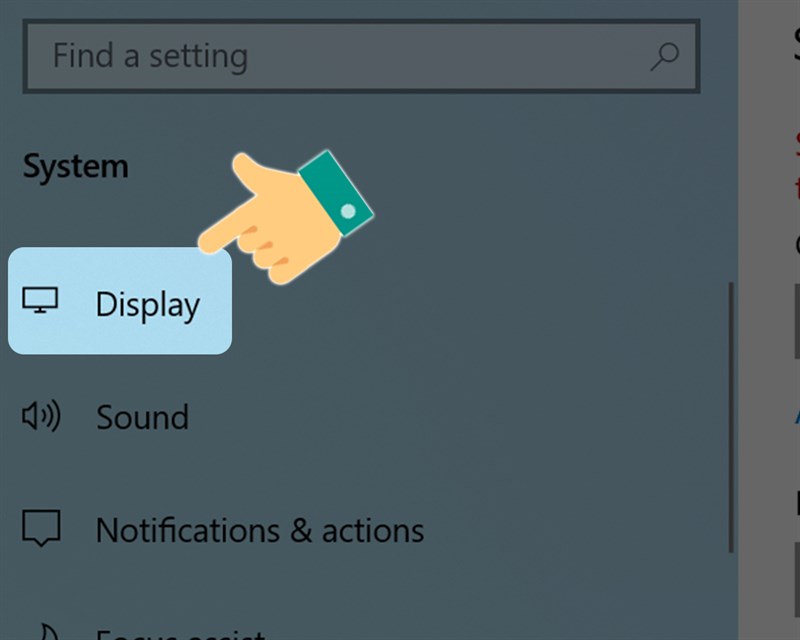
Bước 4: Tại mục Change the size of text, apps, and other items, bạn hãy lựa chọn kích thước chữ 100%, 125%, 150% hay 175% theo ý muốn.
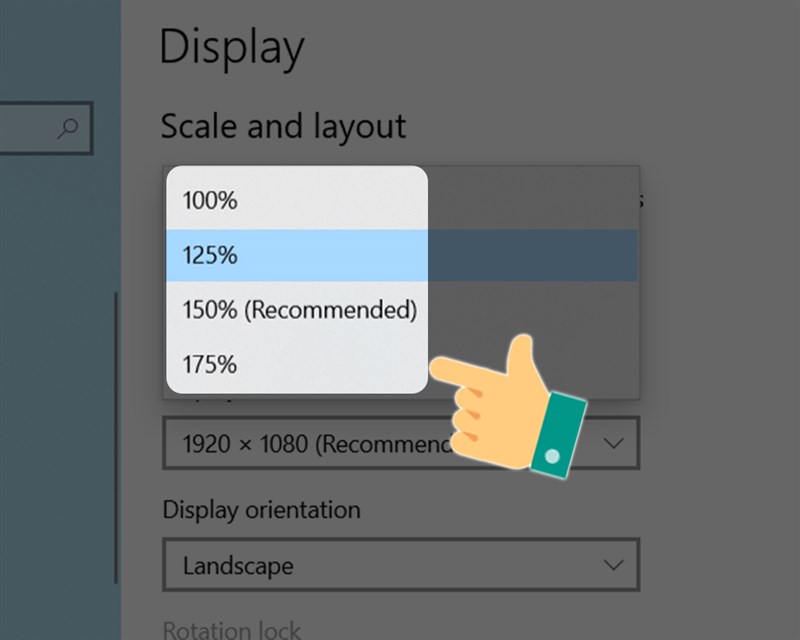
Ngay lập tức cỡ chữ được thay đổi.
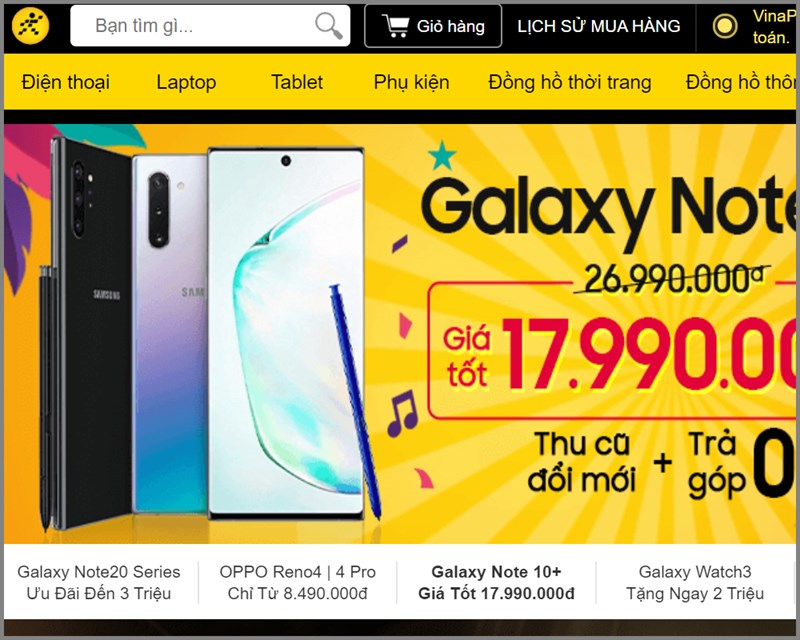
Bước 5: Nếu bạn muốn thay đổi kích thước cỡ chữ khác với 4 lựa chọn có sẵn ở trên. Bạn hãy nhấn vào Advanced scaling settings.
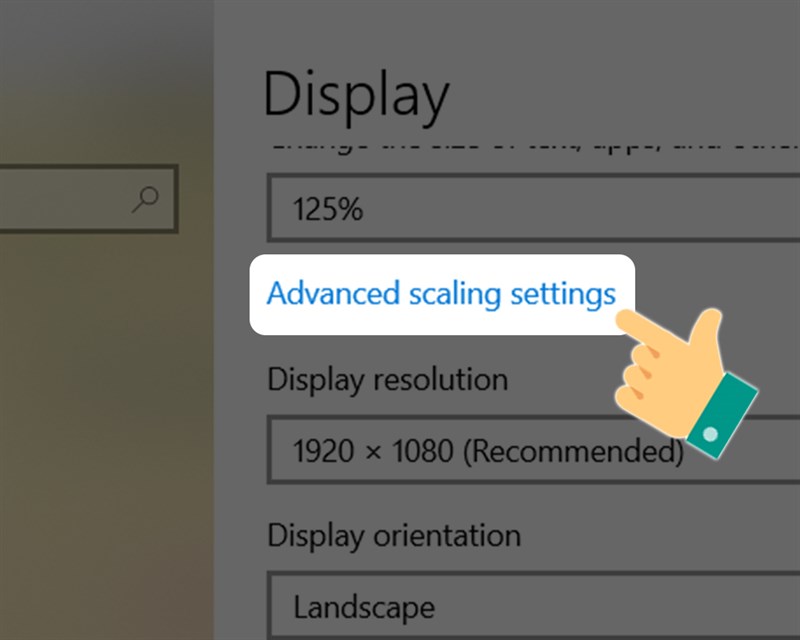
Bước 6: Bạn có thể nhập phần trăm cỡ chữ theo ý muốn vào mục Enter custom scaling size between 100% - 500% > Nhấn Apply để lưu cài đặt.
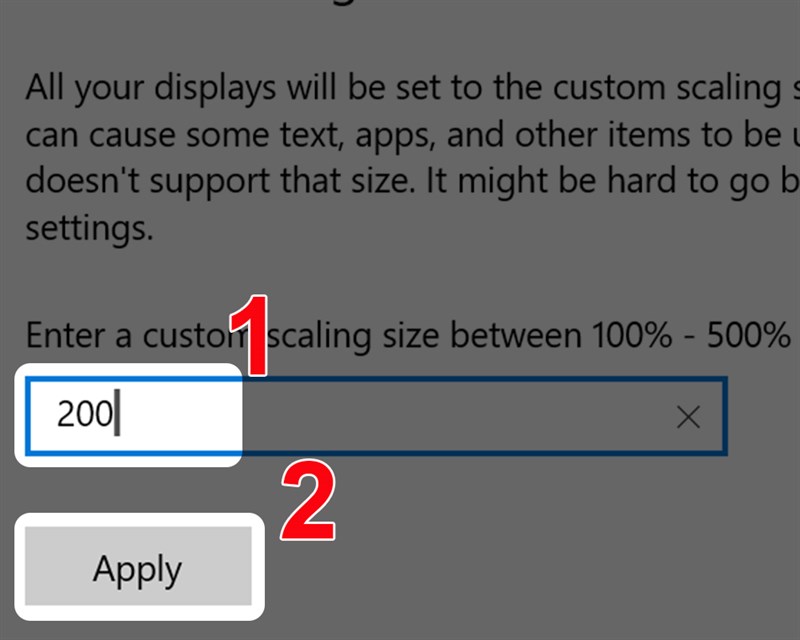

Laptop sale khủng 50% đến mức sập sàn đây bạn ơi!
III. Chỉnh cỡ chữ từng đối tượng muốn áp dụng trong Windows 10
Hướng dẫn nhanh
Sử dụng tổ hợp phím Windows+I > Nhấn vào System > Chọn Display > Chọn Advanced display settings > Chọn Advanced sizing of text and other items > Chọn mục cần thay đổi cỡ chữ tại mục Change the text size only > Chọn kích thước chữ > Nhấn Apply.
Hướng dẫn chi tiết
Bước 1: Nhấn chọn Start menu rồi nhấn tiếp vào Cài đặt (biểu tượng răng cưa) hoặc sử dụng tổ hợp phím Windows+I.
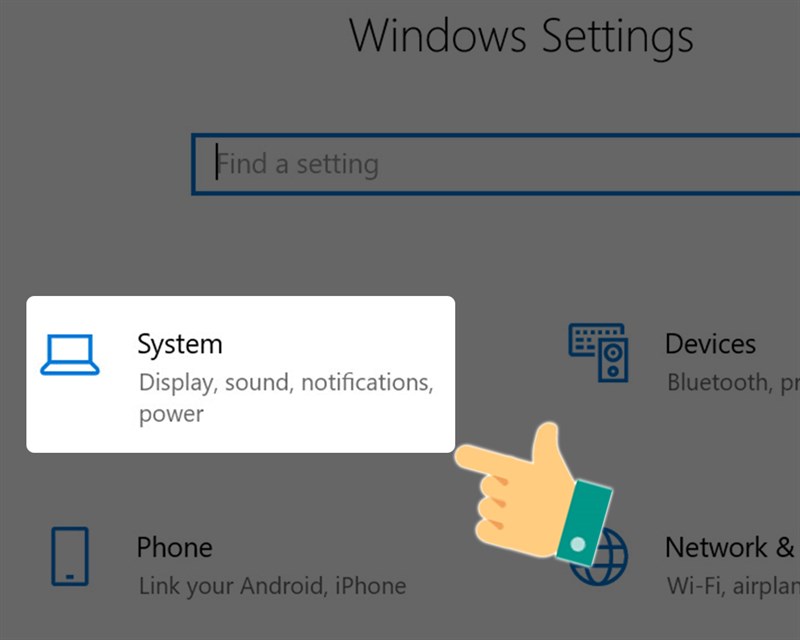
Bước 2: Trong giao diện Windows Settings, nhấn vào System.
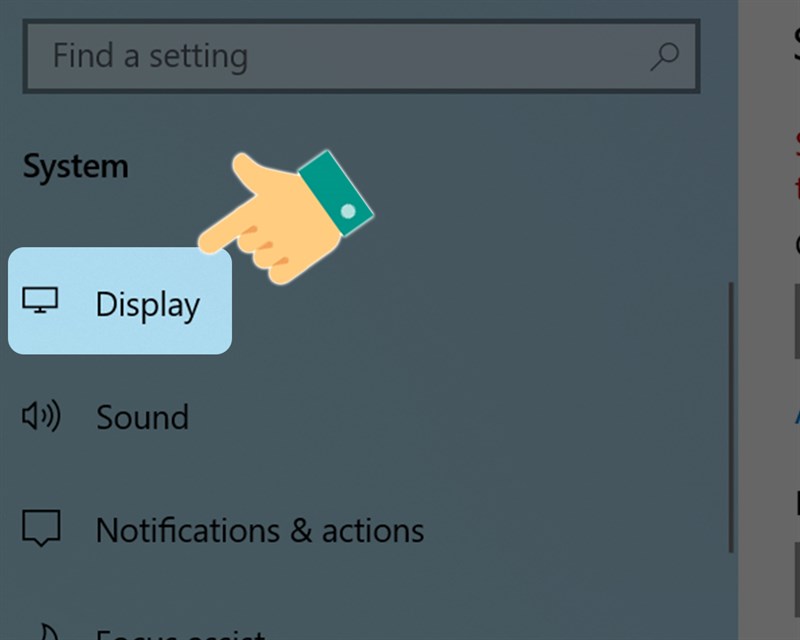
Bước 3: Tại giao diện mới, trong danh sách bên trái bạn nhấp chọn thiết lập Display.

Bước 4: Tiếp tục chọn Advanced display settings.
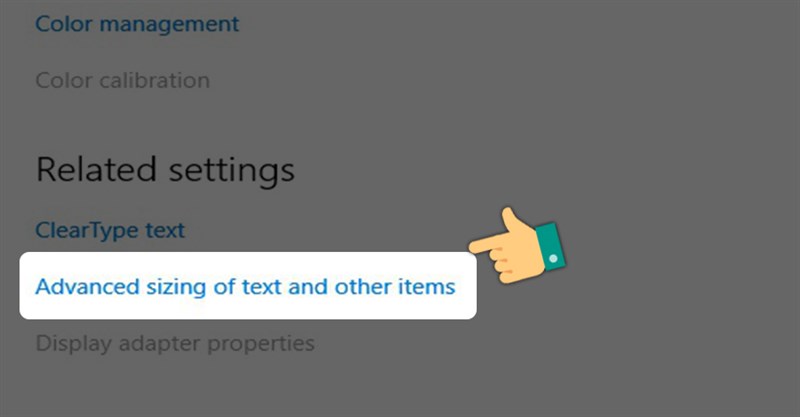
Bước 5: Tại giao diện Related Settings chọn Advanced sizing of text and other items.
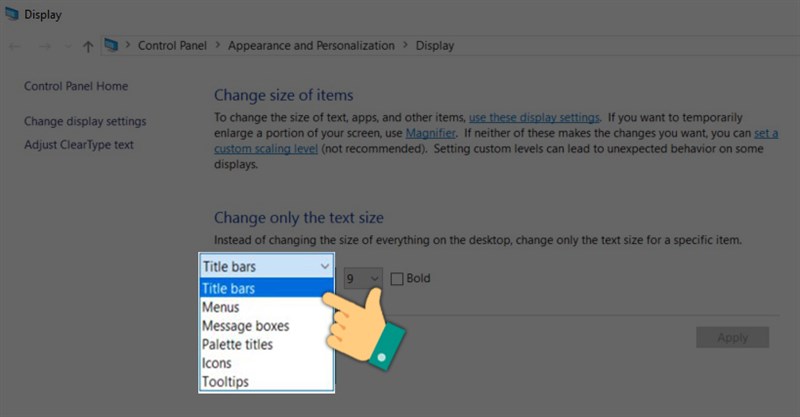
Bước 6: Chọn mục cần thay đổi kích cỡ chữ tại mục Change the text size only.
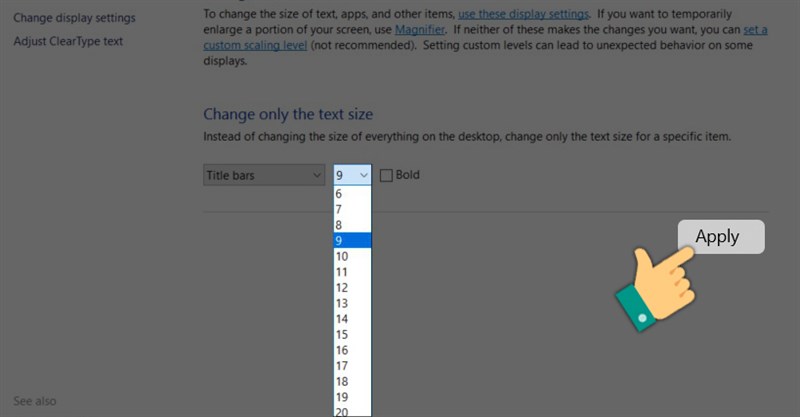
Sau đó điều chỉnh kích cỡ chữ theo ý muốn > Sau đó chọn Apply.
Trên đây là bài viết hướng dẫn bạn cách thay đổi, chỉnh cỡ chữ trên màn hình Windows 10 chỉ với 6 bước đơn giản. Hy vọng bài viết sẽ có ích cho bạn. Chúc các bạn thành công!
Nguồn: https://support.microsoft.com/vi-vn/windows/thay-%C4%91%E1%BB%95i-k%C3%ADch-c%E1%BB%A1-v%C4%83n-b%E1%BA%A3n-trong-windows-10-1d5830c3-eee3-8eaa-836b-abcc37d99b9a
Link nội dung: https://nhungbaivanhay.edu.vn/cach-thu-nho-chu-tren-man-hinh-may-tinh-a38916.html