
Cách sử dụng filter, sticker trên Google Meet để làm đẹp cực dễ
Bạn muốn dùng filter trên Google Meet khi sử dụng Google Meet nhưng chưa biết cách thực hiện. Bài viết dưới đây sẽ hướng dẫn cho các bạn cách sử dụng filter, sticker trên Google Meet để làm đẹp cực dễ.
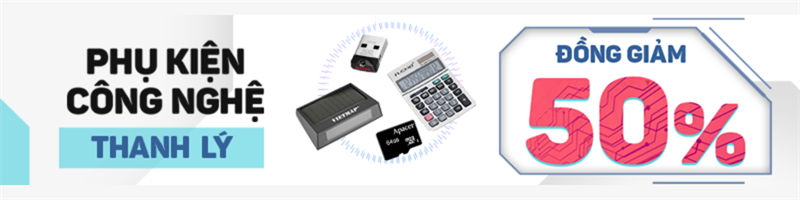
Săn ngay phụ kiện công nghệ thanh lý giảm 50%++ chỉ có tại Thế Giới Di Động
1. Cách dùng filter trên Google Meet trên điện thoại
Hướng dẫn nhanh
- Sau khi tham gia lớp học, họp online trên Google Meet > Nhấn vào biểu tượng ở góc dưới bên phải.
- Kéo các tùy chọn ở phía bên dưới sang trái, chọn Bộ lọc.
- Nhấn chọn filter trên Google Meet mà bạn muốn sử dụng.
Hướng dẫn chi tiết
Bước 1: Sau khi tham gia lớp học, họp online trên Google Meet > Nhấn vào biểu tượng ở góc dưới bên phải.
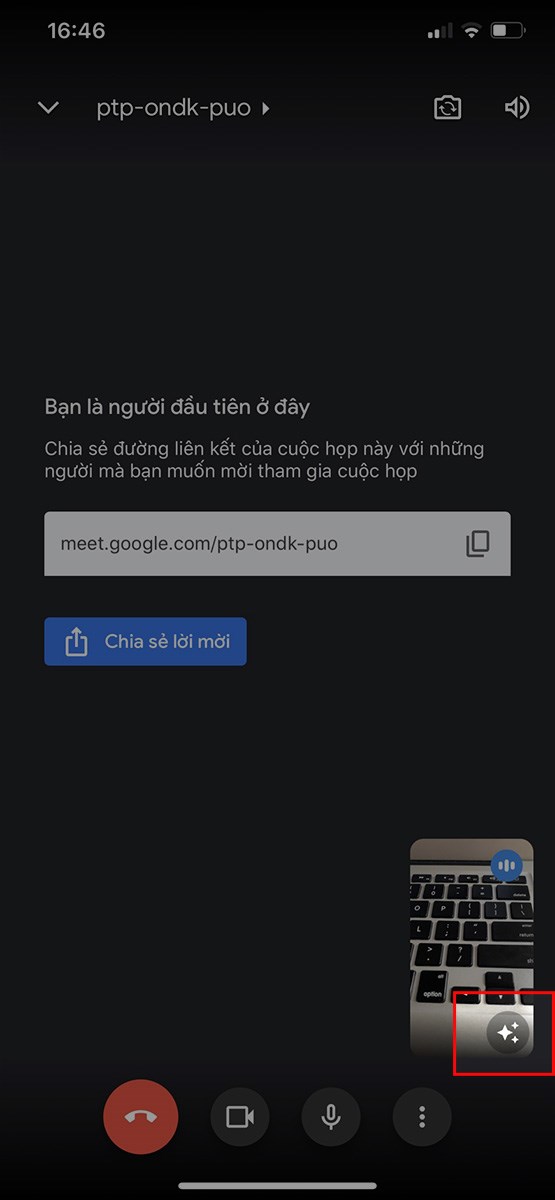 Nhấn vào biểu tượng ở góc dưới bên phải" width="555" height="1200" data-src="http://cdn.truyenhay.edu.vn/wp-content/uploads/2024/09/cach-tai-filter-tren-google-meet-tren-dien-thoai.jpg">
Nhấn vào biểu tượng ở góc dưới bên phải" width="555" height="1200" data-src="http://cdn.truyenhay.edu.vn/wp-content/uploads/2024/09/cach-tai-filter-tren-google-meet-tren-dien-thoai.jpg">
Sau khi tham gia lớp học, họp online > Nhấn vào biểu tượng ở góc dưới bên phải
Bước 2: Kéo các tùy chọn ở phía bên dưới sang trái, chọn Bộ lọc.
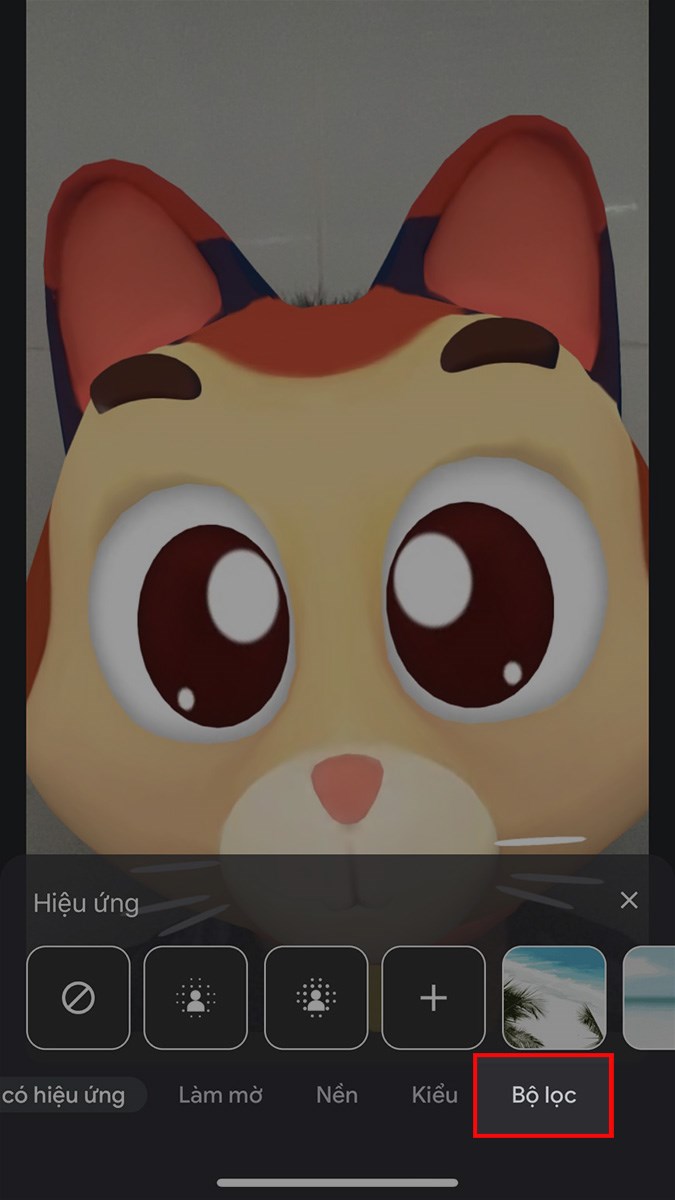
Kéo các tùy chọn ở phía bên dưới sang trái, chọn Bộ lọc
Bước 3: Nhấn chọn filter trên Google Meet mà bạn muốn sử dụng.
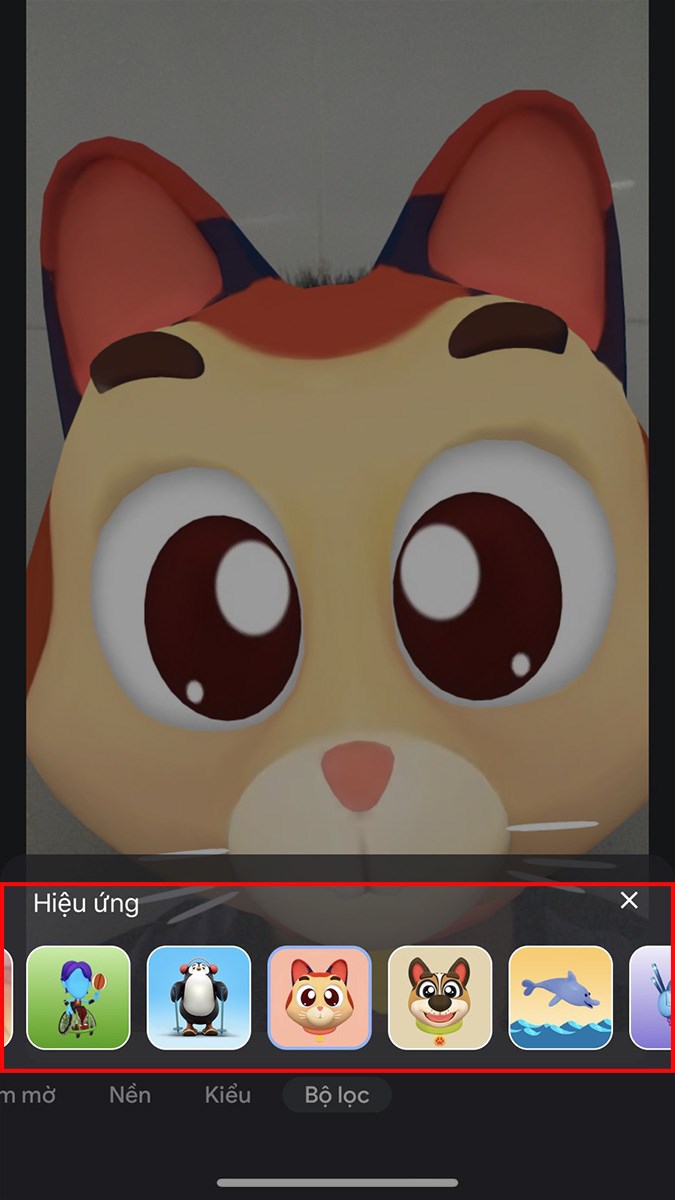
Nhấn chọn filter trên Google Meet mà bạn muốn sử dụng
SẮM NGAY ĐIỆN THOẠI DÙNG GOOGLE MEET GIÁ TỐT
2. Cách sử dụng filter, sticker trên Google Meet trên máy tính
Hướng dẫn nhanh
- Cài tiện ích Filter & Sticker for Google Meet.
- Mở Google Meet trên máy tính, tại phòng học, họp online trên Google Meet, nhấn vào biểu tượng dấu cộng tại thanh công cụ Filters for Meet.
- Chọn filter hoặc sticker mà bạn muốn sử dụng.
Hướng dẫn chi tiết
Bước 1: Cài tiện ích Filter & Sticker for Google Meet tại đây. Bạn chỉ cần nhấn Thêm vào Chrome.
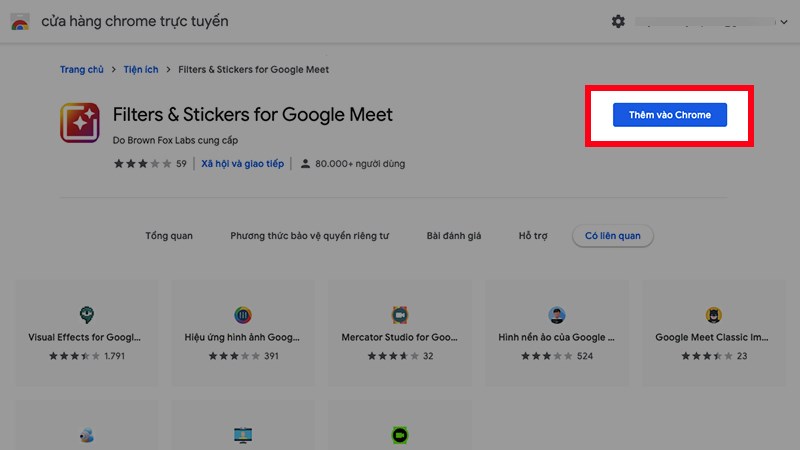
Nhấn Thêm vào Chrome
Chọn Thêm tiện ích và chờ quá trình cài đặt công cụ filter cho Google Meet hoàn tất.
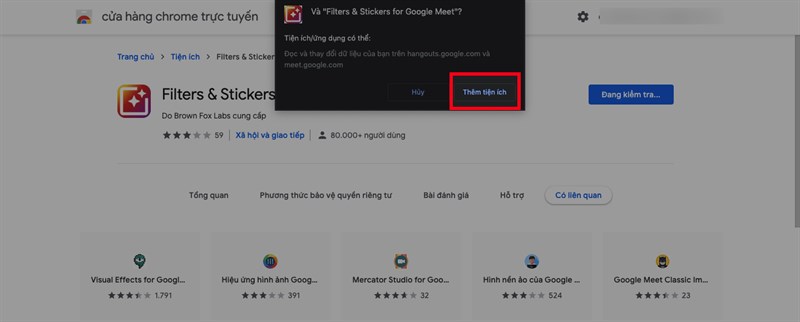
Chọn Thêm tiện ích và chờ quá trình cài đặt hoàn tất
Bước 2: Mở Google Meet trên máy tính, tại phòng học, họp online trên Google Meet, nhấn vào biểu tượng dấu cộng tại thanh công cụ Filters for Meet.
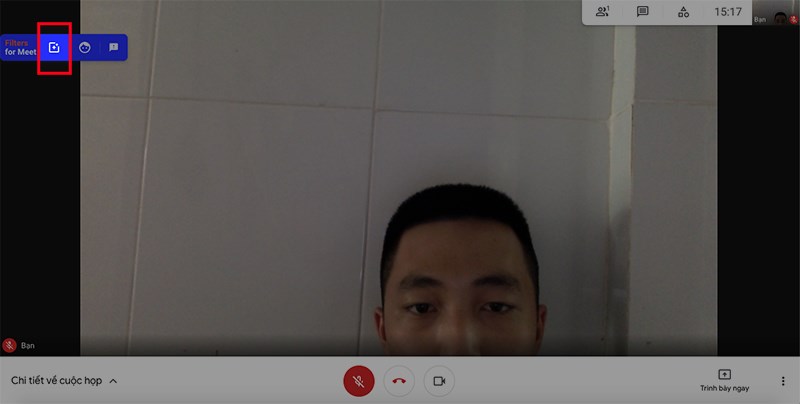
Tại phòng học, họp online trên Google Meet, nhấn vào biểu tượng dấu cộng
Bước 3: Chọn filter mà bạn muốn sử dụng.
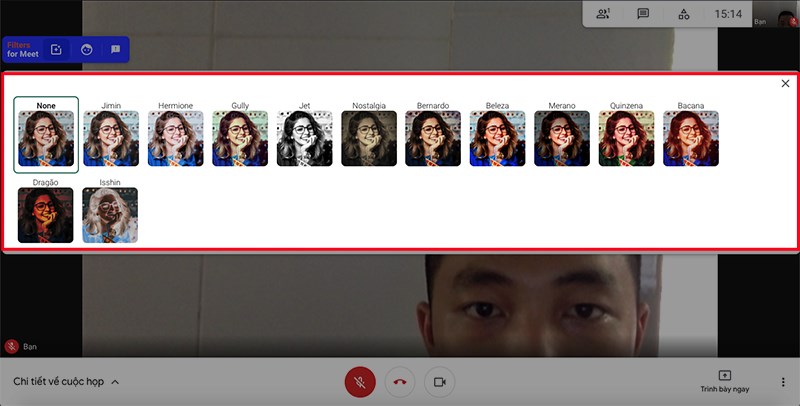
Chọn filter mà bạn muốn sử dụng
Nếu bạn muốn sử dụng sticker, bạn nhấn vào biểu tượng bên phải filter.
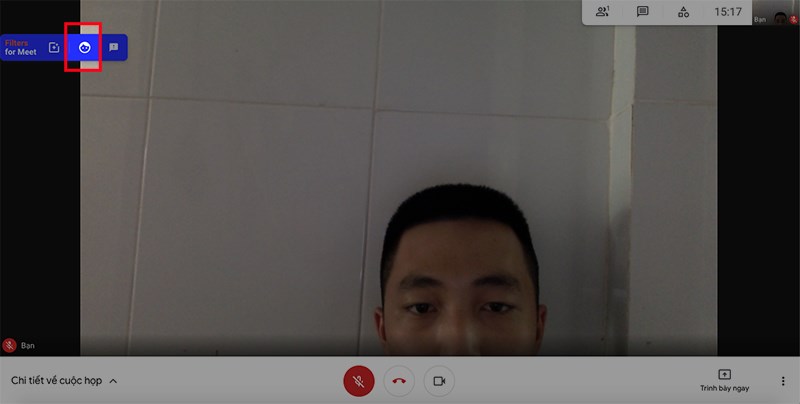
Nếu bạn muốn sử dụng sticker, bạn nhấn vào biểu tượng bên phải filter
Nhấn vào sticker mà bạn muốn sử dụng rồi chờ sticker hiển thị trên khung hình. Tại đây, sẽ có nhiều dạng sticker để bạn dễ dàng lựa chọn như nón, môi, kính,...
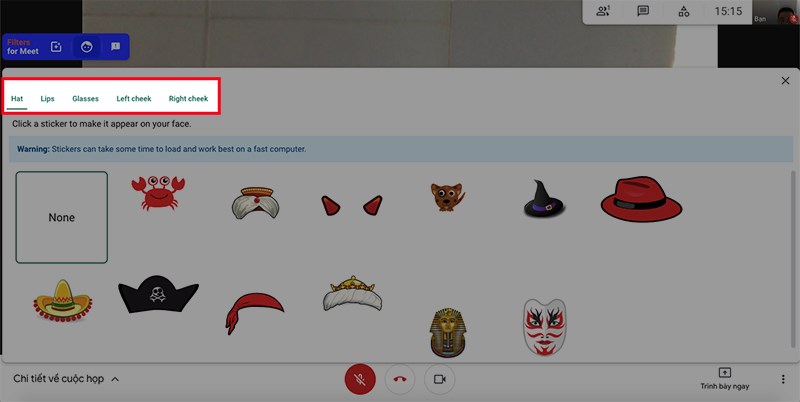
Nhấn vào sticker mà bạn muốn sử dụng
SẮM NGAY LAPTOP MỚI VỚI NHIỀU ƯU ĐÃI HẤP DẪN
Bài viết trên đã hướng dẫn cho các bạn cách sử dụng filter, sticker trên Google Meet để làm đẹp cực dễ. Nếu bạn thấy hữu ích thì hãy chia sẻ với bạn bè và đừng quên để lại bình luận phía bên dưới nhé!
Link nội dung: https://nhungbaivanhay.edu.vn/cach-tai-filter-tren-google-meet-tren-dien-thoai-a38649.html