
Cách đính kèm file vào Word: Đơn giản, ai cũng làm được
Đôi khi bạn sẽ cần đính kèm file vào Word, để khi cần các bạn chỉ cần nhấp đúp chuột vào file là có thể mở file đó lên. Bạn có thể chèn bất cứ mọi loại file nào như hình ảnh, file Powerpoint, file Excel vào trong văn bản. Điều này sẽ giúp người xem có thể xem những nội dung liên quan một cách liền mạch mà không cần phải mất thời gian tìm kiếm.
>>X2 kỹ năng tin học văn phòng chỉ sau 7 ngày<<
Trong trường hợp muốn đính kèm file vào Word, bạn có thể thực hiện những bước dưới đây đối với phần mềm Word trong bộ Microsoft Office. Nếu bạn đang sử dụng các bộ ứng dụng khác ngoài Microsoft, chúng cũng có những thao tác chèn tương tự, phụ thuộc vào tùy chọn mà bạn sử dụng.
Hướng dẫn đính kèm file vào Word
Bước 1: Sau khi mở phần mềm Microsoft Word, hãy chú ý phần phía trên thanh Ribbon, chọn vào tab Insert, sau đó nhấp đến Object.
Bước 2: Khi cửa sổ Object xuất hiện, hãy chuyển đến tab Create from File.
Ở đây, hãy nhấp vào nút Browse… nằm bên cạnh ô File name để chọn file đính kèm bạn muốn đưa vào. Lưu ý, file bạn muốn chèn vào phải có sẵn trên máy tính của bạn. Bên cạnh đó, Word không hạn chế định dạng file được đính kèm vào, thế nên, bạn có thể chọn mọi loại file muốn đưa vào, từ những file Word, Excel, PowerPoint, PDF cho đến video, âm thanh,… Một khi đã chọn xong file, ô File name sẽ hiển thị đường dẫn chính xác đến file.
Trong trường hợp bạn muốn Word hiển thị định dạng file chứ không phải xuất hiện nội dung có trong file đính kèm, hãy tick vào mục Display as icon, tiếp theo nhấn OK để xác nhận mọi thao tác đã thực hiện. Nếu không nhấp vào mục này, toàn bộ nội dung trong file sẽ xuất hiện trong Word.
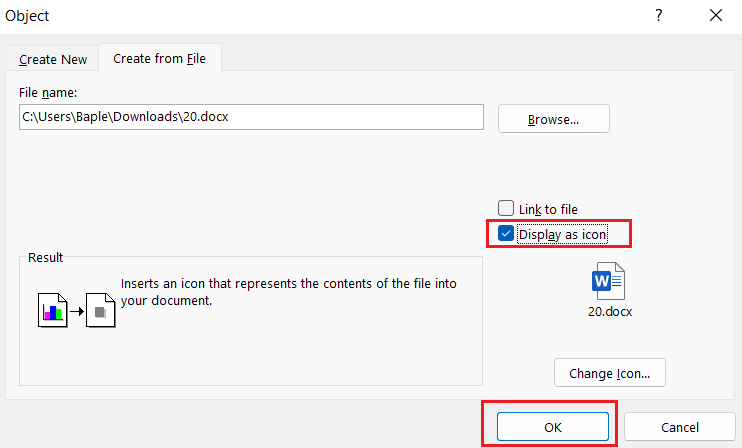
Nếu tick vào mục Link to file, Word sẽ tạo một phím tắt đến file gốc. Khi thực hiện bất kỳ thay đổi nào trong file gốc, nội dung file đính kèm trong Word cũng sẽ được thay đổi theo mà không cần thực hiện thêm bất kỳ thao tác nào.
Bên cạnh đó, bạn cũng có thể nhấp vào nút Change Icon… nằm ở phía dưới để thay đổi biểu tượng file trong trường hợp không muốn biểu tượng mà Word tự hiển thị.
Bước 3: Sau khi hoàn thành bước trên, Word sẽ hiển thị file đính kèm vào bên trong ngay lập tức. Nó rất trực quan và dễ hiểu. Khi đó, nếu nhấp đôi vào biểu tượng file đính kèm, toàn bộ nội dung của file đó sẽ được hiển thị trên máy khá nhanh chóng.
Trên thực tế, trong trường hợp không sử dụng bộ Microsoft Office mà cài đặt các bộ Office miễn phí khác, chẳng hạn như WPS hay Libre, thao tác đính kèm file vào Word cũng tương tự như hướng dẫn như trên. Cụ thể là nhấp vào tab Insert, chọn đến Object hoặc File Object. Khi cửa sổ chọn file hiện lên, hãy tìm đến file mà bạn muốn đính kèm vào trong Word, sau đó nhấp Open để hoàn thành thay đổi.
Nếu bạn muốn chèn đường dẫn đến các file có trên internet hoặc file Google Docs, bạn chỉ cần bôi đen đoạn văn bản cần chèn đường dẫn, sau đó nhấp chuột phải chọn Hyperlink. Cửa sổ hiện lên, bạn chỉ cần nhập đầy đủ đường dẫn đã sao chép vào và nhấp OK. Mọi thứ đã hoàn thành.
Chúc các bạn thành công.
Các tìm kiếm liên quan đến chủ đề “đính kèm file vào word”
Cách đính kèm file vào Word trên điện thoại Cách chèn file vào Word 2010 Cách đính kèm file trong Word 2016 Cách đính kèm file vào Excel Chèn file Word vào Word Cách chèn file PDF vào Word trên điện thoại Cách mở file đính kèm trong WordBài liên quan
Hướng dẫn dùng tính năng tự sửa chữ viết hoa trong Word
2 Cách copy từ Excel sang Word không kèm theo khung (bỏ khung)
Cách tạo chữ xoay ngược, xoay dọc, đảo ngược chữ trong Word
Cách viết số La Mã trong Word 2003, 2007, 2010, 2016, 2019 đơn giản nhất
Link nội dung: https://nhungbaivanhay.edu.vn/cach-chen-file-excel-vao-word-2007-a37982.html