
Hướng dẫn chi tiết cách in tài liệu trên máy tính từ A đến Z
Nếu bạn chưa biết cách in tài liệu trên máy tính hãy theo dõi hướng dẫn chi tiết cách in từ A đến Z trong bài viết sau đây. Chắc chắc bài viết sẽ đem đến cho bạn nhiều thông tin hữu ích.
Các bước thực hiện
Bước 1: Mở văn bản hay hình ảnh muốn in, sau đó hãy sử dụng tổ hợp phím tắt Ctrl+P để có thể thực hiện các thiết lập in ấn.
Bước 2: Trong giao diện hiển thị trên màn hình bạn cần chọn các thông tin sau :
-
Copies: Hãy chọn đúng số lượng bản cần in theo nhu cầu
-
Printer Properties: Tùy chọn máy in để in ấn.
-
Print All Pages: Trong mục này bạn có thể chọn Print All Pages (in tất cả các trang) hoặc Print Curent Page (chỉ in vài trang tùy chọn). Nếu chọn Print Curent Page khi đó dòng Pages ở dưới sẽ giúp bạn đánh số trang cần in như 3-5,...
-
Print One Sided (in 1 mặt) hoặc Print on Both Sides (in 2 mặt giấy): bạn có thể chọn in 1 mặt hay 2 mặt tùy theo nhu cầu.
-
Collated (in theo tập): Chức năng này cho phép in để đóng thành một tập, phù hợp với nhu cầu in số lượng lớn hoặc in theo từng trang.
-
Portrait/ Lanscape Orientation: chọn bản in dọc hay in ngang tùy theo nhu cầu
-
A4/ Letter: Chọn loại kích thước giấy in
-
Magins: Lựa chọn căn lề cho bản in có chẳng hạn như kiểu Normal với căn lề 4 bên 1" hoặc Narrow căn lề 4 bên 0,5",...
-
Page per sheet: Lựa chọn in gộp các trang trong 1, cụ thể bạn có thể lựa chọn in 2/4/6 hoặc 8 trang gộp 1.
Bước 3: Sau khi chọn đầy đủ thông tin hãy chọn Print để tiến hành in.
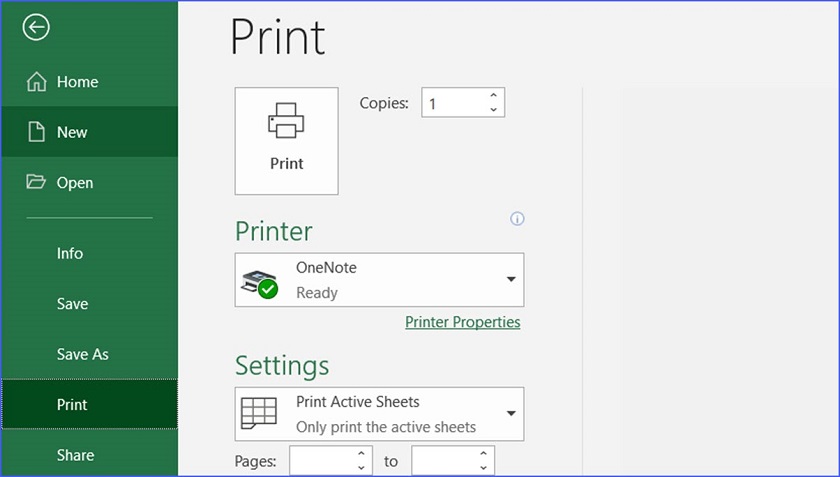
Các bước sử dụng máy in đúng quy trình
Bước 1: Cài đặt máy in với máy chủ, hãy cắm dây nguồn kết nối máy in với máy chủ. Mỗi máy in có trình điều khiển (driver) riêng được liên kết với máy in.
Bước 2: Cài đặt quyền chia sẻ máy in với các máy tính khác: Vào Star >> Control Panel >> Printers and Devices or Printers and Faxes. Sau đó chọn Thiết bị máy in >> nhấp chuột phải và chọn Sharing >> đánh dấu vào ô Share this print >> Apply >> Accept và bạn đã chia sẻ thành công.
Bước 3: Kết nối hệ thống máy tính với máy in. Các máy tính trong cùng một hệ thống có thể sử dụng máy in, vì vậy bạn có thể kết nối máy in với nhiều máy tính để sử dụng thuận tiện hơn bằng cách chọn kết nối mạng mạng bộ đã cấu hình >> Control Panel >> Printers and Devices >> And a network cho máy in chia sẻ và sử dụng bình thường.
Bước 4: Tiếp tục in tài liệu: Khi quá trình cài đặt hoàn tất, tất cả những gì bạn phải làm là thực hiện thao tác in. Mở file tài liệu >> nhấn Ctrl + P, một hộp thoại như bên dưới hiện ra, bạn chọn thông số rồi nhấn OK, đợi bản in xuất hiện trên khay giấy của máy, như vậy bạn đã hoàn thành in.
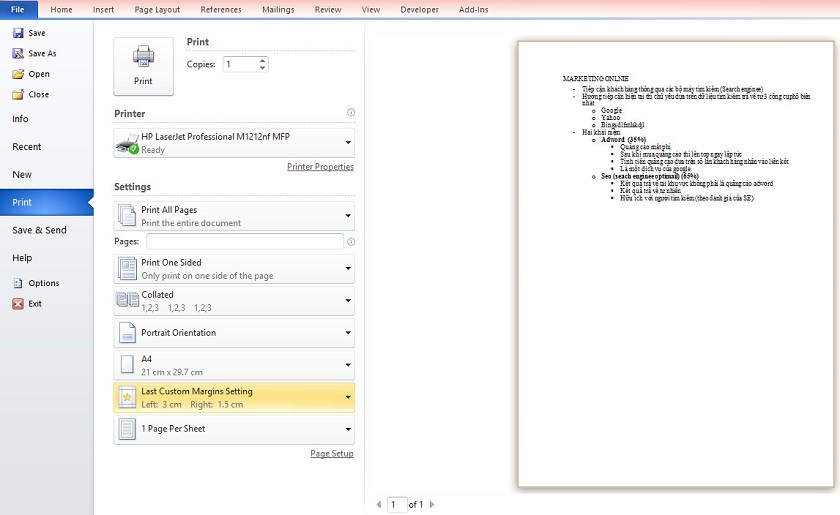
5 lưu ý quan trọng khi in tài liệu trên máy tính
Để giúp việc in ấn tài liệu từ máy tính ra giấy dễ dàng, người dùng cần nắm rõ một số lưu ý như sau.
Chọn đúng chức năng in
Đây là một trong những điều quan trọng nhất khi in trên máy tính. Việc chọn sai chức năng không chỉ làm lãng phí thời gian, công sức của chúng ta mà còn lãng phí rất nhiều giấy in. Vì vậy, tất cả phải được căn chỉnh và kiểm tra kỹ lưỡng xem bản in đã đúng yêu cầu hay chưa trước khi in.

Vị trí đặt máy
Ngoài việc in tài liệu trên máy tính, người dùng cần chọn vị trí đặt máy in thuận tiện. Đặc biệt, mọi người nên đặt máy ở những nơi bằng phẳng, không gồ ghề. Bên cạnh đó, chúng ta cũng phải chú ý đến việc cáp nguồn cũng như cáp máy phải sạch sẽ, không bị rối.

Hộp mực cần được bảo quản tốt
Đây cũng là điều mà người dùng cần lưu ý, bên cạnh khả năng in ấn trên máy tính đã được hướng dẫn bạn nên tránh để hộp mực máy in tiếp xúc với ánh sáng, hãy cho vào túi ni lông đen rồi buộc chặt lại. Nếu máy in không được sử dụng trong một thời gian dài, hộp mực nên được tháo ra và đặt trong hộp kín để bảo quản an toàn.
Làm vệ sinh máy
Đây cũng là một bước quan trọng ngoài việc in trên máy tính. Bất kỳ thiết bị nào cũng cần được vệ sinh sau một thời gian dài sử dụng và máy in cũng không ngoại lệ. Người dùng cần vệ sinh thiết bị it nhất 3 tháng một lần để loại bỏ mực bị kẹt bên trong làm bẩn máy và gây hỏng hóc. Nếu không biết cách vệ sinh máy, bạn nên mang máy đến trung tâm chuyên về máy in để được giúp đỡ chứ không nên tự làm.

Tránh tắt máy đột ngột
Một lưu ý quan trọng khác, bên cạnh việc in trên máy tính, đó là không được tắt đột ngột máy in phun màu. Thay vào đó, hãy chờ một chút rồi che đầu in lại giúp mực không bị khô.
Qua bài viết mong rằng bạn đã nắm được cách in tài liệu trên máy tính từ A đến Z. Chúc bạn có thể áp dụng thành công đáp ứng nhu cầu làm việc và học tập của mình.
Link nội dung: https://nhungbaivanhay.edu.vn/cach-in-hinh-tren-may-tinh-a37867.html