
Hướng dẫn ngắt trang, thêm trang mới trong Word
Bạn muốn ngắt trang, thêm trang mới trong Word để nhập thêm nội dung vào tài liệu? Vị trí của trang mới có thể đằng sau nội dung đang nhập, hay thêm trang trắng ở vị trí bất kỳ nào đó. Đa phần mọi người sẽ nhấn Enter để thêm trang mới. Tuy nhiên cách này không thể áp dụng với những trường hợp thêm trang trắng phức tạp khác. Bài viết dưới đây sẽ hướng dẫn bạn vài cách thêm trang trắng trên Word và cách thực hiện trong các trường hợp riêng biệt nhé.
Có rất nhiều cách để bạn có thể sang trang mới nhanh chóng, cả bằng tổ hợp phím lẫn các nút công cụ chuyên dụng có sẵn trong Word. Cần chú ý rằng, việc thêm trang mới là điều cần thiết để nhanh chóng bổ sung thêm trang soạn thảo văn bản khi hết trang và để hoàn tất văn bản.
Thêm trang mới trong Word bằng lệnh Insert
Trong Word đã bố trí một phím chuyên dụng để bạn có thêm trang mới rất tiện dụng, đó là Blank Page, tức là thêm trang trắng hoàn toàn để bạn có thể nhập dữ liệu trong đó.
Bước 1: Đặt con trỏ ở vị trí bạn muốn thêm trang mới.
Bước 2: Nhấp vào tab Insert > Pages > Blank Page.
Như vậy là bạn đã có thể thêm trang mới trong Word thành công.
Thêm trang mới trong Word bằng tổ hợp phím
Cách sang trang mới này sẽ cho phép bạn thêm trang trắng nhanh hơn thông qua một tổ hợp phím quen thuộc và dễ thao tác. Nhưng tổ hợp phím này có thể dùng trong nhiều trường hợp bạn muốn thêm trang mới khi có văn bản hoặc chỉ đơn giản là thêm trang trắng mới hoàn toàn.
* Thêm trang mới có nội dung đi kèm
Trường hợp bạn muốn ngắt một đoạn văn bản và chèn trang trống mới, bạn có thể áp dụng cách thêm trang mới này.
Bước 1: Đặt con trỏ tại vị trí văn bản muốn ngắt và tách sang trang mới
Bước 2: Bấm tổ hợp phím Ctrl + Enter để thêm trang trắng ngắt giữa các đoạn văn bản
Như bạn có thể thấy, đoạn văn bản bạn đã được ngắt và chuyển sang trang mới, đồng thời chia thành hai trang văn bản khác nhau.
* Thêm trang mới trong Word áp dụng với trang trắng hoàn toàn
Trường hợp bạn đã kết thúc một đoạn văn bản nhưng nội dung chưa hết trang nên Word không thể tự nhảy và sang trang mới. Trong khi đó bạn muốn thêm trang mới ngay lập tức, bạn cũng có thể áp dụng theo cách này.
Bước 1: Đặt con trỏ ở vị trí cuối của văn bản hoặc cuối trang đó.
Bước 2: Bấm tổ hợp phím Ctrl + Enter để thêm trang mới trong Word ngay lập tức.
Như vậy là bạn đã có thể thêm trang trắng chỉ với một vài thủ thuật cơ bản và dễ thao tác.
Ngắt trang trong Word để thêm trang mới
Ngoài những cách trên, một thủ thuật mà bạn cần lưu ý là ngắt trang trong Word. Đây cũng là một cách giúp bạn ngắt một đoạn văn bản và sang trang mới dễ dàng hơn. Trong nhiều trường hợp dù trang còn dài nhưng nội dung văn bản đã hoàn thành, bạn có thể ngắt trang để chuyển sang nội dung khác ở trang mới.
Word cũng cung cấp tính năng giúp bạn ngắt trang ngay trong thanh công cụ.
Bước 1: Để con trỏ chuột ở cuối đoạn văn bản hoặc vị trí bạn muốn ngắt trang trong Word.
Bước 2: Click chọn tab Insert > chọn Page Break.
Sau khi nhấn xong, trang sẽ ngay lập tức được ngắt tại vị trí con trỏ chuột. Sau đó bạn có thể dễ dàng thêm trang mới và nhập nội dung văn bản mới.
Thêm trang mới trong Word là một thủ thuật mà bất kỳ ai thường xuyên phải soạn thảo văn bản đều cần phải lắm vững để tăng tốc độ làm việc. Ngoài ra còn rất nhiều các thủ thuật Word khác như vẽ hình trong Word, xóa số trang, vẽ nét đứt, tạo bảng trong Word… mà bạn sẽ cần phải tìm hiểu và làm chủ công cụ soạn thảo này của Microsoft. Chúc các bạn thành công.
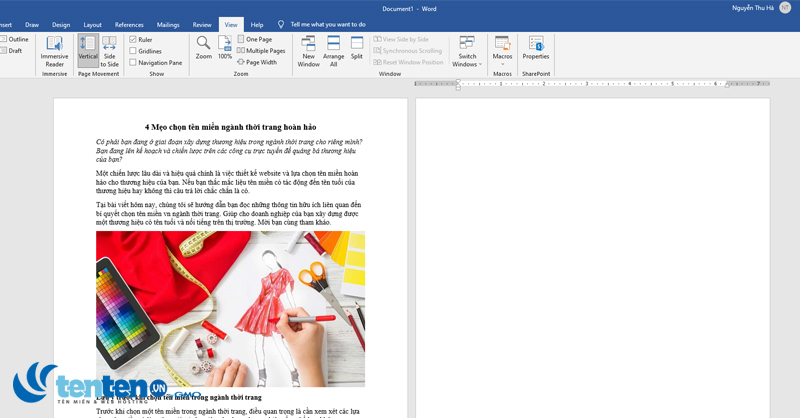
Bài liên quan
Mẹo đếm số trang, số từ cực nhanh không cần mở file Word
Cách chuyển tài liệu Word sang PowerPoint cực nhanh và đơn giản
Mẹo làm mờ hình ảnh trong Word nhanh chóng, đơn giản
Chi tiết cách tạo biểu mẫu (form) có thể điền trong Word
Link nội dung: https://nhungbaivanhay.edu.vn/cach-tao-2-trang-trong-word-a37781.html