
4 cách tạo khung trong word cho cả trang và đoạn văn bản
Word không chỉ cho phép bạn nhập và định dạng văn bản thông thường, mà còn cho phép bạn tạo ra những khung viền đẹp mắt và chuyên nghiệp cho tài liệu của mình. Sử dụng Word, bạn có thể tạo nên được rất nhiều khung viền đẹp. Trong bài viết này, Unica sẽ hướng dẫn bạn 4 cách tạo khung trong Word 2007, 2010, 2013, 2016 chi tiết nhất.
Cách cách tạo khung trong Word bằng Shape
Shape là công cụ để bạn vẽ các hình dạng như hình tròn, hình vuông, hình tam giác hay hình ngũ giác trong Word. Bạn có thể sử dụng Shape để tạo ra các khung viền theo ý muốn của bạn. Cách làm như sau:
Đối với phiên bản Word 365, 2019, 2016, 2013
- Bước 1: Trên thanh công cụ, bạn nhấn vào Insert → Chọn Shape.
Sau đó Shape sẽ xuất hiện một bảng hàng trăm lựa chọn để bạn có thể chọn khung.
Chọn Shape
- Bước 2: Sử dụng chuột và kéo khung đến vị trí bạn muốn. Tiếp đó, bạn nhấn chuột phải là khung viền và chọn Format Shape.
Nhấn chuột phải là khung viền và chọn Format Shape
- Bước 3: Điều chỉnh màu nền trong khung bằng cách điều chỉnh tính năng Fill. Tại Color (màu sắc) trong Fill, chọn biểu tượng hình tam giác ngược. Sau đó chọn màu sắc mà bạn muốn dùng là xong.

Chọn biểu tượng hình tam giác ngược trong Fill
- Bước 4: Điều chỉnh màu đường viền khung bằng cách điều chỉnh Color. Tại Color (màu sắc) trong Line, chọn biểu tượng hình tam giác ngược và chọn màu sắc mà bạn muốn dùng.
>> Xem thêm: Hướng dẫn cách vẽ ô vuông trong Word chi tiết nhất
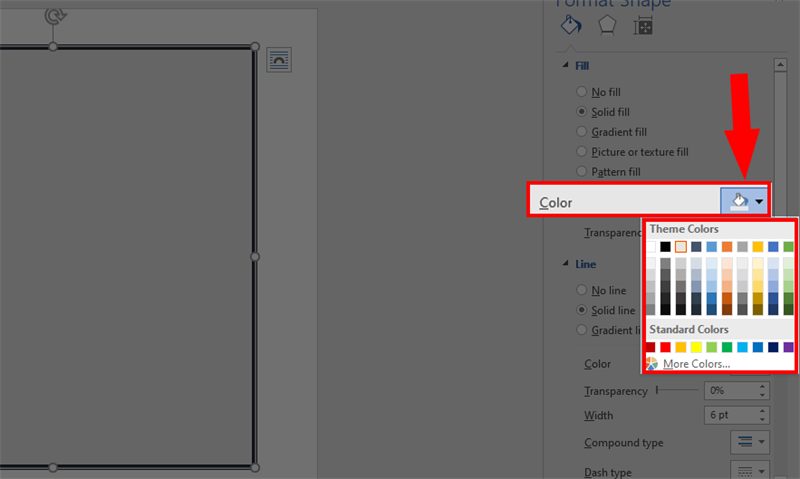
Tại Color (màu sắc) trong Line, chọn biểu tượng hình tam giác ngược
- Bước 5: Điều chỉnh kiểu khung bằng cách chỉnh Compound type. Tại Compound type trong Line, chọn biểu tượng hình tam giác ngược và chọn kiểu khung mà bạn muốn dùng.
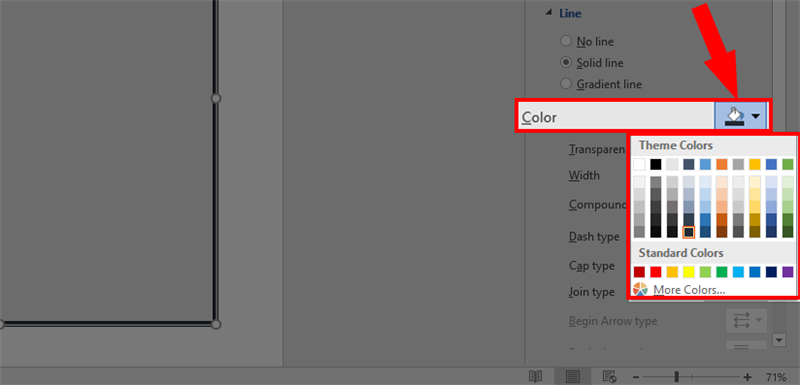
Tại Compound type trong Line, chọn biểu tượng hình tam giác ngược
- Bước 6: Điều chỉnh kích thước khung bằng cách nhập kích thước khung vào mục Width là xong.
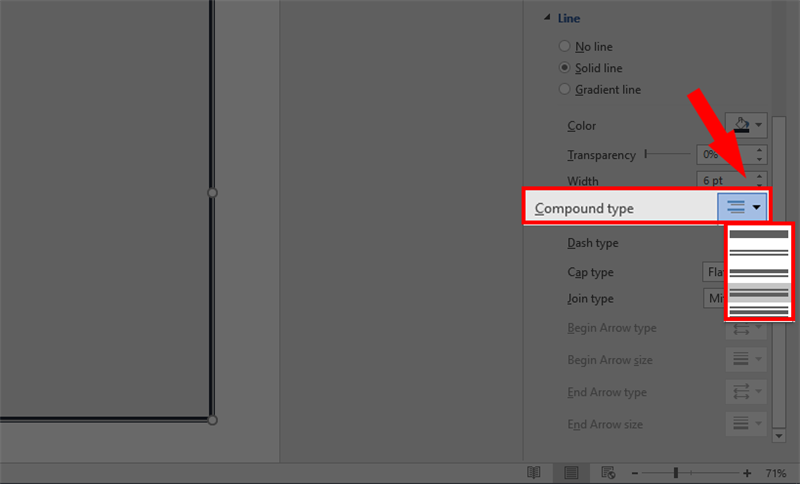
Điều chỉnh kích thước khung bằng cách nhập kích thước khung vào mục Width
>> Xem thêm: Hướng dẫn cách tạo heading trong Word chi tiết nhất
Làm chủ kỹ năng soạn thảo văn bản trên Word bằng cách đăng ký học online. Khóa học sẽ giúp bạn nắm được toàn bộ kiến thức về công cụ Word 365, về cách dùng, các tính năng trong Word 365… Từ việc thành thạo Word sẽ tạo tiền đề và bước đệm vững chắc để tạo nhiều cơ hội hơn đến đỉnh cao sự nghiệp. Đăng ký ngay để nhận ưu đãi hấp dẫn:
Đối với cách kẻ khung trong Word phiên bản 2010,2007
- Bước 1: Trên thanh công cụ, bạn click vào thẻ Insert → Chọn Shape.
Tương tự như trên Shape cũng sẽ xuất hiện một bảng lựa chọn rất nhiều hình để bạn lựa chọn hình dáng của khung.
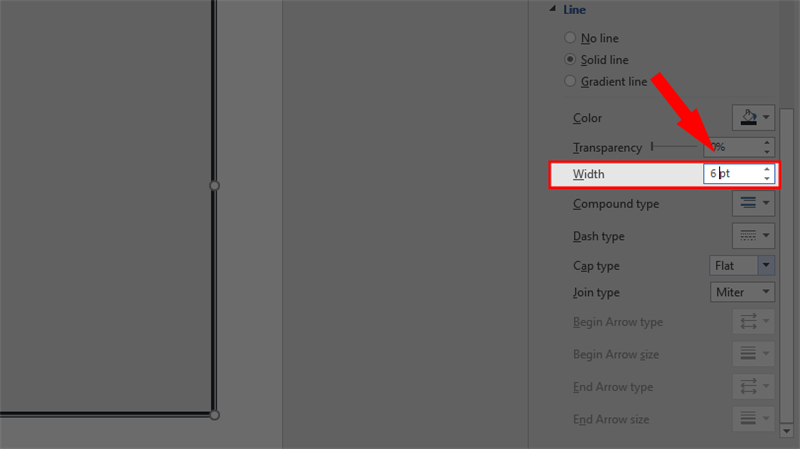
Chọn Shape
- Bước 2: Kéo thả chuột để tạo khung
- Bước 3: Sau khi tạo xong trên thanh công cụ sẽ xuất hiện Format, bạn cũng nhấp chuột vào khung và lựa chọn tùy chỉnh tương tự.
Hoặc bạn nhấn chuột phải vào viền khung (khi chuột xuất hiện hình mũi tên 4 chiều) → Chọn Format Autoshapes để tùy chỉnh.
- Bước 4: Trong bảng Format Autoshapes, bạn tùy chọn hiển thị của hình shape như màu nền, màu viền, độ đậm nhạt của viền, kiểu viền hiển thị,…
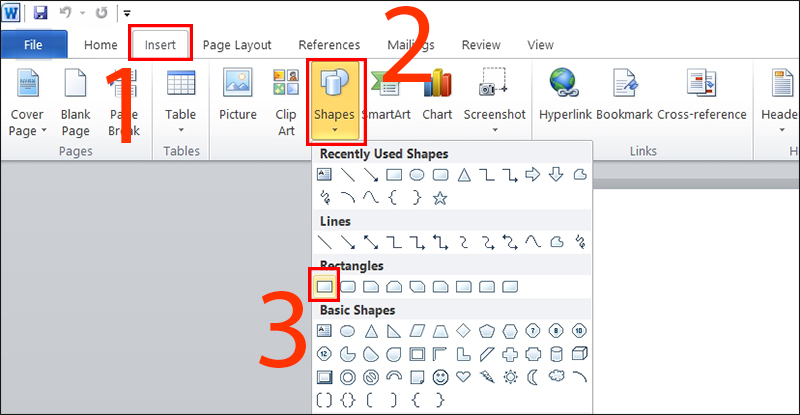
Bảng Format Autoshapes trong Format
Cách tạo khung trong word bằng Page Borders
Page Borders là công cụ để bạn tạo khung viền cho toàn bộ trang giấy trong Word. Bạn có thể chọn các kiểu khung viền có sẵn hay tự tạo khung viền theo ý muốn của bạn. Cách kẻ viền trong word làm như sau:
Đối với phiên bản Word 365, 2019, 2016, 2013
Trong các phiên bản Word 2016 hoặc các phiên bản mới hơn đã được cập nhật tính năng và thêm những lựa chọn mới bạn có thể sử dụng chúng ngày càng đơn giản nhanh chóng nhưng cũng rất đẹp mắt.
Cách thức thực hiện như sau:
- Bước 1: Mở File Word cần chỉnh sửa, sau đó chọn Design trên thanh công cụ > Click chọn Page Borders.
Lúc này sẽ xuất hiện một bảng hộp thoại Border and Shading cho phép bạn tùy ý thao tác lựa chọn các kiểu khung khác nhau đẹp mắt.
Click chọn Page Borders
- Bước 2: Trong cửa sổ Borders > trong mục Setting > chọn kiểu Borders sau đó nhấn OK để hoàn tất.
Lưu ý:
Nếu bạn muốn thay đổi kiểu đường viền thì chọn kiểu đường viền trong mục Style.
Nếu bạn muốn thay đổi màu sắc đường viền thì chọn màu tại mục Color.
Để chỉnh sửa kích thước đường viền, chọn kích thước đường viền trong mục Width.
Chọn kiểu Borders và nhấn OK
Kết quả của cách thêm khung trong word như sau:
Kết quả nhận được
Đối với phiên bản Word 2010, 2007
Trong phiên bản này có khác hơn một chút so với phiên bản từ 2016 trở lên. Vị trí của Page Borders lúc này nằm trong Page Layout nên để kẻ khung trong Word phiên bản này bạn click vào Page Layout để tìm tính năng Page Borders.
Các bước của cách làm khung viền đậm trong word:
- Bước 1: Bạn chọn Page Layout trên thanh công cụ của Word. Sau đó, bạn chọn mục Page Borders.
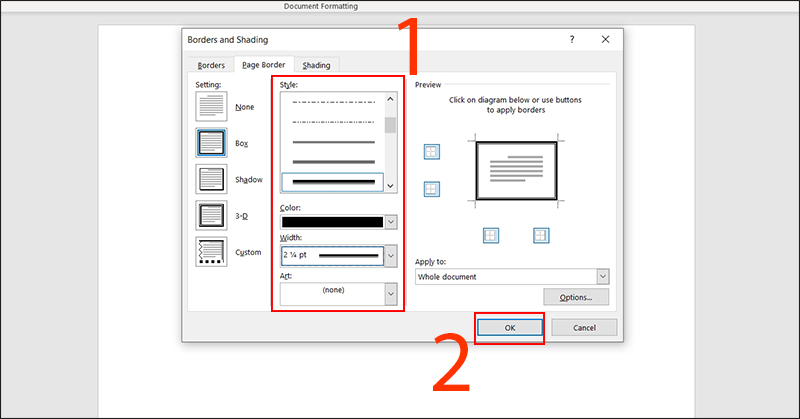
Chọn mục Page Borders
- Bước 2: Điều chỉnh độ đậm nhạt màu sắc và kiểu đường viền khung rồi nhấn OK.
Nhấn OK
Kết quả của cách tạo khung trong file word như sau:
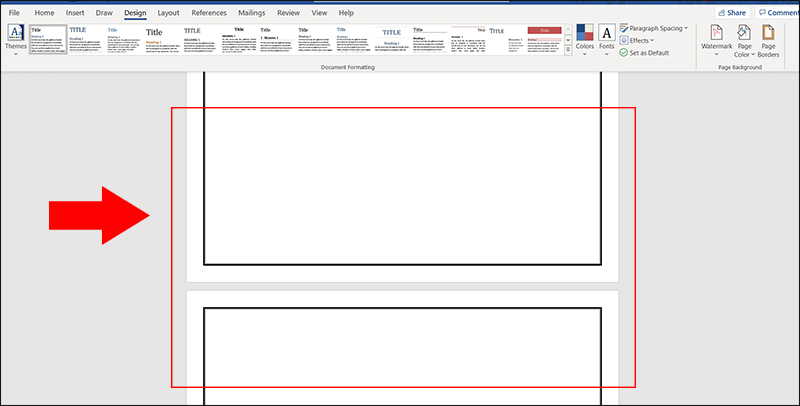
Cách làm khung trong word cho báo cáo trang đầu tiên bằng Online Picture
Online Picture là công cụ để bạn chèn các hình ảnh từ internet vào tài liệu Word. Bạn có thể sử dụng Online Picture để tạo khung viền cho báo cáo trang đầu tiên của bạn bằng cách chèn một hình ảnh có sẵn làm khung viền. Cách tạo viền trong word làm như sau:
- Bước 1: Chọn Insert trên thanh công cụ. Sau đó, bạn chọn Pictures => Chọn Online Picture...
Chọn Online Picture...
- Bước 2: Nhập Page Borders vào ô tìm kiếm.
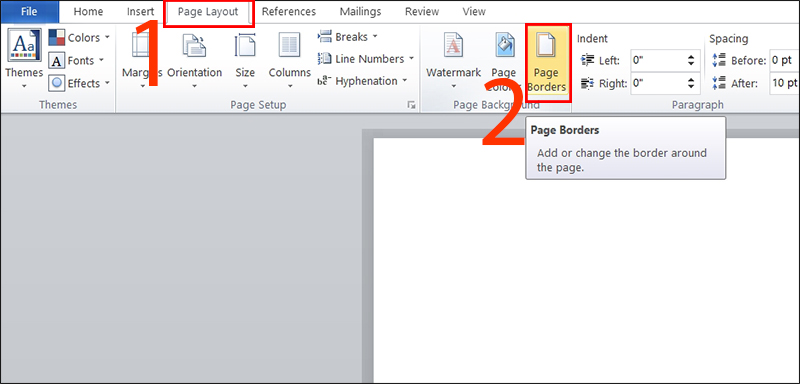
Nhập Page Borders vào ô tìm kiếm
- Bước 3: Lựa chọn mẫu phù hợp và nhấn Insert.
Lựa chọn mẫu phù hợp và nhấn Insert
Kết quả kẻ viền ô trong word như sau:
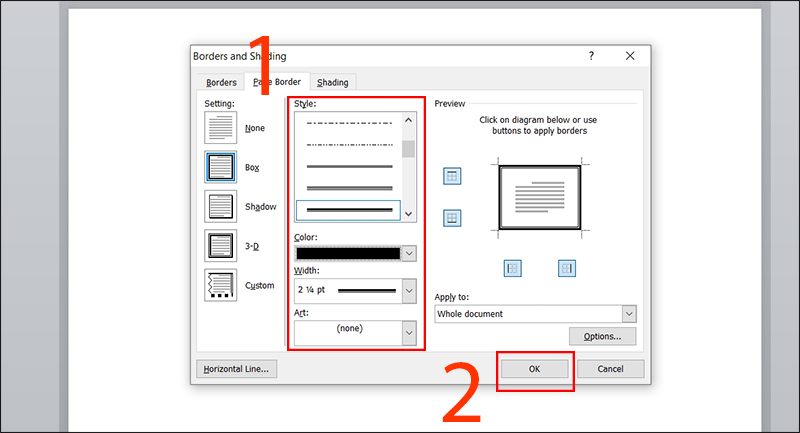
>> Xem thêm: Cách tạo ô ly trong Word đơn giản và cực chi tiết
>>> Tất cả đều có trong cuốn sách "Sách hướng dẫn thực hành Word từ cơ bản đến nâng cao"
ĐĂNG KÝ MUA NGAY
Cách tạo khung cho cả trang giấy với Page Border
Ngoài cách tạo khung viền cho toàn bộ trang giấy bằng Page Borders, bạn cũng có thể tạo khung cho cả trang giấy với Page Border. Cách này giúp bạn tạo ra một khung viền đồng nhất cho tất cả các trang trong tài liệu của bạn. Cách tạo khung viền trong word như sau:
- Bước 1: Mở File Word cần tạo khung.
Trên thanh công cụ, bạn chọn Design rồi chọn Page Borders.
Chọn Page Borders
- Bước 2: Trong cửa sổ Borders and Shading, bạn chọn kiểu Border ở mục Page Border.
Nhấn OK để hoàn thành.

Nhấn OK để hoàn thành
Kết quả thu được của cách kẻ khung cho word như hình minh họa dưới đây:
Tạo khung trong Word có lợi ích gì?
Thao tác tạo khung viền trong Word mang lại nhiều lợi ích cho người dùng, một số lợi ích tiêu biểu nhất có thể kể đến như:
-
Tăng tính thẩm mỹ cho tài liệu: Khung viền giúp phân chia nội dung khoa học, rõ ràng, từ đó tạo bố cục đẹp mắt gây ấn tượng mạnh mẽ và gây thiện cảm với người xem. Khung viền đẹp mắt khơi gợi hứng thú, kích thích người đọc tiếp tục khám phá nội dung bên trong.
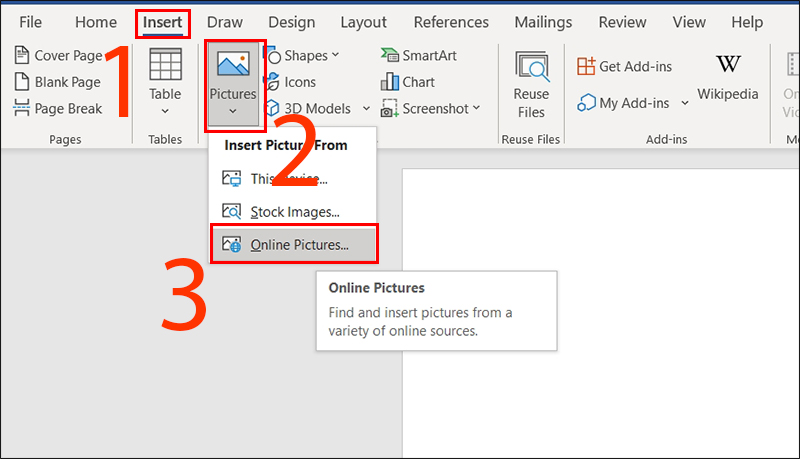
Lợi ích của việc tạo khung trong Word
-
Tăng tính dễ đọc: Khung viền giúp phân chia văn bản ra thành nhiều đoạn nhỏ, tạo điểm nhấn những phần quan trọng giúp cải thiện tính dễ đọc. Khi này, người xem bản Word (đặc biệt là với những bản Word dài) sẽ thuận tiện theo dõi, không cảm thấy bị mờ và mỏi mắt như khi xem văn bản bình thường.
-
Nâng cao tính chuyên nghiệp: Sử dụng khung viền trong Word giúp phân biệt các loại thông tin khác nhau. Điều này đặc biệt quan trọng trong việc tổ chức và quản lý tài liệu. Nhờ đó, tài liệu của bạn trở nên chuyên nghiệp hơn. Tạo khung Word hỗ trợ quản lý tài liệu một cách hiệu quả nhất, nâng cao giá trị cho nội dung bạn muốn truyền tải.
Tổng hợp 1 số khung viền đẹp cho Word
- Mẫu 1:
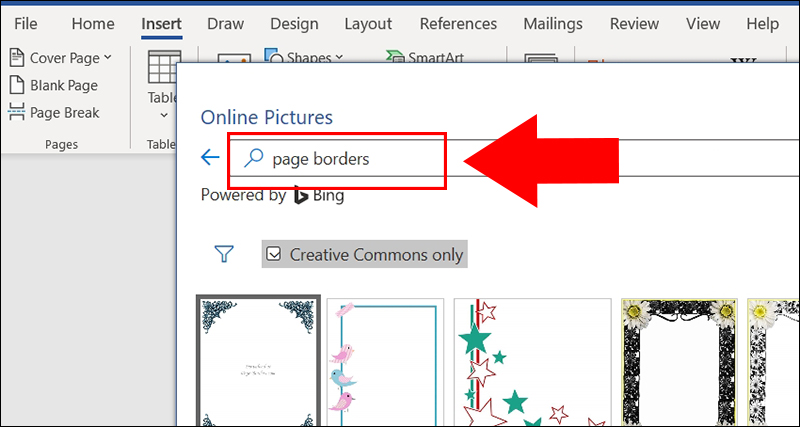
Mẫu tạo khung viền trong Word để làm trang bìa
- Mẫu 2:
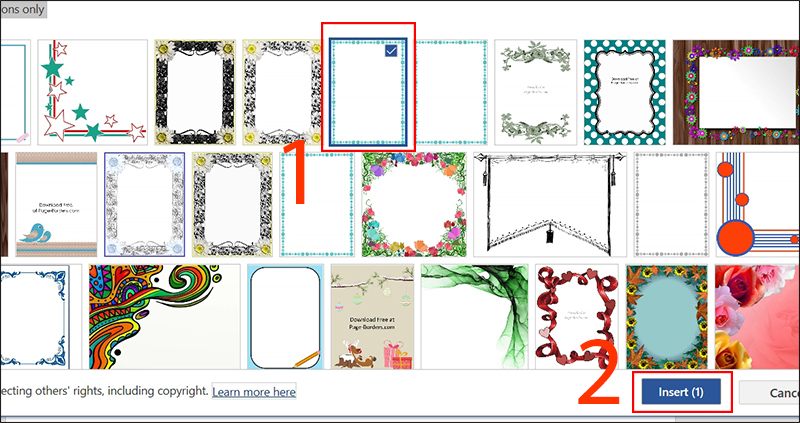
Tạo khung viền trong tài liệu Word kiểu hoa
- Mẫu 3:
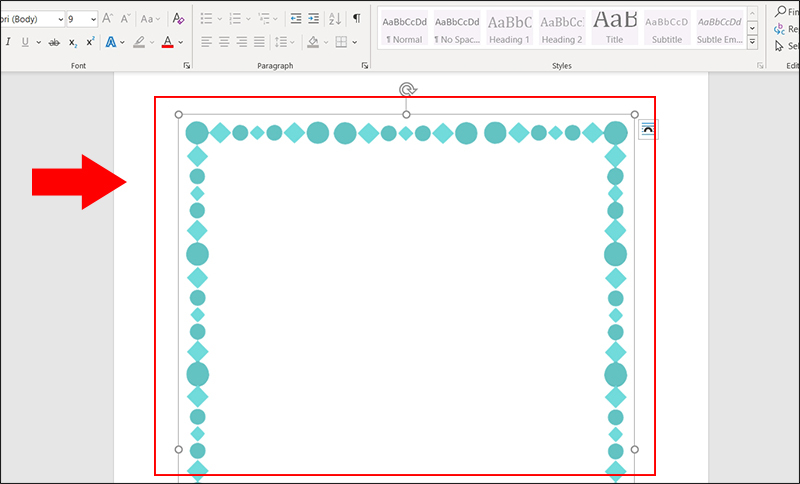
Mẫu khung viền kiểu cây thông cho báo cáo thực tập
- Mẫu 4:
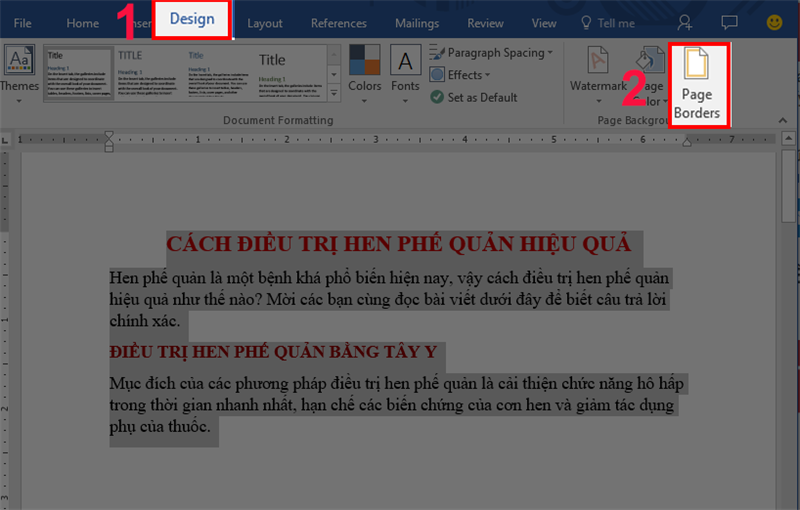
Mẫu khung viền trong Word đơn giản vẫn đẹp
- Mẫu 5:
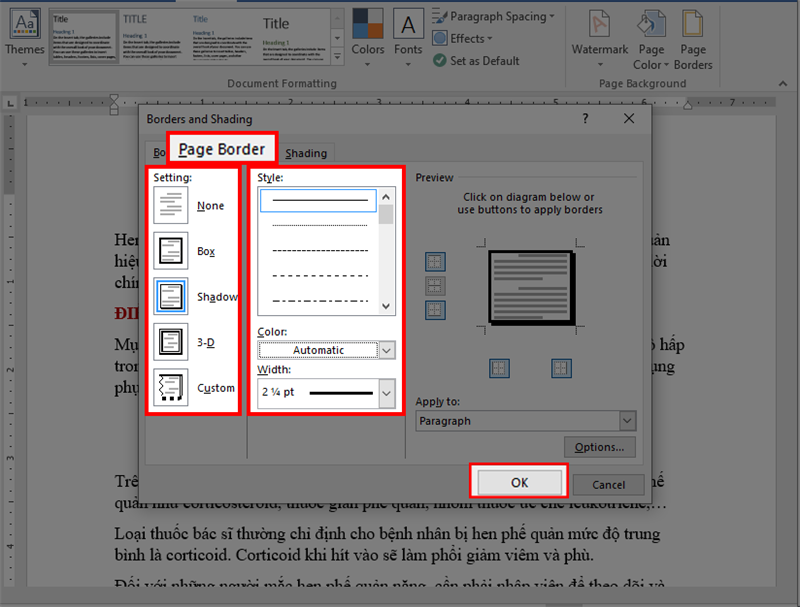
Mẫu khung viền trong Word miễn phí
- Mẫu 6:
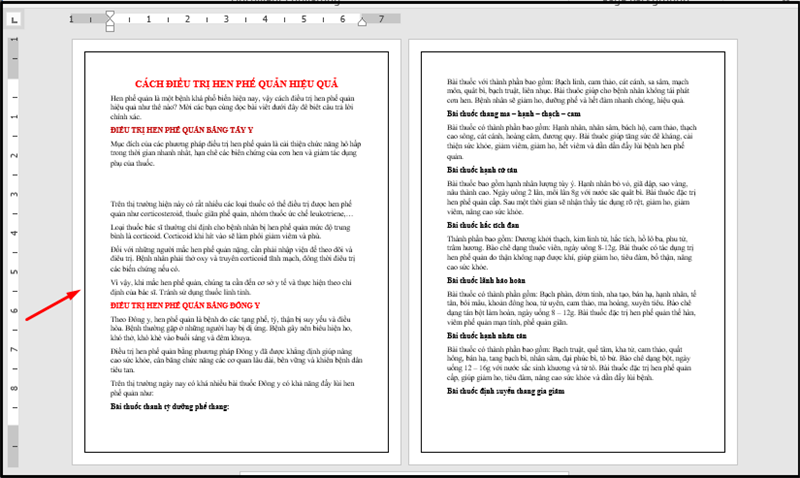
Mẫu khung viền trong Word kiểu dễ thương
Kết luận
Trên đây là bài viết về cách tạo khung trong word 2007, 2010, 2013, 2016 chi tiết nhất mà tôi muốn chia sẻ với bạn. Hy vọng bài viết này sẽ giúp bạn biết cách sử dụng công cụ này để làm cho tài liệu của mình trở nên đẹp mắt và chuyên nghiệp hơn. Cảm ơn bạn đã theo dõi bài viết của tôi. Bên cạnh đó những chứng chỉ tin học văn phòng giúp bạn nâng cao kiến thức, kỹ năng cũng như mức lương lên không thể bỏ qua bạn hãy đăng ký và theo dõi thêm các khoá học chứng chỉ IC3 trên Unica.
>> Xem thêm:
- Cách tạo mục lục trong word 2007, 2010, 2013, 2016 chi tiết nhất
- Học trọn đời tin học văn phòng chỉ từ 199K
Link nội dung: https://nhungbaivanhay.edu.vn/cach-them-khung-trong-word-a37427.html