
Cách chèn, xóa bỏ watermark trong tài liệu Word
Việc đóng dấu logo, chèn thêm watermark vào các tài liệu văn phòng đã quá quen thuộc với người dùng. Khi đóng dấu tài liệu, người đọc sẽ dễ dàng nhận dạng tài liệu đến từ trang web nào, đăc biệt khả năng chỉnh sửa nội dung sẽ được hạn chế rất nhiều.
Trong công cụ văn phòng Word đã tích hợp sẵn tính năng chèn watermark lẫn xóa watermark vừa tạo trong trang văn bản, giúp bạn có thể dễ dàng trong việc tạo dấu logo cho tài liệu. Trong bài viết dưới đây, Quản trị mạng sẽ giúp bạn nắm rõ cách chèn watermark trong nội dung Word.
- Cách chèn watermark, logo chìm vào Excel
- Cách tạo Watermarks trên PowerPoint
- Cách đóng dấu bản quyền cho file PDF
Cách 1: Tạo watermark Word dạng hình ảnh
Bước 1:
Trong giao diện Word 2010, 2007 trở về trước, bạn click chuột tại vị trí trong văn bản muốn chèn watermark. Sau đó nhấp tiếp vào tab Page Layout rồi click tiếp vào mục Watermark.
Trong Word 2013, 2016 và 2019 bạn nhấp vào Design > Watermark (tùy chọn ở phía gần cuối bên tay phải).
Bước 2:
Ở đây bạn sẽ nhìn thấy hình ảnh xem trước của một số kiểu chèn watermark trong Word để có thể chọn lựa cho tài liệu của mình. Nhấn chọn Custom watermark.
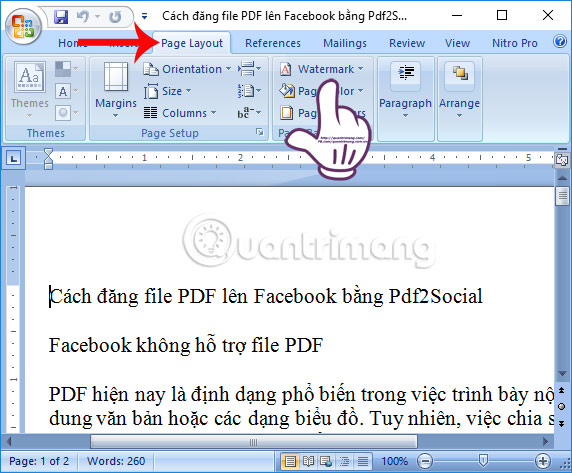
Bước 3:
Xuất hiện hộp thoại Printed Watermark. Tại đây người dùng sẽ có 2 cách để chèn watermark vào nội dung.
Nếu muốn chèn watermark bằng hình ảnh có sẵn thì tích chọn vào Picture watermark, rồi nhấn chọn Select Picture để mở ảnh watermark lưu trữ trên máy tính.
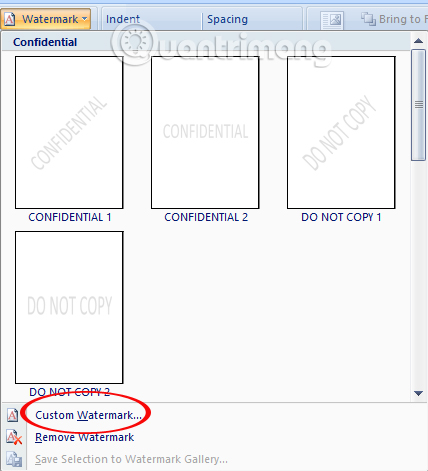
Bước 4:
Tiếp đến phần Scale, lựa chọn kích thước cho watermark vừa chọn. Cuối cùng nhấn Apply để xem trước watermark được chèn vào trang Word như thế nào.
Lưu ý với người dùng, khi bỏ tích tại ô Washout thì watermark sẽ đậm hơn như hình dưới đây. Nếu thấy ưng ý với cách chèn watermark này, nhấn OK để lưu lại.
Cuối cùng nội dung Word sẽ được chèn watermark dưới dạng hình ảnh như hình dưới.
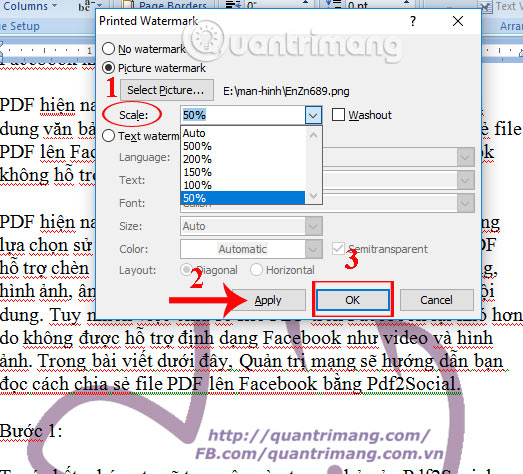
Cách 2: Chèn watermark Word bằng Text
Bước 1:
Chúng ta cũng thực hiện theo các thao tác trên để mở mục Watermark trên Word. Nếu chèn watermark bằng cách nhập chữ thì nhấn chọn Text watermark. Sau đó tùy chỉnh watermark theo các mục gồm:
- Language: lựa chọn ngôn ngữ cho watermark.
- Text: nhập nội dung cho watermark.
- Font: lựa chọn font chữ cho watermark
- Size: chọn kích cỡ cho watermark.
- Color: chọn màu cho watermark.
- Layout: chọn hướng watermark (Diagonal dạng kiểu chéo, Horizontal là kiểu ngang).
- Semitransparent: tạo kiểu nửa trong suốt cho watermark.
Bước 2:
Khi đã thiết lập xong nhấn Apply để xem trước watermark sẽ xuất hiện trong nội dung Word như thế nào. Cuối cùng, người dùng nhấn OK để lưu lại watermark dạng text mới này.

Bước 3:
Kết quả cuối cùng, chúng ta sẽ được watermark dưới dạng text như hình dưới đây.

Trong trường hợp sử dụng Word 2003, người dùng truy cập vào Format > Background > Printed Watermark.... rồi nhập watermark cho tài liệu.
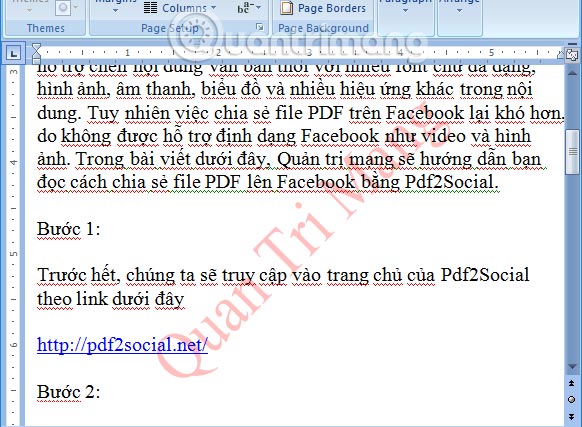
Với phiên bản Word 2013, chúng ta sẽ nhấn vào tab Design và sau đó cũng click chuột vào mục Watermark. Các thao tác còn lại người dùng thực hiện tương tự theo bài hướng dẫn bên trên.
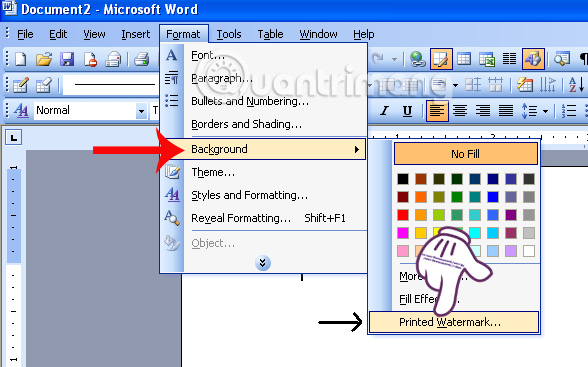
3. Cách gỡ bỏ watermark đã tạo trên Word:
Word 2013 trở lên, bạn vào Design > Watermark > Remove watermark để xóa hình mờ đã chèn trong Word.
Word 2010 trở xuống, để xóa watermark vừa tạo, click vào Page Layout chọn Watermark rồi chọn tiếp Remove watermark.

Trên đây là bài hướng dẫn chi tiết cách chèn và xóa watermark đã tạo trong tài liệu Word. Người dùng có thể lựa chọn 2 cách chèn logo bằng hình ảnh có sẵn, hoặc nhập nội dung cho watermark. Mục Watermark trên các phiên bản Word sẽ nằm ở vị trí khác nhau, nhưng cách làm đều tương tự như bài viết trên.
Video hướng dẫn chèn watermark trên Word
Chúc các bạn thực hiện thành công!
Link nội dung: https://nhungbaivanhay.edu.vn/cach-bo-logo-chim-trong-word-a37299.html