Tham khảo ngay các mẫu bàn phím bán chạy nhất:
Trong quá trình sử dụng Word, chắc hẳn bạn sẽ có những thao tác kẻ bảng hoặc tạo đường kẻ khác. Tuy nhiên, có những đường kẻ quá thừa thải và bạn muốn xóa chúng đi. Vậy hãy theo dõi hết bài viết này để biết cách xóa đường kẻ trong Word đơn giản nhất chỉ với vài thao tác nhanh chóng!

Cách xóa đường kẻ trong Word đơn giản nhất chỉ với vài thao tác

Đồ nhà táo sale đến 50%, xem ngay nhé bạn
I. Cách xóa đường kẻ trong Word bằng Eraser
1. Hướng dẫn nhanh
Tại bảng Word > Chọn mục Layout > Chọn Eraser > Sử dụng cục tẩy để xóa những đường kẻ bạn không mong muốn.
2. Hướng dẫn chi tiết
Bước 1: Tại bảng Word, chọn vào mục Layout.
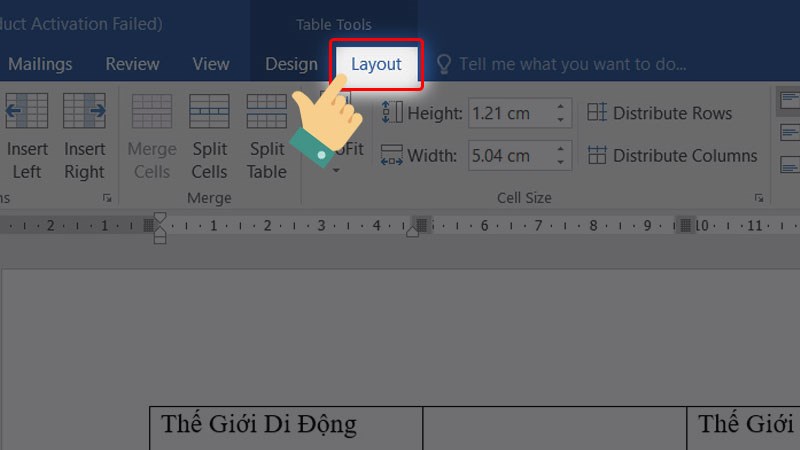
Tại bảng Word, chọn vào mục Layout
Bước 2: Nhấn chọn Eraser.
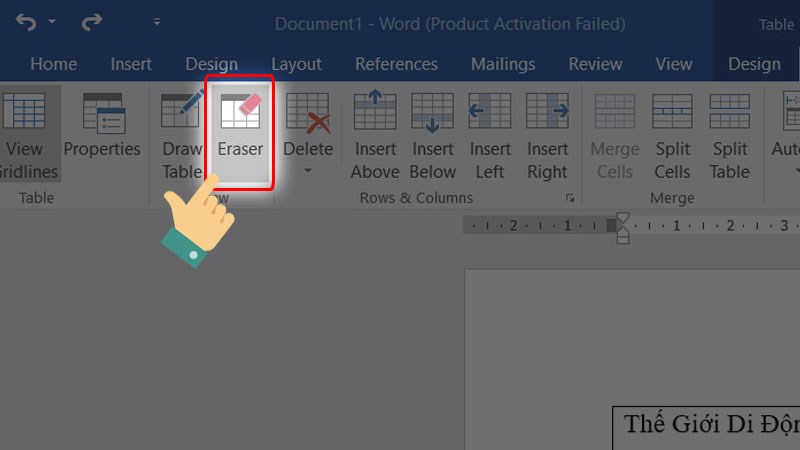
Nhấn chọn Eraser
Bước 3: Sử dụng cục tẩy để xóa những đường kẻ bạn không mong muốn.
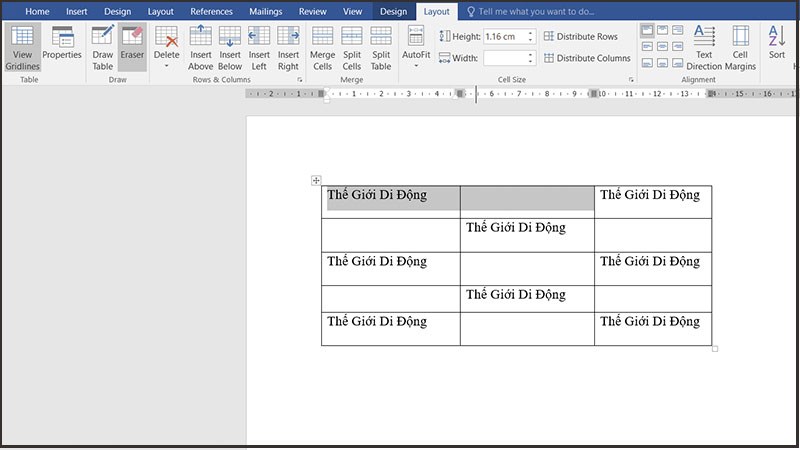
Sử dụng cục tẩy để xóa những đường kẻ bạn không mong muốn
Bước 4: Kết quả sau khi xóa xong.

Kết quả sau khi xóa xong
Tham khảo ngay các mẫu bàn phím bán chạy nhất:
II. Cách xóa đường kẻ trong Word bằng Border
1. Hướng dẫn nhanh
Bôi đen vùng bạn muốn xóa, tại giao diện mục Home > Nhấn vào danh mục Borders > Lựa chọn kiểu công cụ Border bạn muốn và nhấn vào để thực hiện thao tác xóa.
2. Hướng dẫn chi tiết
Bước 1: Tại giao diện, bôi đen vùng bạn muốn xóa.
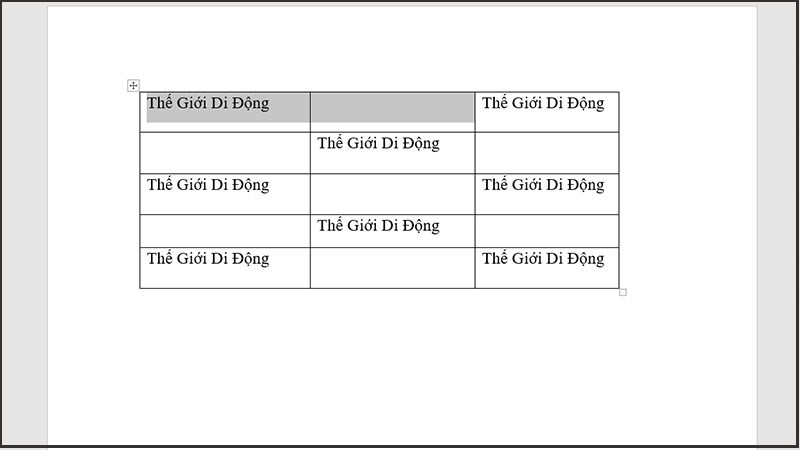
Tại giao diện, bôi đen vùng bạn muốn xóa
Bước 2: Nhấn vào danh mục Borders.
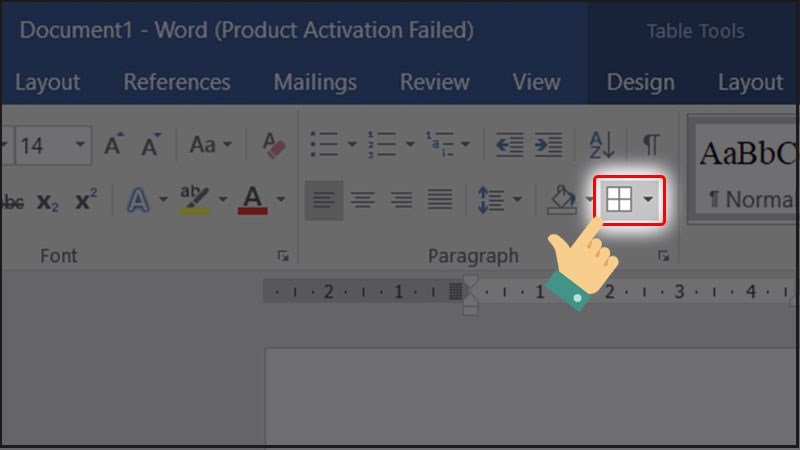
Nhấn vào danh mục Borders
Bước 3: Lựa chọn kiểu công cụ Border bạn muốn và nhấn vào.
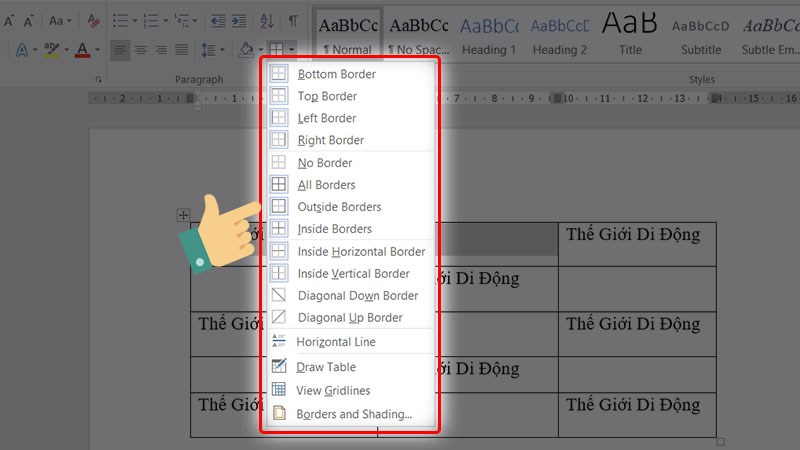
Lựa chọn kiểu công cụ Border bạn muốn và nhấn vào
Bước 4: Kết quả sau khi xóa xong (theo công cụ Bottom Border).
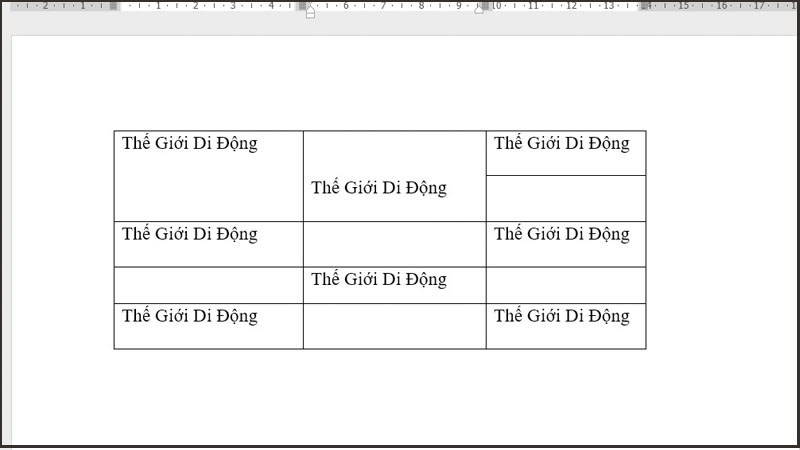
Kết quả sau khi xóa xong
Bài viết này đã hướng dẫn đến bạn cách xóa đường kẻ trong Word đơn giản nhất chỉ với vài thao tác. Nếu có thắc mắc về cách làm thì bạn hãy để lại bình luận bên dưới nhé. Hy vọng bài viết sẽ hữu ích với bạn. Chúc bạn thành công!


