Tham khảo ngay các mẫu bàn phím bán chạy nhất:
Việc xem các thông tin, dữ liệu trên file PDF từ lâu đã rất quen thuộc với mọi người, đặc biệt là dân văn phòng thường xuyên sử dụng máy tính. Nhưng làm cách nào để có thể chỉnh sửa các dữ liệu trên PDF. Hãy theo dõi bài viết 5 cách thêm, xóa chữ trong PDF miễn phí sau đây để biết được cách thêm, xóa chữ trong PDF nhé.

5 cách thêm, xóa chữ trong PDF miễn phí cực đơn giản, chi tiết

Sắm ngay phụ kiện sale sâu - Giá chỉ từ 20k
I. Cách xóa chữ trong PDF bằng trang web Smallpdf
1. Hướng dẫn nhanh
Vào trang web Smallpdf tại link: https://smallpdf.com/vi > Chọn Chỉnh sửa PDF > Chọn file PDF cần xóa chữ > Chọn biểu tượng > Chọn hình dạng của hình > Chọn màu phù hợp với nền > Chọn độ dày cho hình > Chọn có viền hoặc không viền > Xóa chữ cần xóa > Nhấn Lưu.
2. Hướng dẫn chi tiết
Bước 1: Vào trang web Smallpdf tại link: https://smallpdf.com/vi
Bước 2: Chọn Chỉnh sửa PDF.
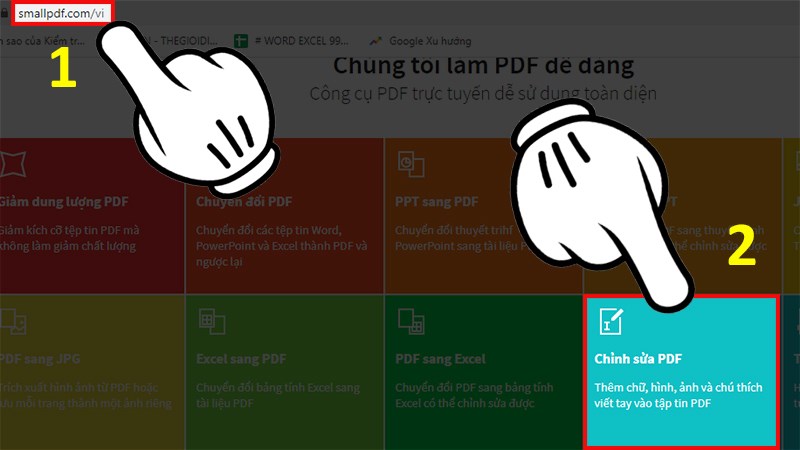
Chọn Chỉnh sửa PDF.
Bước 3: Chọn file PDF cần xóa chữ.
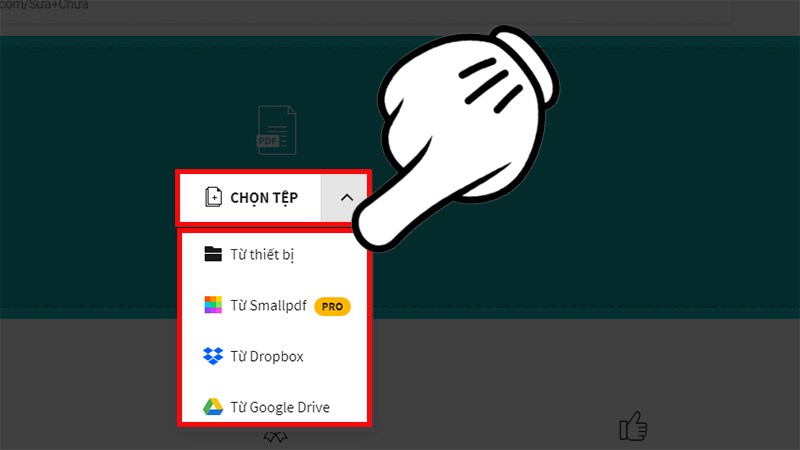
Chọn file PDF cần xóa chữ.
Bước 4: Chọn biểu tượng > Chọn hình dạng của hình.
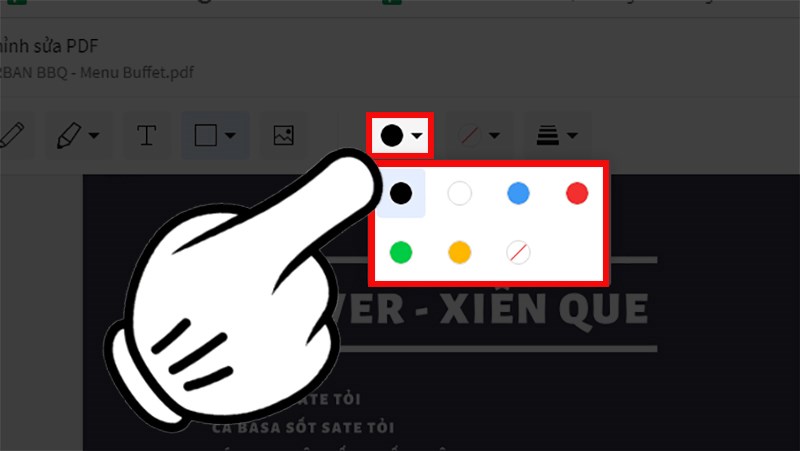 Chọn hình dạng của hình." width="800" height="450" data-src="http://cdn.truyenhay.edu.vn/wp-content/uploads/2024/09/cach-them-chu-vao-file-pdf-4.jpg">
Chọn hình dạng của hình." width="800" height="450" data-src="http://cdn.truyenhay.edu.vn/wp-content/uploads/2024/09/cach-them-chu-vao-file-pdf-4.jpg">
Chọn biểu tượng hình vuông > Chọn hình dạng của hình.
Bước 5: Chọn màu phù hợp với nền.

Chọn màu phù hợp với nền.
Bước 6: Chọn độ dày cho hình.
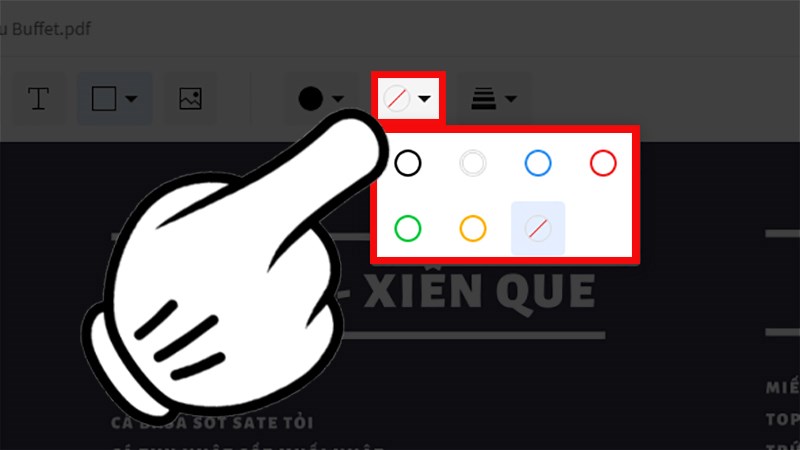
Chọn độ dày cho hình
Bước 7: Chọn có viền hoặc không viền.
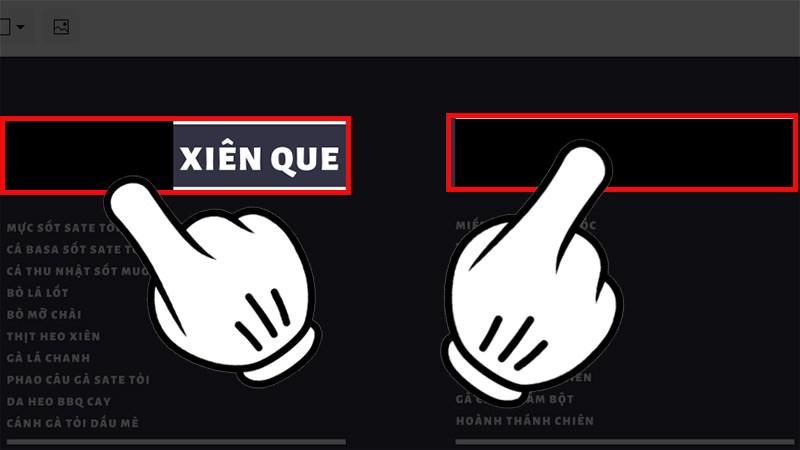
Chọn có viền hoặc không viền.
Bước 8: Xóa chữ cần xóa.
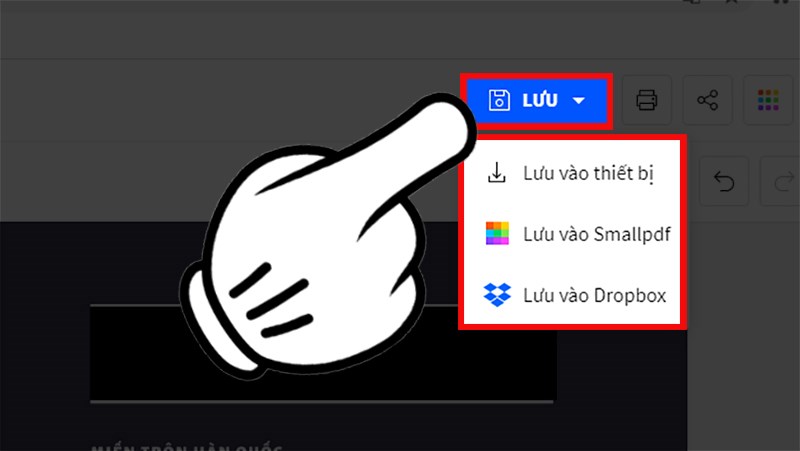
Xóa chữ cần xóa.
Bước 9: Nhấn Lưu.
Ở đây bạn có thể chọn vị trí lưu file PDF:
- Lưu vào thiết bị
- Lưu vào Smallpdf
- Lưu vào Dropbox
Nhấn Lưu.
II. Cách thêm chữ trong PDF bằng trang web Smallpdf
1. Hướng dẫn nhanh
Vào trang web Smallpdf tại link: https://smallpdf.com/vi > Chọn Chỉnh sửa PDF > Chọn file PDF cần thêm chữ > Chọn biểu tượng 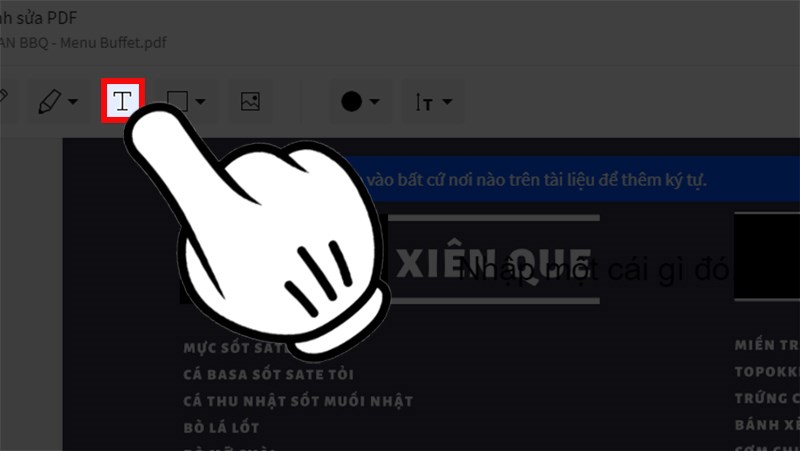 > Chọn màu của chữ > Chọn vị trí muốn thêm chữ > Nhập chữ vào > Nhấn vào vùng trống bên ngoài là hoàn thành.
> Chọn màu của chữ > Chọn vị trí muốn thêm chữ > Nhập chữ vào > Nhấn vào vùng trống bên ngoài là hoàn thành.
2. Hướng dẫn chi tiết
Bước 1: Vào trang web Smallpdf tại link: https://smallpdf.com/vi
Bước 2: Chọn Chỉnh sửa PDF.
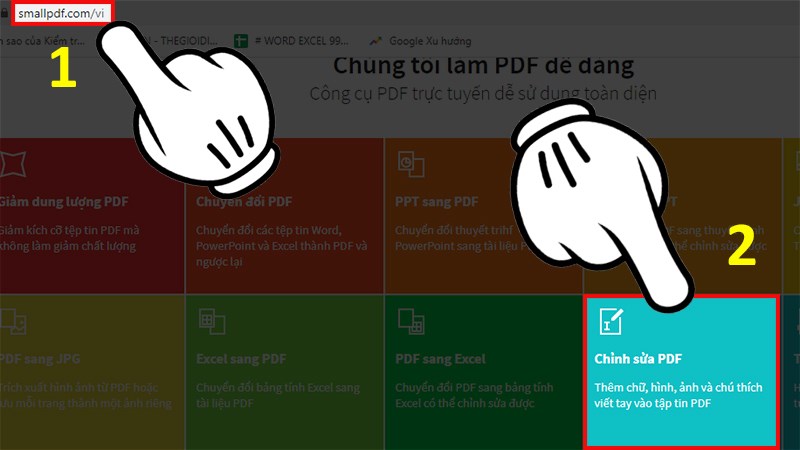
Chọn Chỉnh sửa PDF.
Bước 3: Chọn file PDF cần thêm chữ.
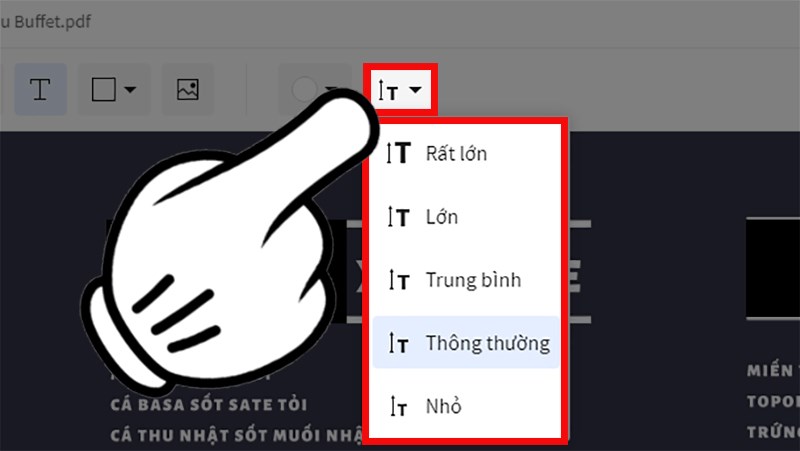
Chọn file PDF cần thêm chữ.
Bước 4: Chọn biểu tượng 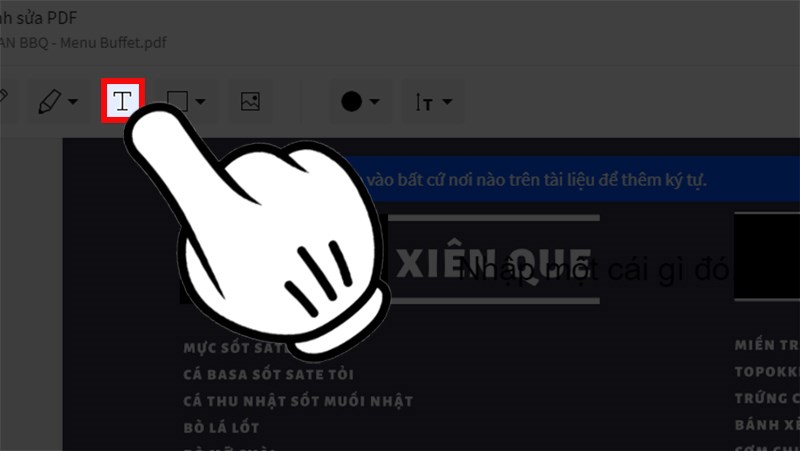 .
.
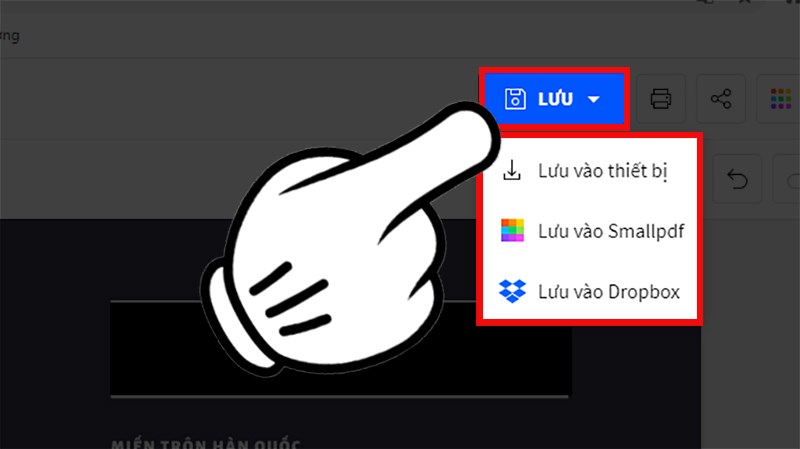
Chọn biểu tượng chữ T
Bước 5: Chọn màu của chữ.
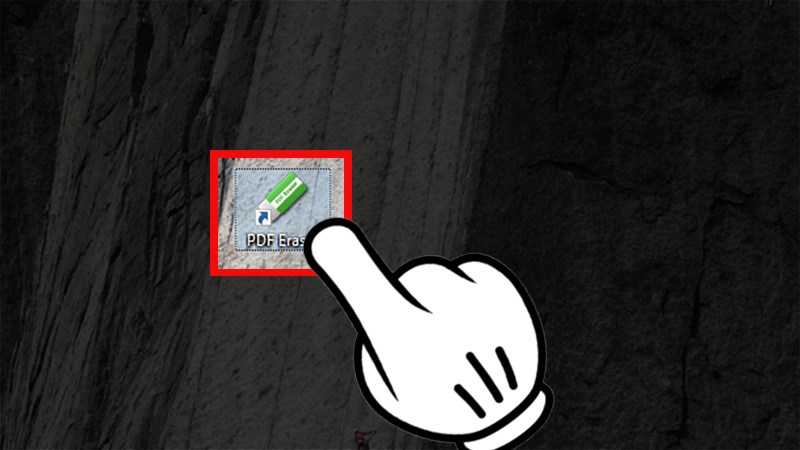
Chọn màu của chữ.
Bước 6: Chọn kích cỡ của chữ.
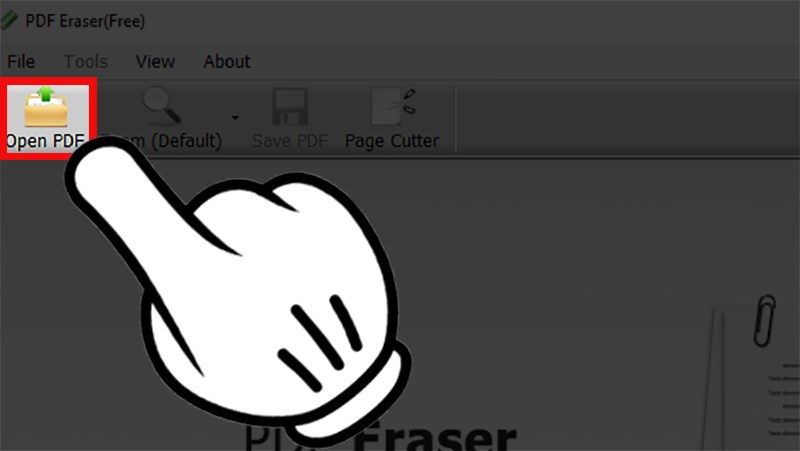
Chọn kích cỡ của chữ.
Bước 7: Chọn vị trí muốn thêm chữ > Nhập chữ vào.
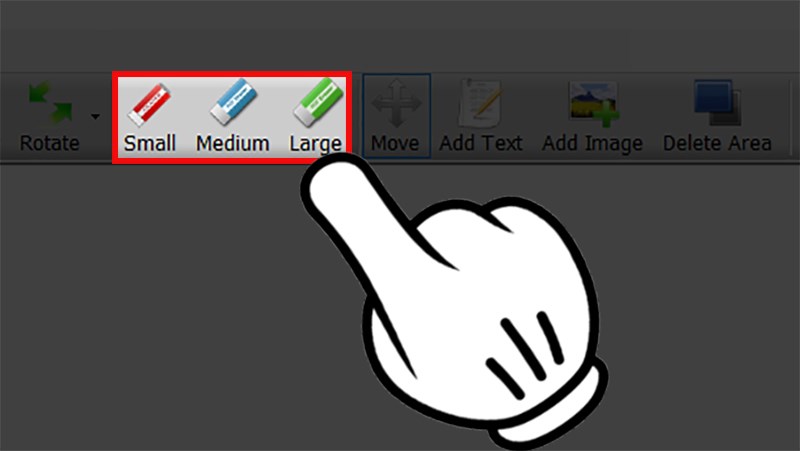 Nhập chữ vào." width="800" height="450" data-src="http://cdn.truyenhay.edu.vn/wp-content/uploads/2024/09/cach-them-chu-vao-file-pdf-15.jpg">
Nhập chữ vào." width="800" height="450" data-src="http://cdn.truyenhay.edu.vn/wp-content/uploads/2024/09/cach-them-chu-vao-file-pdf-15.jpg">
Chọn vị trí muốn thêm chữ > Nhập chữ vào.
Bước 8: Nhấn Lưu là hoàn thành.
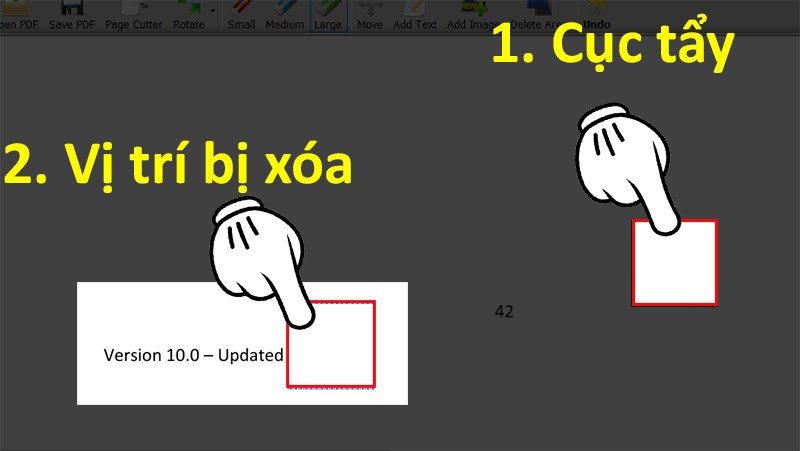
Nhấn Lưu là hoàn thành.

Sắm ngay phụ kiện sale sâu - Giá chỉ từ 20k
III. Cách xóa chữ trong PDF bằng phần mềm pdferaser
1. Hướng dẫn nhanh
Tải phần mềm pdferaser tại: https://www.pdferaser.net/ > Mở phần mềm pdferaser > Chọn file cần xóa ở mục Open PDF > Chọn cục tẩy > Tiến hành xóa văn bản cần xóa.
SẮM NGAY LAPTOP MỚI VỚI NHIỀU ƯU ĐÃI HẤP DẪN
2. Hướng dẫn chi tiết
Bước 1: Tải phần mềm pdferaser tại: https://www.pdferaser.net/
Bước 2: Mở phần mềm pdferaser.
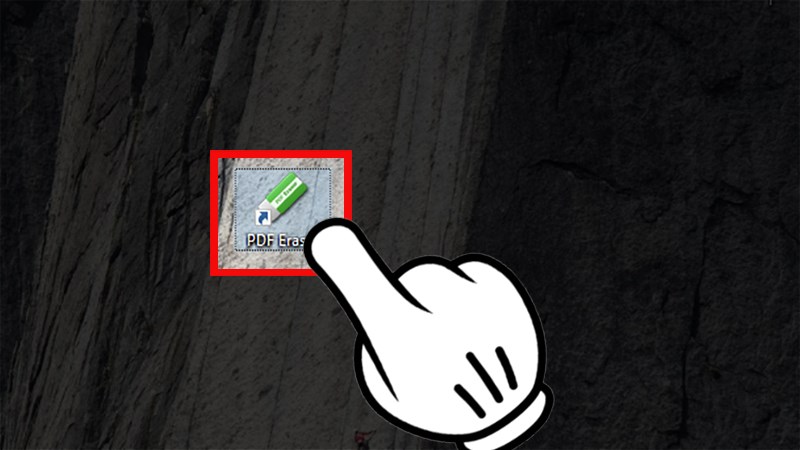
Mở phần mềm pdferaser.
Bước 3: Chọn file cần xóa chữ ở mục Open PDF.
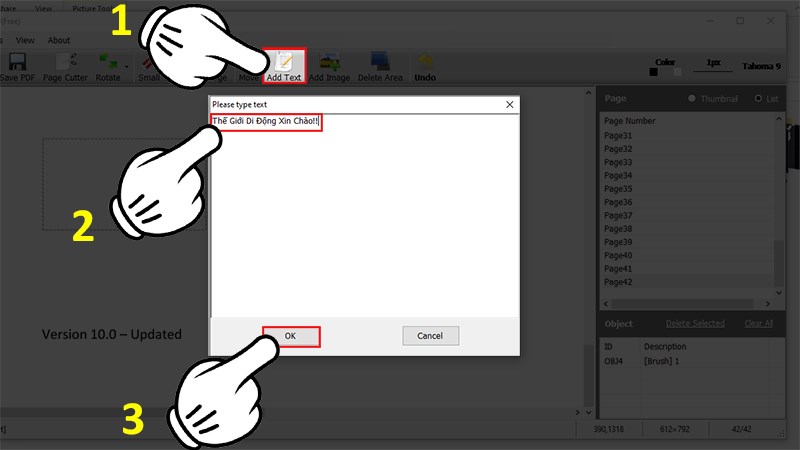
Chọn file cần xóa chữ ở mục Open PDF.
Bước 4: Chọn cục tẩy.
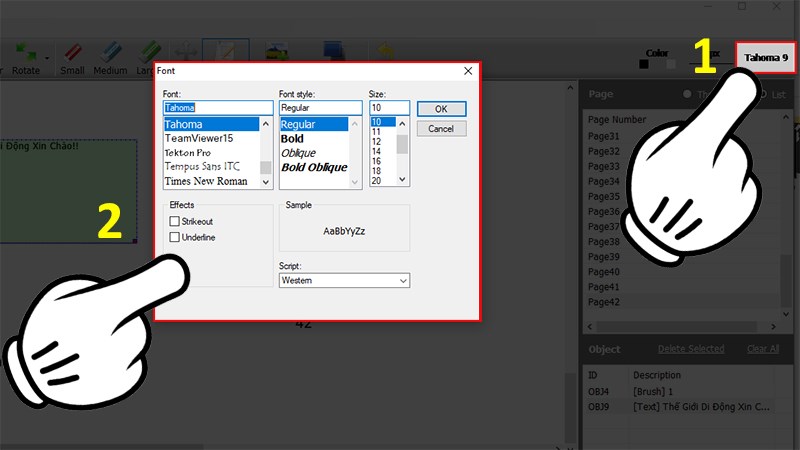
Chọn cục tẩy.
Bước 5: Tiến hành xóa văn bản cần xóa.
Nếu như có xóa nhầm chữ nào thì bạn cũng đừng lo lắng, hãy nhấn nút Undo để có thể quay lại thao tác trước khi xóa.
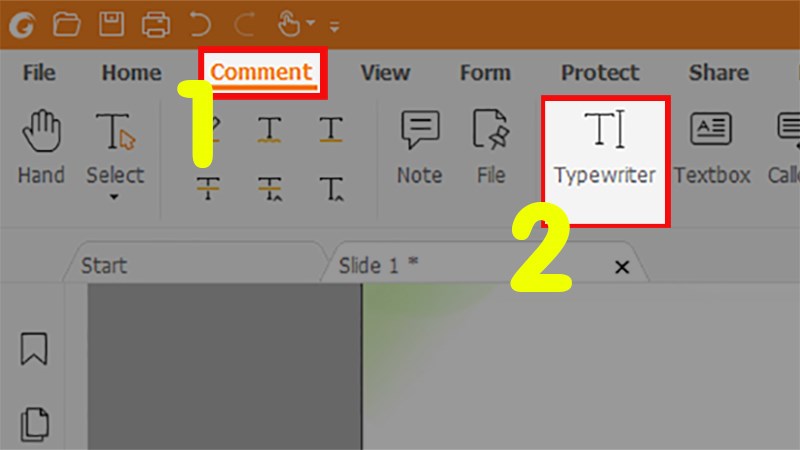
Tiến hành xóa văn bản cần xóa.
Bước 6: Nhấn vào File > Chọn Save PDF as là hoàn thành.
-800x450.jpg) Chọn Save PDF as là hoàn thành." width="800" height="449" data-src="http://cdn.truyenhay.edu.vn/wp-content/uploads/2024/09/cach-them-chu-vao-file-pdf-21.jpg">
Chọn Save PDF as là hoàn thành." width="800" height="449" data-src="http://cdn.truyenhay.edu.vn/wp-content/uploads/2024/09/cach-them-chu-vao-file-pdf-21.jpg">
Nhấn vào File > Chọn Save PDF as là hoàn thành.
Tham khảo ngay các mẫu bàn phím bán chạy nhất:
IV. Cách thêm chữ trong PDF bằng phần mềm pdferaser
1. Hướng dẫn nhanh
Tải phần mềm pdferaser tại: https://www.pdferaser.net/ > Mở phần mềm pdferaser > Chọn file cần thêm chữ ở mục Open PDF > Chọn Add Text > Chọn vị trí cần thêm chữ > Nhập chữ vào hộp thoại Please type text > Nhấn OK > Chỉnh sửa kiểu chữ, định dạng chữ, độ lớn, vị trí.
2. Hướng dẫn chi tiết
Bước 1: Tải phần mềm pdferaser tại: https://www.pdferaser.net/
Bước 2: Mở phần mềm pdferaser.
-800x450.jpg)
Mở phần mềm pdferaser.
Bước 3: Chọn file cần thêm chữ ở mục Open PDF.
-800x450.jpg)
Chọn file cần thêm chữ ở mục Open PDF.
Bước 4: Chọn Add Text > Nhập chữ vào hộp thoại Please type text > Nhấn OK.
-800x450.jpg)
Chọn Add Text.
Bước 5: Chọn vị trí cần thêm chữ.
Bước 6: Chỉnh sửa kiểu chữ, định dạng chữ, độ lớn, vị trí.
-800x450.jpg)
Chỉnh sửa kiểu chữ, định dạng chữ, độ lớn, vị trí.
Bước 7: Chỉnh độ to nhỏ của vị trí chữ bằng cách kéo chuột đến góc dưới bên phải > Nhấn giữ ô vuông và kéo.
V. Cách thêm, xóa chữ trong PDF bằng Foxit Reader
1. Cách thêm chữ trong Foxit Reader
Việc thêm chữ vào trang PDF của Foxit Reader khá đơn giản, bạn có thể thực hiện thêm các thao tác như chỉnh sửa kiểu chữ, cỡ chữ, màu chữ,...
Và cách làm như sau:
Bước 1: Mở file PDF cần thêm chữ trong Foxit Reader > Chọn thẻ Comment > Click chọn Typewrite.
-800x450.jpg) Click chọn Typewrite" width="800" height="450" data-src="http://cdn.truyenhay.edu.vn/wp-content/uploads/2024/09/cach-them-chu-vao-file-pdf-20.jpg">
Click chọn Typewrite" width="800" height="450" data-src="http://cdn.truyenhay.edu.vn/wp-content/uploads/2024/09/cach-them-chu-vao-file-pdf-20.jpg">
Chọn thẻ Comment > Click chọn Typewrite
Bước 2: Click chuột trái vào vị trí cần thêm chữ > Khi hiện lên ký tự như hình bên dưới là bạn đã có thể nhập được chữ vào.
-800x450.jpg)
Click chuột đến vị trí cần thêm chữ
Bước 3: Chỉnh sửa cho chữ vừa được nhập vào. Ở đây sẽ có 2 trường hợp cần lưu ý:
Trường hợp 1: Sau khi nhập chữ xong bạn click chuột ra 1 vị trí mới.
Bạn cần phải click chuột 2 lần vào chữ đã thêm ở bước 2 > Tô chọn toàn bộ chữ để thực hiện chỉnh sửa ở hộp thoại Format bên phải.
Trường hợp 2: Sau khi nhập chữ xong bạn vẫn để nguyên con trỏ chuột trong ô đã chèn chữ.
Ở trường hợp này thì để chỉnh sửa cho chữ bạn chỉ cần tô chọn toàn bộ chữ đã thêm > Thực hiện chỉnh sửa ở hộp thoại bên phải.

Chỉnh sửa cho chữ vừa được nhập vào
Bước 5: Phóng to chữ đã được thêm.
Trường hợp 1: Sau khi nhập chữ xong bạn click chuột ra 1 vị trí mới.
Click vào phần chữ đã thêm > Chọn ký hiệu A+ để phóng to và A- để thu nhỏ.
Phóng to chữ đã được thêm trong trường hợp 1
Trường hợp 2: Sau khi nhập chữ xong bạn vẫn để nguyên con trỏ chuột trong ô đã chèn chữ.
Tô chọn toàn bộ chữ đã thêm > Thực hiện tăng kích cỡ chữ ở hộp thoại Format.
Phóng to chữ đã được thêm trong trường hợp 2
Bước 6: Di chuyển chữ đã được thêm.
Bạn chỉ cần click ra ngoài > Click lại vào phần chữ được thêm > Kéo phần chữ đó đến vị trí bạn muốn.
2. Cách xóa chữ trong Foxit Reader
Bước 1: Mở file PDF cần xóa chữ trong Foxit Reader > Chọn thẻ Comment > Click chọn vào Drawing > Chọn kiểu hình bạn nghĩ phù hợp với dòng chữ cần xóa (Ở đây mình sẽ chọn hình chữ nhật).
Chọn hình dùng để che chữ
Bước 2: Giữ chuột trái > Vẽ hình to bằng chữ cần xóa.
Bước 3: Click chọn vào hình vừa vẽ > Đi đến hộp thoại Format bên phải > Click vào Fill Color > Chọn màu trùng với màu nền.
Chỉnh màu nền
Bước 4: Chỉnh màu viền.
Ở phần Format > Click chọn tiếp phần Line Color > Chọn màu trùng với màu ở bước 3.
Chỉnh màu viền
Và đây là kết quả trước và sau khi xóa chữ.
Kết quả trước và sau khi xóa chữ
Với 5 cách trên bạn có thể thực hiện xóa và thêm chữ trong PDF cực đơn giản. Nếu bạn có thắc mắc hay góp ý nào hãy để lại bình luận bên dưới, còn nếu thấy hay hãy chia sẻ bài viết cho mọi người cùng xem nhé. Chúc bạn thành công!!!


