Việc để màn hình máy tính sáng sẽ rất tốn điện và gây cảm giác khó chịu cho bạn. Sau đây là cách tắt màn hình máy tính win 10 dễ thực hiện. Cùng chúng tôi theo dõi nhé!
Để hỗ trợ người dùng tốt hơn, nhà phát triển hệ điều hành windows luôn biết cách phát triển và nâng cấp mọi tính năng. Và tính năng cho phép máy tính chạy ngầm khi tắt màn hình là một ví dụ tiêu biểu. Nhờ có tính năng này mà máy tính có thể hoạt động, chạy ngầm mặc dù bạn đã tắt màn hình.

Để thực hiện bạn có thể sử dụng phím cứng để tắt màn hình. Sau đó bạn đưa máy vào chế độ sleep. Ở chế độ này, ổ đĩa và CPU vẫn hoạt động bình thường. Tuy nhiên, mọi trạng thái đang mở sẽ được lưu vào RAM. Những tiến trình đang được thực thi khác như copy, render ảnh…đều vẫn hoạt động rất bình thường. Dưới đây là 7 cách tắt màn hình máy tính Win 10 nhưng máy vẫn chạy, mời bạn theo dõi.
Cách tắt màn hình máy tính, laptop sử dụng Win 10
Trong khi đang làm dở trên máy tính mà đột nhiên bạn có việc đột xuất cần phải giải quyết trước. Bạn không muốn các thao tác trên máy bị xóa hết? Sau đây là những cách tắt màn hình máy tính Win 10 bạn có thể tham khảo:
Cách tắt màn hình bằng nút nguồn
Bằng việc thiết lập mặc định, sau đó ấn nút nguồn bạn sẽ tắt máy một cách dễ dàng. Để thay đổi thiết lập bạn làm theo các bước chọn sau:
Bước 1: Bạn mở mục Settings và chọn System sau đó ấn chọn Power & Sleep.
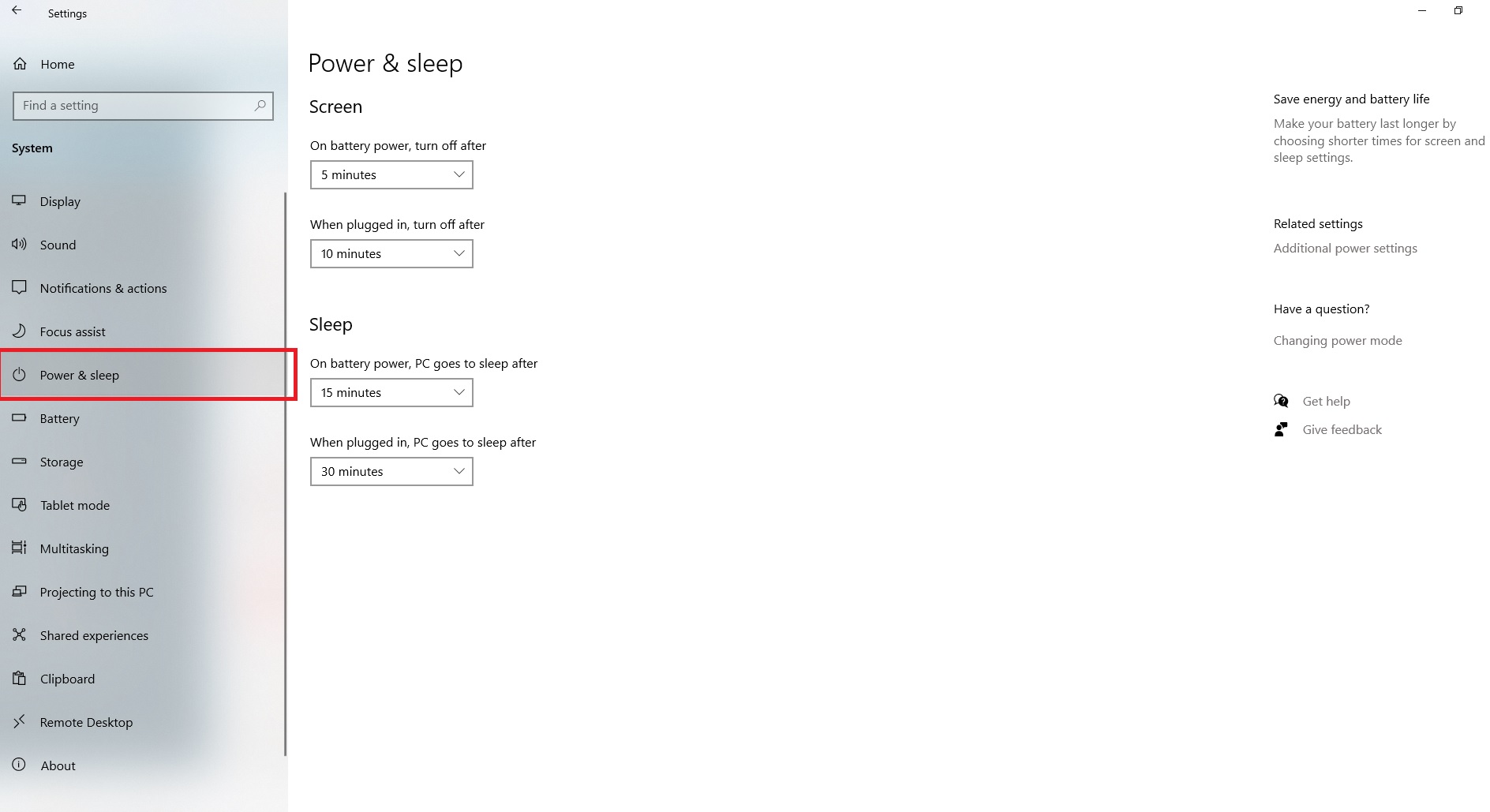
Bước 2: Ở mục Related Settings bạn click vào mục Additional Power Settings, sau đó cửa sổ Power Options được mở ra.
Bước 3: Bên trái màn hình xuất hiện bảng điều khiển. Bạn hãy click chọn vào Choose what the powers để mở cửa sổ System Settings.
Bước 4: Khi xuất hiện mục Power and sleep buttons and lid settings bạn hãy lựa chọn thao tác mà máy sẽ làm khi thực hiện ấn nút nguồn. Ấn chọn Turn off the display ngay cạnh mục When I press the power button.

Cuối cùng bạn hãy chọn vào nút Save changes để lưu lại. Lúc đó bạn chỉ việc ấn nút nguồn thì màn hình sẽ tắt. Còn nếu bạn muốn tắt luôn máy thì hãy ấn nút nguồn và giữ trong vòng vài giây. Đây là một trong những cách tắt màn hình máy tính Win 10 thông dụng và dễ thực hiện nhất bạn nên thử.
Sử dụng kịch bản Turn off Screen
Muốn có tập tin kịch bản Turn off Screen bạn có thể tự tải về máy từ kho Microsoft TechNet. Khi bạn đã tải về thành công rồi hãy ấn nút click đúp chuột vào tập tin để tắt ngay màn hình máy tính. Khi đó, bạn sẽ thấy xuất hiện cửa sổ Command Prompt. Đây là một trong số cách tắt màn hình máy tính Win 10 nhanh nhất. Nhưng để tiện lợi hơn, bạn hãy biên tập tin này vào thanh tác hoặc để luôn tại desktop.
tải về tại đây https://gallery.technet.microsoft.com/scriptcenter/Turn-off-screen-4d173e0a
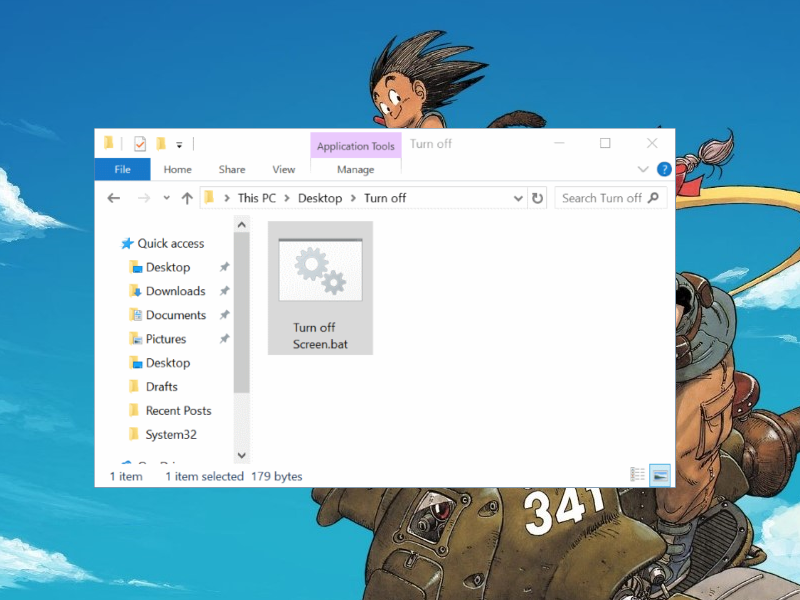
Để cho màn hình tự tắt
Đại đa phần những chiếc laptop đều được cài sẵn chế độ tự tắt màn hình. Tuy nhiên cần phải chờ trong khoảng thời gian nhất định và không phải thực hiện bất kỳ thao tác nào. Cách tắt màn hình máy tính Win 10 này rất tốn pin vì cần có thời gian để nó tự động tắt. Nếu máy tính bạn không có chế độ này bạn có thể tự điều chỉnh trong power option của Win 10. Cách làm cụ thể như sau:
Bước 1: Tại biểu tượng Pin góc phải màn hình, bạn ấn chọn vào power option
Bước 2: Khi thấy cửa sổ “Power Option” hiện lên bạn hãy chọn vào mục “Choose when to turn off the display”.
Bước 3: Khi cửa sổ “Edit Plan Settings” hiện lên, tại dòng “Turn off the display” bạn hãy chọn thời gian tắt màn hình theo ý muốn cho 2 cột “On battery” và “Plugged in”. Tiếp theo, hãy tắt chế độ “Sleep” bằng cách ấn chọn “Never” ngay ở dòng lệnh “Put the computer to sleep”. Sau đó, bạn ấn chọn “Save changes” để lưu thay đổi và hoàn tất việc để cho màn hình máy tự tắt trong khoảng thời gian tùy ý.
Sử dụng Turn Off Monitor để tắt màn hình
Nếu bạn muốn tắt màn hình máy tính bằng phím tắt hoặc chỉ cần một cú đúp chuột thì hãy sử dụng phần mềm Turn Off Monitor. Phần mềm này không có thiết lập phức tạp nào nên bạn chỉ cần khởi chạy để tắt màn hình. Để dễ dàng thực hiện thao tác bạn nên ghim vào thanh tác vụ hoặc để luôn tại desktop. Để thực hiện cách tắt màn hình máy tính Win 10 với Turn Off Monitor bạn làm theo các bước hướng dẫn sau:
Bước 1: Trước hết bạn hãy tiến hành tải phần mềm này về máy. Có thể tải trực tiếp .
Bước 2: File tải về có đuôi “.rar” bạn hãy click chuột phải vào đó. Sau đó để giải nén bạn hãy ấn chọn “Extract Here”.
Bước 3: Ở thư mục giải nén bạn đã lưu tiến hành mở file Turn Off Monitor. Lúc này màn hình sẽ được tắt.
Với 3 bước đơn giản này bạn đã thực hiện thành công cách tắt màn hình máy tính Win 10 rồi đấy!
Tắt màn hình máy tính bằng Dark
Dark là một phần mềm tương đối nhỏ gọn dùng để tắt màn hình máy tính. Khi bạn cài đặt Dark trên hệ điều hành Windows 10, nó sẽ tạo shortcut. Bạn chỉ việc nhấn chuột vào shortcut Dark.exe đó phần mềm sẽ được mở ra, bạn hãy chuyển nó vào khay hệ thống. Thực hiện cách tắt màn hình máy tính Win 10 này bạn chỉ việc click đúp vào biểu tượng Dark trên khay hệ thống. Như vậy là màn hình máy tính đã được tắt chỉ trong một click.
Dùng BlackTop để tắt màn hình Windows 10
Phần mềm BlackTop là một trong những cách tắt màn hình máy tính Win 10 đơn giản chúng tôi muốn giới thiệu với các bạn. Khi khởi chạy, phần mềm này sẽ nằm luôn ở khay hệ thống. BlackTop không chiếm diện tích trên màn hình Desktop, vì thế nó rất được ưa chuộng.
Để tắt được màn hình bạn chỉ việc ấn chọn cùng lúc tổ hợp phím Ctrl + Alt + B. Điều này rất thuận tiện đối với những người thường xuyên làm việc với các bàn phím.
Gập màn hình máy tính nhưng máy vẫn hoạt động
Nhiều máy tính thông thường khi chúng ta gập màn hình thì các ứng dụng đang hoạt động đều sẽ bị tắt. Vậy nếu muốn các ứng dụng vẫn hoạt động, những bài hát vẫn được vang lên bạn làm như sau:
Bước 1: Tại biểu tượng Pin ở góc trái của màn hình bạn hãy click chuột phải vào đó. Tiếp theo bạn ấn chọn vào mục “Power Option”
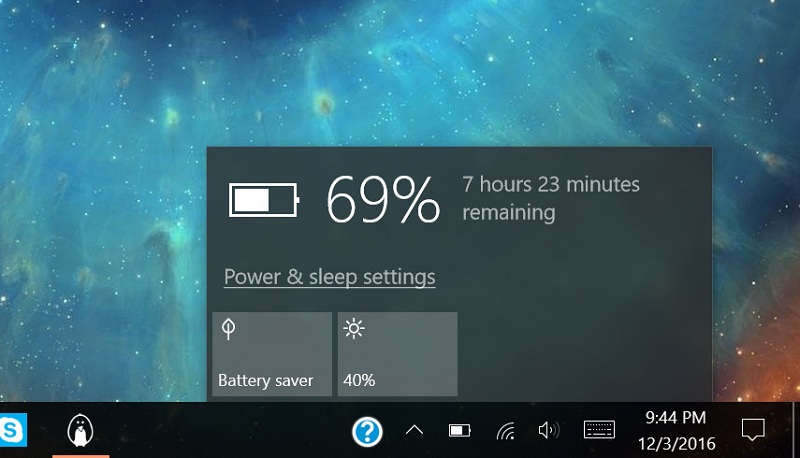
Bước 2: Lúc này cửa sổ “Power and Sleep” hiện lên, bạn hãy ấn chọn vào “Additional power Settings”. Còn nếu nó không hiện mà chỉ hiện lên cửa sổ “Power Option” hãy bỏ qua bước 2.
Bước 3: Thấy xuất hiện cửa sổ “Power Option” bạn hãy chọn “Choose what closing the lid does” ngay nhé!
Bước 4: Khi cửa sổ “System Settings” hiện lên, tại dòng “When I close the lid” bạn hãy chọn mục “Do nothing” cho cả hai cột là “Plugged in” và “On battery. Sau đó chọn “Save changes” để hoàn thành. Cách tắt màn hình máy tính Win 10 này chỉ thao tác một lần, những lần sau máy sẽ luôn ở trạng thái gập máy nhưng vẫn vang lên những bài hát bạn yêu thích. Chọn Save changes để hoàn thành các bước làm
Lý do bạn nên tắt màn hình máy tính khi không sử dụng
Nếu bạn là người thường xuyên sử dụng máy tính nhiều trong ngày hãy chọn tắt màn hình máy tính để nghỉ ngơi lúc cần thay vì tắt rồi lại mở máy. Có nhiều lý do để bạn nên làm theo cách này. Bởi không chỉ giúp việc khởi động máy tính nhanh hơn mà còn cải thiện được các chức năng của máy. Sau đây là các lý do cơ bản:
Thuận tiện trong việc sử dụng
Lý do đầu tiên bạn nên tắt màn hình máy tính thay vì tắt hẳn máy là sự tiện lợi. Máy của bạn sẽ luôn trong trạng thái sẵn sàng sử dụng.
Một chiếc máy tính thông thường cũng mất ít nhất từ 30 giây đến vài phút để khởi động. Còn nếu máy của bạn cài nhiều chương trình nặng thì bước khởi động máy có khi lên đến vài phút.
Để giải quyết vấn đề đó, tốt nhất là bạn nên chọn những cách tắt màn hình máy tính Win 10 chúng tôi kể trên. Chỉ mất vài giây đánh thức chế độ ngủ thì tất cả các ứng dụng bạn đang làm việc vẫn chạy như bình thường. Tuy nhiên, sự tiện lợi này còn phụ thuộc một phần ở cấu hình máy. Thường những chiếc máy có ổ cứng SSD sẽ khởi động nhanh hơn những máy có ổ cứng thường.
Máy tính của bạn sẽ luôn cập nhật
Nếu máy tính của bạn cần duy trì hoạt động thì không nên tắt hẳn máy sau mỗi lần sử dụng. Trong số đó có rất nhiều tác vụ cần thực hiện về đêm. Ví dụ như: Cập nhật hệ điều hành, quét virus, tạo các bản sao lưu hay là việc đưa các dữ liệu lớn như các tệp ảnh hay nhạc lên ứng dụng đám mây. Tất cả các hoạt động này đều tốn rất nhiều thời gian để thực hiện. Nếu được làm về đêm sẽ tiết kiệm được nguồn lực cũng như băng thông của hệ thống mạng.
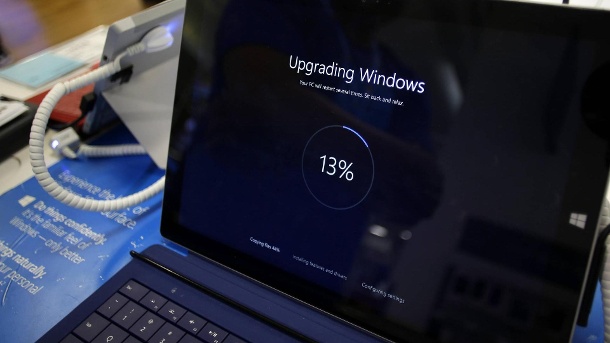
Để thực hiện bạn chỉ việc hẹn giờ cho các hoạt động này diễn ra vào ban đêm. Và chọn một trong những cách tắt màn hình máy tính Win 10 trên để không ảnh hưởng đến các ứng dụng bạn đang làm.
Việc tắt màn hình sẽ tiết kiệm được lượng lớn điện năng và còn tiết kiệm nhiều hơn khi để ở chế độ ngủ. Tuy nhiên, nếu để ở chế độ ngủ bạn sẽ mất đi nhiều lợi ích từ việc bật tắt máy liên tục điển hình như khả năng truy cập từ xa. Trên đây là 7 cách tắt màn hình máy tính Win 10 thông dụng nhất. Hy vọng với những chia sẻ trên của chúng tôi sẽ giúp bạn thuận tiện hơn trong công việc.


