Bên cạnh những tác vụ cơ bản khi soạn thảo văn bản, cách tạo Header and Footer trong Word rất quan trọng để làm sinh động hơn văn bản của bạn. Tuy nhiên, không phải ai cũng biết cách làm, thậm chí là còn cảm thấy bối rối khi thực hiện điều này. Vậy làm thế nào để sử dụng được tính năng này? Cùng Unica khám phá những cách tạo header and footer trong word trên word. Tìm hiểu ngay.
Header and footer trong word là gì?
Header and footer (hay tiêu đề và chân trang) là hai phần quan trọng của một tài liệu văn bản, được đặt ở đầu và cuối của mỗi trang tương ứng. Chúng thường chứa các thông tin phụ như tiêu đề, số trang, tên tài liệu, ngày tháng hoặc bất kỳ thông tin nào khác mà bạn muốn hiển thị liên tục trên các trang của tài liệu.
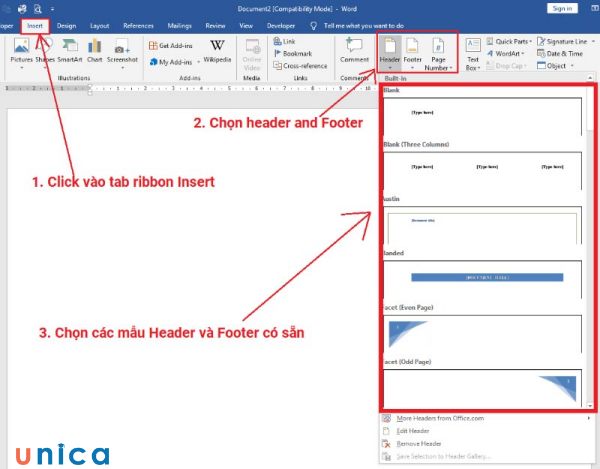
Tìm hiểu khái niệm Header and Footer trong Word
Header (tiêu đề):
-
Được đặt ở đầu trang (thường là phía trên cùng).
-
Thường chứa tiêu đề của tài liệu hoặc một phần của tiêu đề, cùng với các thông tin như tên tác giả, tên công ty, ngày tháng và số trang.
Footer (chân trang):
-
Được đặt ở cuối trang (thường là phía dưới cùng).
-
Thường chứa các thông tin liên quan đến việc định dạng trang như số trang, tên tệp, liên kết và các thông tin khác.
Sử dụng Header and footer (hay tiêu đề và chân trang) giúp tạo sự liên kết và sắp xếp thông tin trong tài liệu, cũng như giúp người đọc dễ dàng theo dõi và xác định thông tin trên từng trang.
>> Xem thêm:
- Hướng dẫn cách tạo heading trong Word chi tiết nhất
-
Hướng dẫn 4 cách xóa header và footer trong word dễ dàng
Lợi ích của việc tạo Header and Footer trong Word
Tạo Header and Footer trong Word mang lại 4 lợi ích chính bao gồm:
-
Tăng tính chuyên nghiệp và thống nhất cho tài liệu.
-
Giúp người đọc dễ dàng xác định vị trí của mình trong tài liệu.
-
Cung cấp thông tin quan trọng như tên tác giả, tiêu đề, ngày tháng, giúp người đọc hiểu rõ hơn về nội dung của tài liệu.
-
Hỗ trợ việc cập nhật và chỉnh sửa thông tin trong Header and Footer một cách tự động, giúp người soạn thảo tiết kiệm thời gian và công sức.
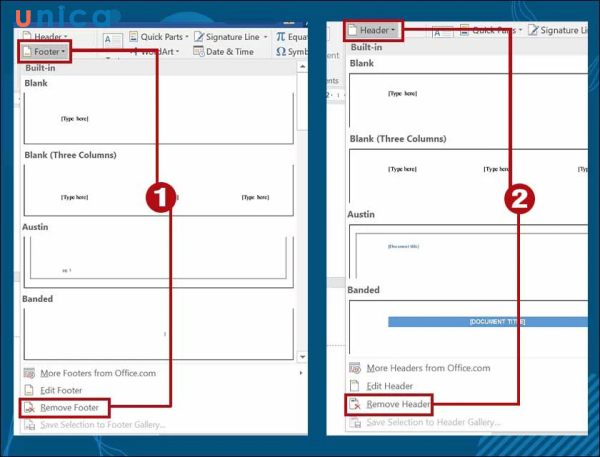
Việc tạo Header and Footer trong Word có nhiều mục đích và lợi ích
Làm chủ kỹ năng soạn thảo văn bản trên Word bằng cách đăng ký học online. Khóa học sẽ giúp bạn nắm được toàn bộ kiến thức về công cụ Word 365, về cách dùng, các tính năng trong Word 365… Từ việc thành thạo Word sẽ tạo tiền đề và bước đệm vững chắc để tạo nhiều cơ hội hơn đến đỉnh cao sự nghiệp. Đăng ký ngay để nhận ưu đãi hấp dẫn:
Cách tạo header and footer trong word
Ở phần này, chúng tôi sẽ hướng dẫn chi tiết cho bạn cách tạo header and footer trong word đối với tất cả các trang và ở các trang lẻ bất kỳ.
Cách tạo Header and Footer trong Word cho tất cả các trang
Cách làm header and footer trong word gồm các bước sau:
-
Bước 1: Trên giao diện chính của trình soạn thảo Word, nhấn vào tab Insert trên thanh công cụ. Tiếp theo, chọn mục Header & Footer và lựa chọn kiểu Header mà bạn muốn sử dụng.
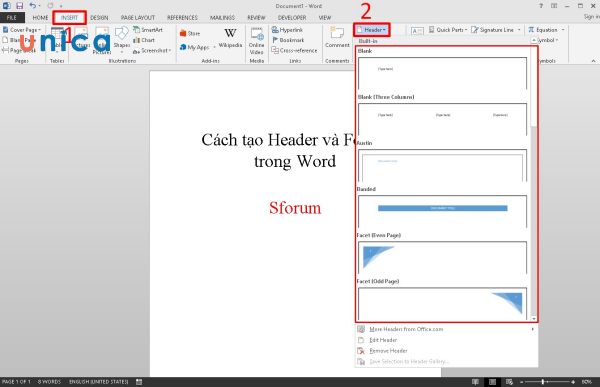
Chọn kiểu Header mà bạn muốn sử dụng
Để chọn Footer, bạn cũng nhấp vào tab Insert trên thanh menu, chọn Header & Footer và lựa chọn kiểu Footer mà bạn muốn sử dụng.
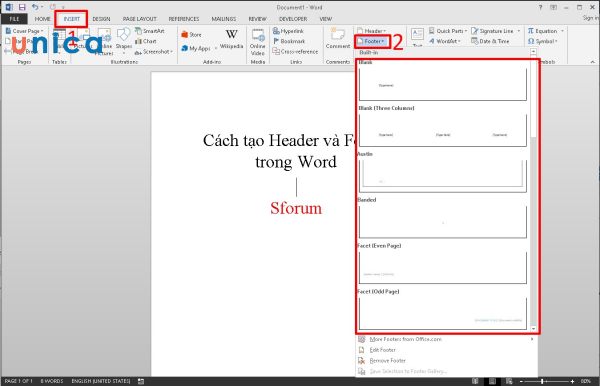
Chọn kiểu Footer mà bạn muốn sử dụng
-
Bước 2: Sau khi chọn kiểu Header, nó sẽ xuất hiện trên đầu văn bản Word với dòng chữ Type Here.
Để nhập nội dung vào Header, bạn chỉ cần xóa dòng chữ Type Here và chèn nội dung mong muốn vào văn bản Word.
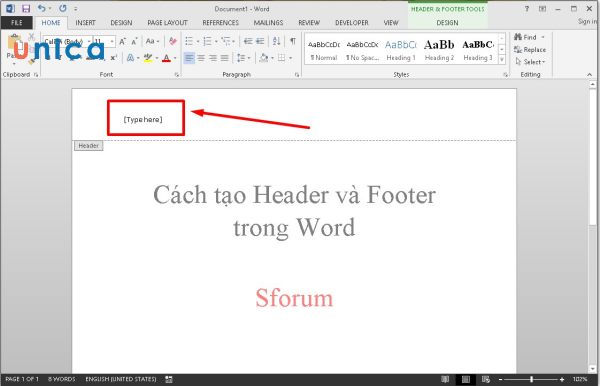
Để nhập nội dung vào Header, bạn chỉ cần xóa dòng chữ Type Here
-
Bước 3: Tương tự, bạn cũng có thể nhập nội dung vào phần Footer bằng cách chèn vào ô Type Here.
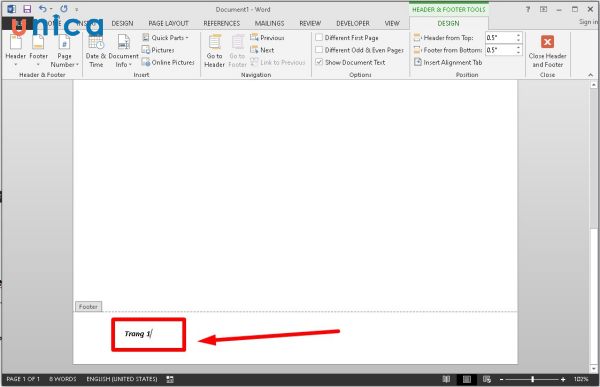
Nhập nội dung vào Footer
Kết quả là đã có phần Header and Footer với nội dung bạn đã nhập vào.

Cách tạo header and footer trong word riêng lẻ cho từng trang
Để tạo Header and Footer khác nhau cho mỗi trang tài liệu, bạn cần tuân theo các bước sau:
-
Bước 1: Trên văn bản Word, đặt con trỏ chuột ở cuối trang mà bạn muốn tạo Header and Footer riêng biệt. Sau đó, chọn tab Page Layout trên thanh công cụ, nhấn vào mục Breaks và chọn tùy chọn Next Page.
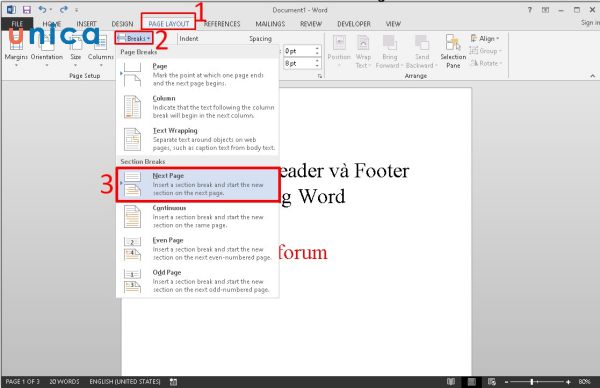
Chọn Next Page
-
Bước 2: Tiếp theo, trên tab Design, bạn nhấp đúp chuột vào mục Header hoặc Footer. Sau đó, bấm vào biểu tượng Link to Previous để ngắt liên kết của Header and Footer giữa các trang.
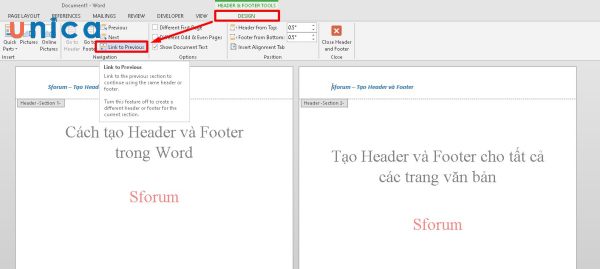
Bấm vào biểu tượng Link to Previous
-
Bước 3: Cuối cùng, bạn nhập nội dung cho Header and Footer trong trang bạn muốn thay đổi tiêu đề.
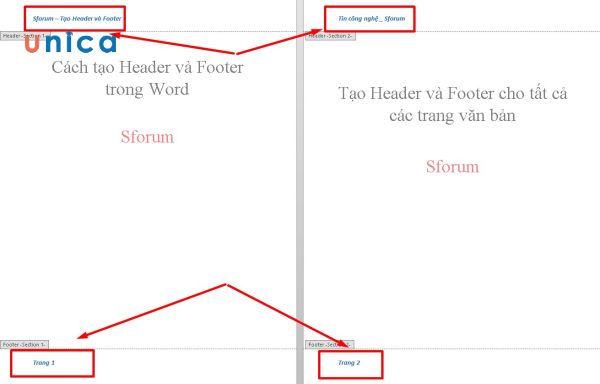
Nhập nội dung cho Header and Footer
>>> Tất cả đều có trong cuốn sách "Sách hướng dẫn thực hành Word từ cơ bản đến nâng cao"
ĐĂNG KÝ MUA NGAY
Lưu ý khi tạo Header and Footer trong Word
Đây là phần văn bản độc lập với phần nội dung chính của tài liệu. Bạn không thể chọn, sao chép, dán hoặc chỉnh sửa header and footer cùng lúc với phần nội dung chính. Để thực hiện các thao tác này, bạn cần vào chế độ chỉnh sửa header and footer.
Header and footer có thể được thiết lập khác nhau cho từng phần, từng loại trang (chẵn hoặc lẻ) hoặc từng trang riêng lẻ của tài liệu. Để tạo header và footer khác nhau cho các phần này, bạn cần ngắt liên kết giữa các phần, loại trang hoặc trang riêng lẻ.
Có thể được cấu hình để không hiển thị trên trang đầu tiên, trang bìa hoặc các trang có ngắt trang khác nhau. Bạn cần chọn các tùy chọn phù hợp trong nhóm Options khi chỉnh sửa header and footer để thực hiện điều này.
Lưu ý khi tạo Header and Footer trong Word
>>> Xem thêm: Cách giãn dòng trong Word đơn giản và chi tiết nhất
Câu hỏi thường gặp
Câu 1. Nên sử dụng Continuous khi nào để tạo header and footer?
Continuous nên được sử dụng khi bạn muốn tạo header and footer khác nhau cho các phần của tài liệu mà không cần phải chuyển sang trang mới. Ví dụ, bạn có thể sử dụng Continuous để tạo header and footer riêng biệt cho mỗi chương, mục hoặc đề mục trong tài liệu.
Câu 2. Có nên dùng nhiều header and footer trong văn bản?
Việc sử dụng nhiều header and footer phụ thuộc vào mục đích và yêu cầu cụ thể của bạn. Nếu bạn muốn tạo một tài liệu phức tạp với nhiều phần, chương, mục hoặc đề mục khác nhau, việc sử dụng nhiều header and footer có thể giúp phân biệt chúng. Tuy nhiên, nếu bạn muốn tạo một tài liệu đơn giản và ngắn gọn, việc sử dụng một header and footer duy nhất cho toàn bộ tài liệu cũng là một lựa chọn.
Kết luận
Trong bài viết này, chúng tôi đã giới thiệu cho bạn về header and footer là gì, mục đích và lợi ích của việc tạo header and footer trong word, cách tạo header and footer trong word. Hy vọng bài viết này sẽ giúp bạn hiểu rõ hơn và áp dụng được header and footer trong word một cách hiệu quả.


