Google Drive được xem như giải pháp hoàn hảo trong việc lưu trữ và quản lý truy cập dữ liệu từ xa, đồng thời cho phép chia sẻ và cộng tác file linh hoạt với những người dùng khác từ bất cứ đâu, bất cứ thời điểm, cũng như thiết bị nào mà mình muốn. Theo đó, nội dung bài viết hôm nay, HVN Group sẽ hướng dẫn chi tiết đến người dùng cách tải file lên Google Drive đơn giản, dễ dàng chỉ với vài thao tác. Cùng khám phá ngay.
Tải file lên Google Drive bằng máy tính
Việc tải file lên ứng dụng Google Drive có thể nói là vô cùng đơn giản. Chưa kể, Drive còn cho phép người dùng tải file dung lượng lớn vài GB mà không gặp khó khăn, miễn sao dung lượng bộ nhớ Drive còn trống. Thao tác tải file lên GG Drive bằng máy tính đơn giản như sau:
Tải file Word lên Google Drive
Để tải file Word lên Drive bằng máy tính, người dùng chỉ cần thực hiện với các thao tác sau:
- Bước 1: Truy cập ứng dụng Google Drive qua lối tắt ứng dụng trên thanh công cụ của Google.
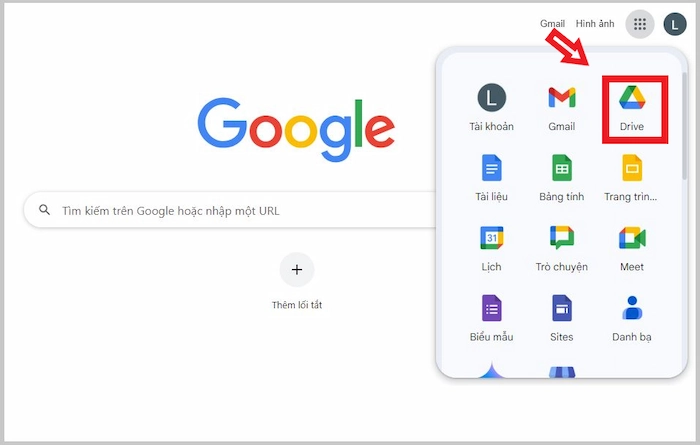
- Bước 2: Thực hiện đăng nhập tài khoản Google Drive. Trường hợp đã đăng nhập, người dùng hoàn toàn có thể bỏ qua bước này.
- Bước 3: Người dùng có thể upload file trực tiếp lên trang chủ Drive. Hoặc tạo các thư mục riêng để tiện cho việc lưu trữ đều được.
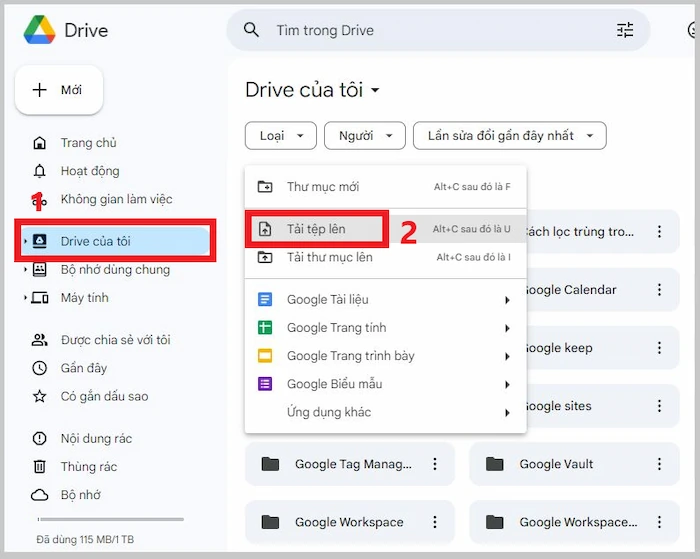
- Bước 4: Để tạo các thư mục riêng, người dùng chỉ cần click chọn mục Drive của tôi → sau đó chọn tạo Thư mục mới khi hộp thoại xuất hiện. Tiếp đó, đặt tên cho Thư mục và nhấn Tạo là hoàn tất.
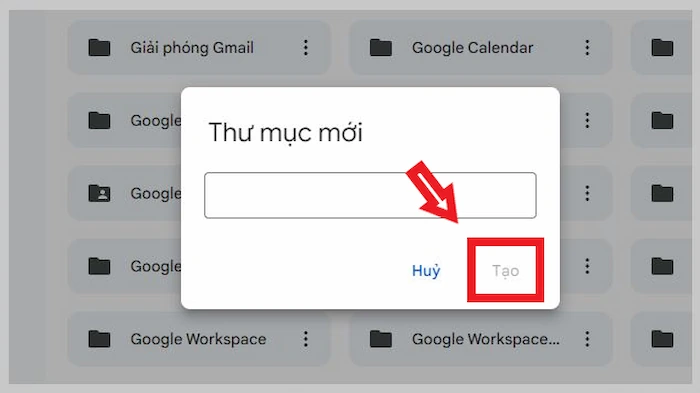
- Bước 5: Tiến hành upload file lên Drive. Lúc này, hãy nhấn chọn biểu tượng + Mới ở góc trái phía trên màn hình và chọn Tải tệp lên.
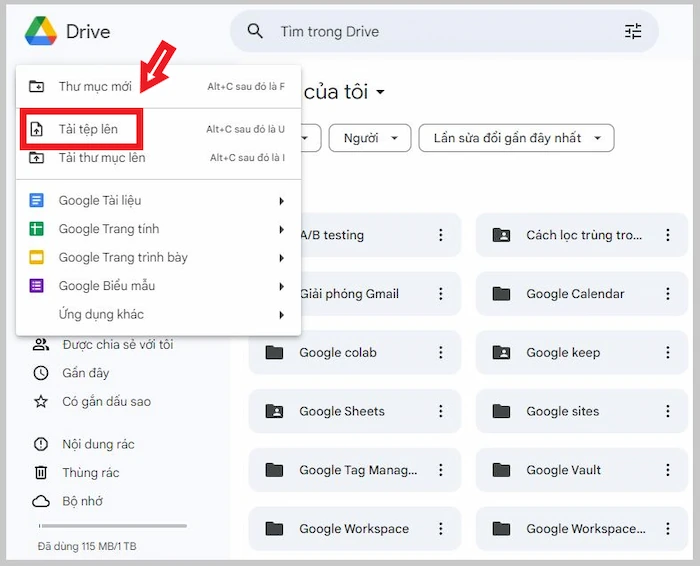
- Bước 6: Tìm kiếm file Word cần tải lên → sau đó nhấn chọn Open để bắt đầu quá trình tải dữ liệu lên Drive. Nếu file có dung lượng lớn, thì thời gian sẽ tải lâu hơn, và ngược lại.
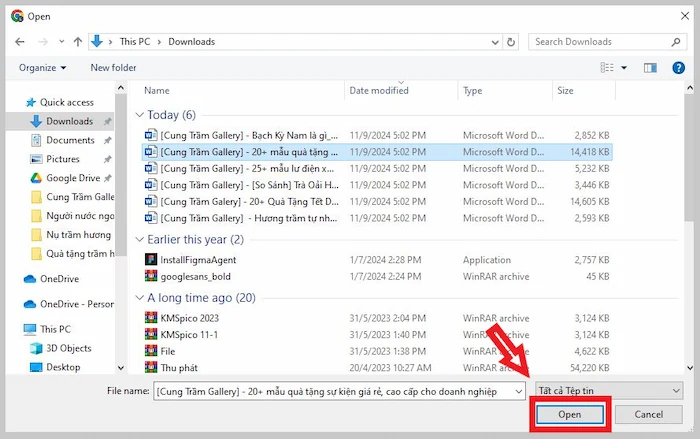
Tải file PDF lên Google Drive
Tương tự như file Word, file PDF người dùng cũng có thể dễ dàng tải lên Drive với các bước hướng dẫn cơ bản sau:
- Bước 1: Người dùng cũng sẽ tiến hành đăng nhập Google Drive trên trình duyệt web và tạo sẵn các thư mục chứa file (nếu cần).
- Bước 2: Click chọn biểu tượng + Mới ở góc trái phía trên màn hình → sau đó chọn Tải tệp lên.
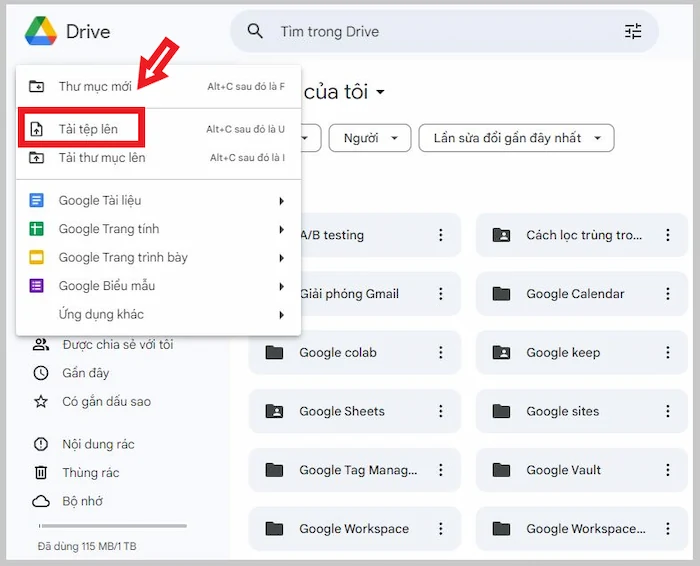
- Bước 3: Khi giao diện chuyển tiếp, hãy tìm và nhấn chọn file PDF mà mình cần tải lên. Tiếp đó, cũng nhấn chọn Open để quá trình tải file được thực hiện và hoàn tất trong ít phút.
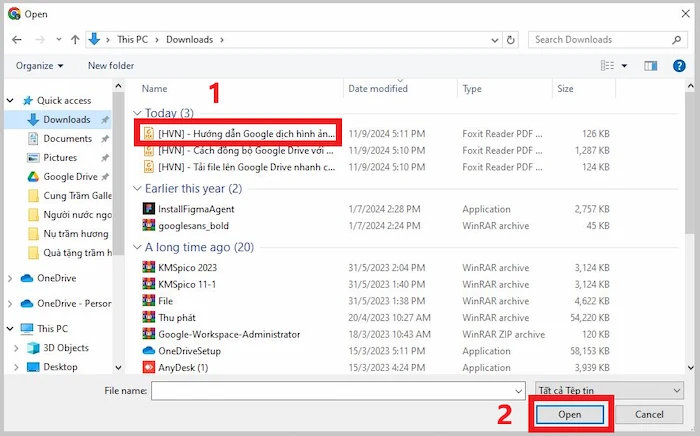
Tải tải file Excel lên Google Drive
Ngoài file Word, file PDF, thì người dùng cũng không khó để tải các file Excel lên Google Drive chỉ với 03 bước đơn giản sau:
- Bước 1: Truy cập ứng dụng Google Drive. Đồng thời hãy tạo các thư mục riêng trước khi upload file để thuận tiện cho việc lưu trữ và quản lý các tệp tin sau này.
- Bước 2: Click chọn biểu tượng + Mới ở góc trái phía trên của trang chủ Drive và chọn Tải tệp lên.
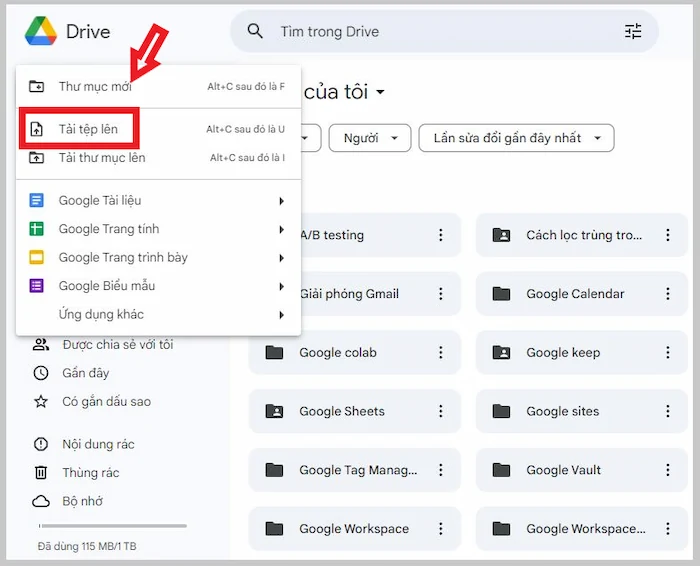
- Bước 3: Tìm và nhấn chọn file Excel mà người dùng muốn tải lên. Tiếp đó, cũng nhấn chọn Open để quá trình tải file được thực hiện và hoàn tất trong ít phút.

Tải thư mục lên Google Drive
Tính năng tải thư mục chỉ có thể sử dụng khi người dùng truy cập Google Drive bằng trình duyệt Chrome và thực hiện với các thao tác đơn giản sau:
- Bước 1: Truy cập ứng dụng Google Drive trên trình duyệt Chrome.
- Bước 2: Người dùng sẽ lựa chọn vị trí cần tải thư mục → sau đó nhấn chọn Drive của tôi.
- Bước 3: Tiếp tục click chọn Tải thư mục lên. Khi giao diện chuyển tiếp, hãy tìm thư mục tương ứng mà mình muốn tải lên và nhấn OK để tiến hành tải dữ liệu.

*Lưu ý, thời gian tải thư mục lên thường sẽ lâu hơn vì dung lượng lớn và Google Drive cũng sẽ phải quét qua toàn bộ file trong thư mục nên mất khá nhiều thời gian.
Upload file từ điện thoại lên Google Drive
Chỉ sau vài bước đơn giản, người dùng có thể dễ dàng tải file lên Drive một cách nhanh chóng để giải phóng dung lượng bộ nhớ cho điện thoại. Thao tác cụ thể như sau:
- Bước 1: Tải và đăng nhập ứng dụng Google Drive trên điện thoại.
- Bước 2: Tại trang chủ Drive, hãy click chọn biểu tượng + Mới ở góc trái phía dưới để tải file.
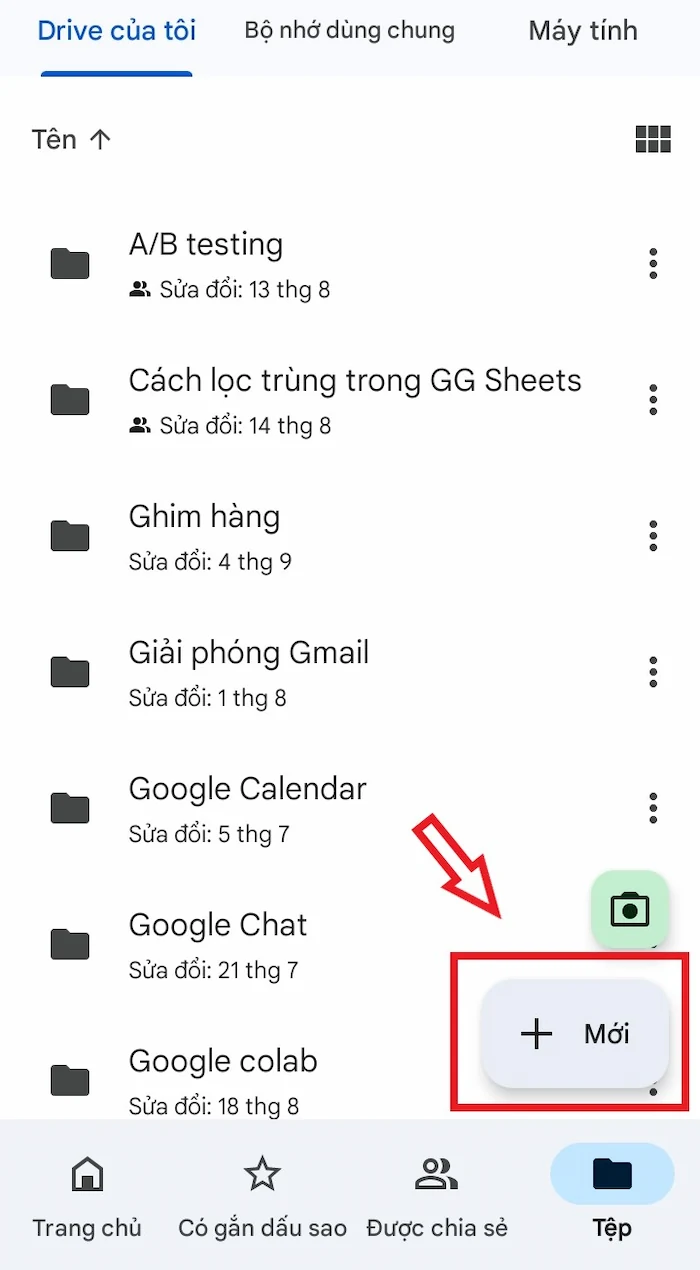
- Bước 3: Click chọn Tải lên → sau đó tìm và nhấn chọn file mà mình muốn tải.
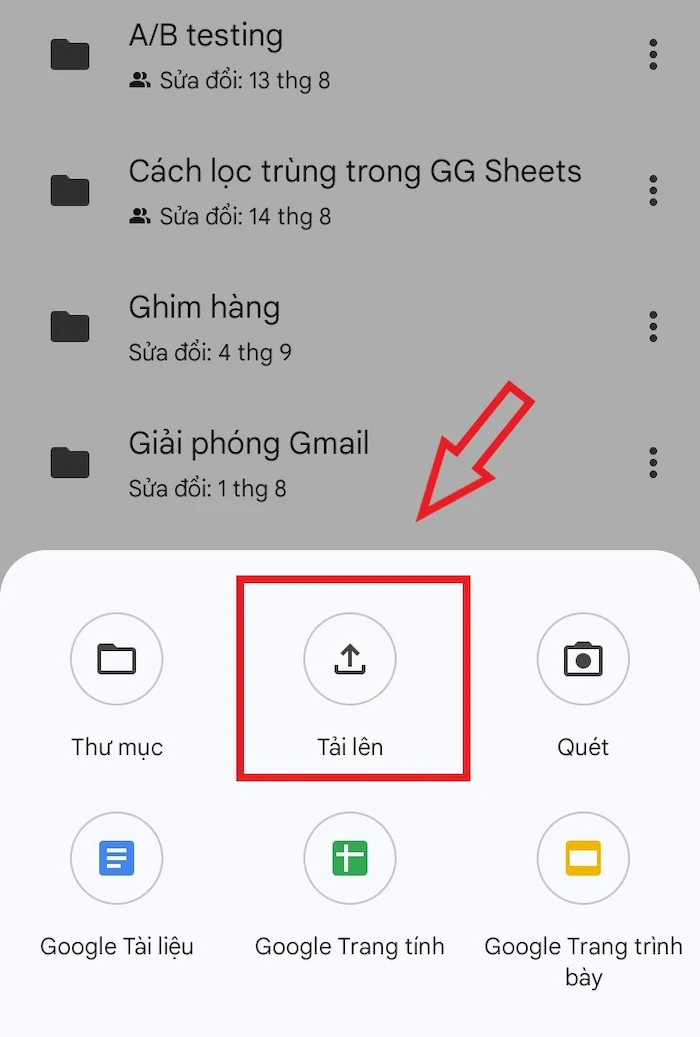
- Bước 4: Cuối cùng, nhấn chọn Tải lên và chờ đợi hệ thống thiết lập là hoàn tất.
Hướng dẫn chuyển đổi định dạng file về Google Docs để chỉnh sửa
Các file tải lên Google Drive, nếu là file Microsoft Office hoặc PDF, thì người dùng sẽ không thể chỉnh sửa trực tiếp trên dữ liệu đó. Lúc này, để thuận tiện cho việc truy cập và chỉnh sửa, người dùng hãy chuyển file về đúng định dạng GG Docs trên Drive với các bước đơn giản sau:
- Bước 1: Truy cập Drive và tìm chọn file mà người dùng muốn chuyển định dạng.
- Bước 2: Nhấn đúp chuột vào file cần chỉnh sửa, hoặc nhấn chuột phải vào file → sau đó chọn Xem trước như hình bên dưới.
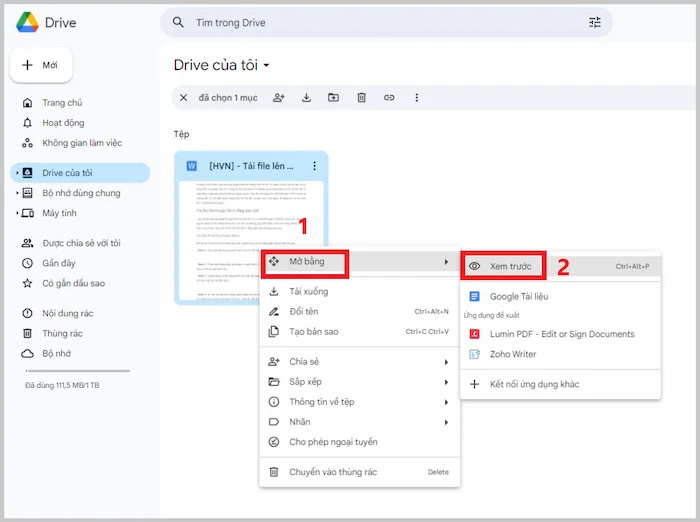
- Bước 3: Tại giao diện của bản xem trước (Preview), người dùng hãy click chọn Mở bằng Google Tài liệu ở ngay phía trên màn hình.
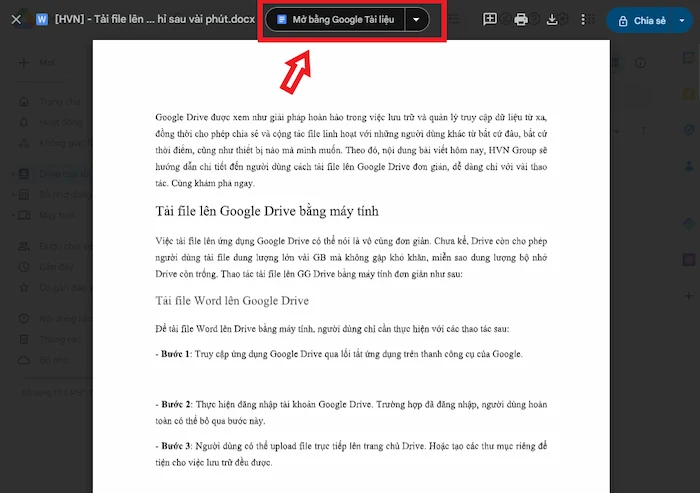
- Bước 4: Lúc này, file sẽ được chuyển về định dạng Google Docs và hiển thị trong giao diện của cửa sổ mới. Nếu quay trở lại vị trí đã lưu file trên Drive, người dùng sẽ thấy hai phiên bản khác nhau về định dạng của file Word: một là file tài liệu gốc đã tải lên trước đó, và hai là bản sao lưu mới định dạng Google Docs để thuận tiện cho việc truy cập và chỉnh sửa trực tuyến.
*Mẹo hay: Người dùng hoàn toàn có thể thiết lập các cài đặt để Drive tự động thay đổi định dạng file mỗi khi tài liệu được tải lên. Để thực hiện, trước tiên người dùng hãy click chọn biểu tượng bánh răng Settings → sau đó tích chọn mục Chuyển đổi nội dung tải lên theo trình biên tập của Google Tài liệu là được.
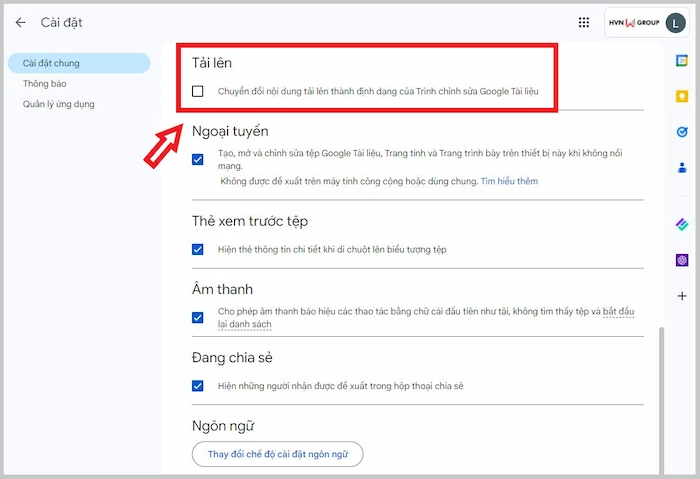
Cách tải file lên Google Drive của người khác
Trường hợp người dùng muốn tải file lên Drive thuộc sở hữu của một email khác không phải email của mình, thì bắt buộc tài khoản email của người dùng phải được cấp quyền truy cập và chỉnh sửa trên Drive đó. Khi đã được thiết lập quyền truy cập và chỉnh sửa, thì có thể thực hiện với các bước hướng dẫn chi tiết dưới đây:
Tải file lên Drive người khác bằng điện thoại
Để thực hiện tải file lên Drive của người khác bằng điện thoại, người dùng có thể thực hiện theo các bước sau:
- Bước 1: Tải ứng dụng Google Drive về máy và tiến hành đăng nhập. Nếu điện thoại đã có sẵn ứng dụng, thì người dùng có thể bỏ qua bước này.
- Bước 2: Tại giao diện chính của Drive, người dùng click chọn mục Được chia sẻ với tôi → sau đó chọn Drive mà mình muốn tải file lên và nhấn Tải lên.
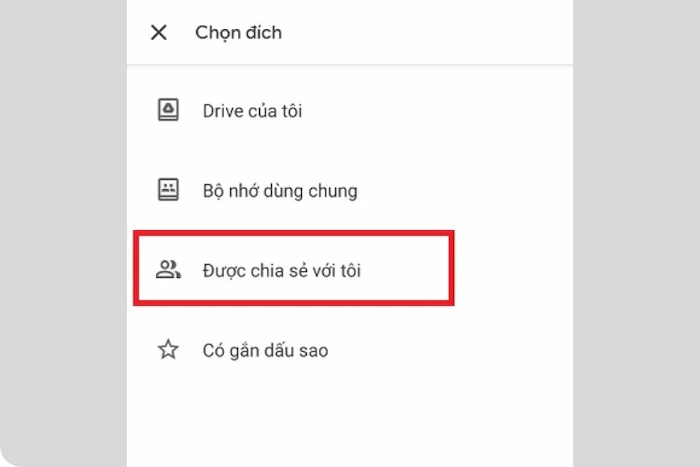
- Bước 3: Tìm và nhấn chọn file cần tải để bắt đầu quá trình tải file lên Drive.
Tải file lên Drive người khác bằng máy tính
Tương tự như điện thoại, cách tải file lên Drive của người khác bằng máy tính cũng không quá phức tạp, đơn giản với các bước sau:
- Bước 1: Truy cập ứng dụng Google Drive trên trình duyệt web.
- Bước 2: Tại giao diện chính của Drive, người dùng hãy click chọn mục Được chia sẻ với tôi.
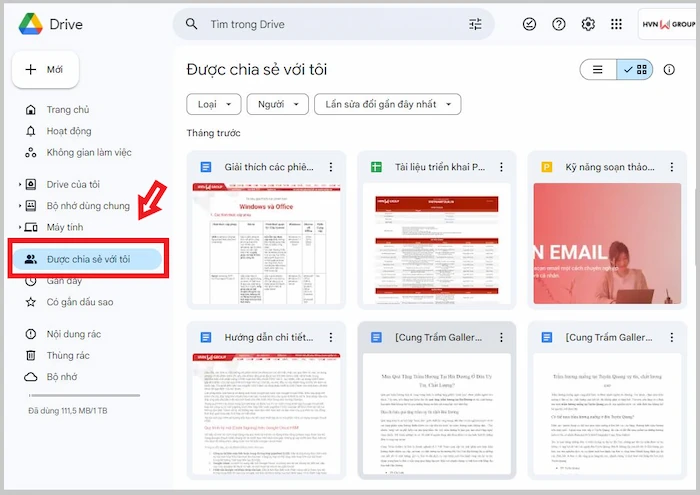
- Bước 3: Nhấn chọn Drive mà mình muốn tải file lên.
- Bước 4: Trong mục Drive vừa chọn, hãy click chuột trái và chọn Tải tệp lên.
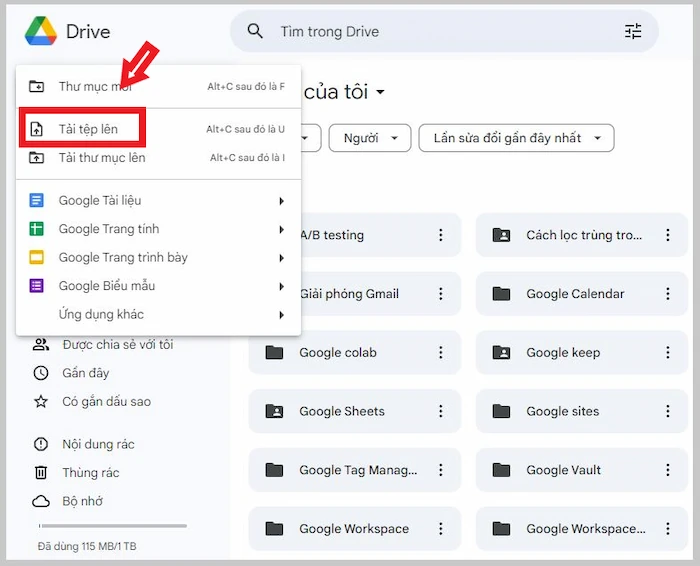
- Bước 5: Click chọn tệp để tải lên → sau đó nhấn chọn Open để bắt đầu quá trình tải lên.
Như vậy, chỉ với 05 thao tác đơn giản, không khó để người dùng có thể file lên Drive của người khác một cách nhanh chóng, đơn giản và dễ dàng.
Hướng dẫn chia sẻ file tải lên Google Drive
Tất cả các file người dùng tải lên Drive sẽ được quản lý và lưu trữ trực tuyến. Khi đó, việc chia sẻ chúng cho những người dùng khác có thể dễ dàng được thực hiện với vài thao tác đơn giản dưới đây:
- Bước 1: Truy cập ứng dụng Google Drive và tìm file mà mình muốn chia sẻ.
- Bước 2: Click chuột phải vào file → sau đó chọn Chia sẻ và chọn mục Chia sẻ như hình bên dưới.
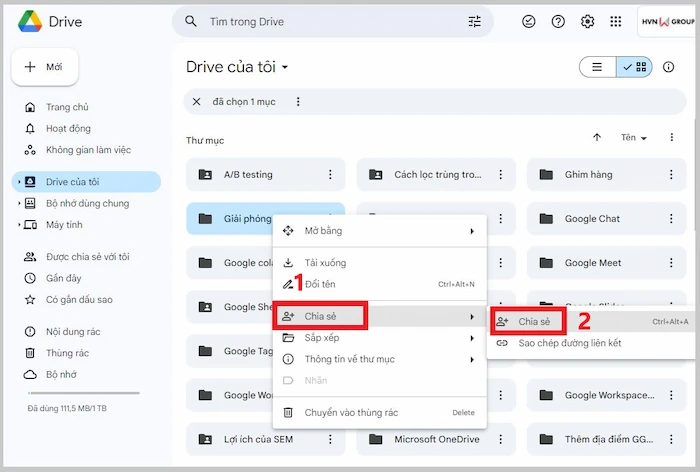
- Bước 3: Thiết lập quyền truy cập, quyền xem, chỉnh sửa và nhận xét linh hoạt theo mục đích chia sẻ thực tế của người dùng.
Lợi ích của việc tải file lên Google Drive
Hiện nay, Google Drive đang là một trong những ứng dụng được người dùng đánh giá rất cao trong việc lưu trữ dữ liệu trực tuyến, cộng tác và chia sẻ linh hoạt. Theo đó, việc tải file lên Drive với vài thao tác đơn giản có thể đem đến nhiều lợi ích tuyệt vời cho người dùng.
1. Tiết kiệm không gian lưu trữ trên thiết bị
Ngoài 15GB dung lượng lưu trữ miễn phí, người dùng cũng có thể bổ sung hoặc nâng cấp các gói Drive dung lượng lớn hơn để đáp ứng nhu cầu thực tế, chẳng hạn như 1TB, 2TB hoặc 5TB. Khi đó, việc tải file lên Google Drive được xem như giải pháp hoàn hảo để người dùng có thể giải phóng dung lượng bộ nhớ và không gian lưu trữ trên ổ cứng thiết bị.
2. Hạn chế các rủi ro bảo mật dữ liệu
Google Drive cung cấp cơ chế bảo mật chặt chẽ, mã hóa và bảo vệ dữ liệu an toàn trước những cuộc tấn công của tin tặc, virus và các mối đe dọa an ninh mạng. Vì vậy, khi được tải lên Google Drive, tệp tin và dữ liệu của người dùng sẽ luôn được bảo mật an toàn, đặc biệt là trong các trường hợp thiết bị bị mất, hoặc bị đánh cắp bởi mục đích xấu xa.
3. Tăng cường sự cộng tác và kết nối trực tuyến
Việc tải và lưu trữ dữ liệu trên Google Drive cũng có thể giúp người dùng chia sẻ và gia tăng sự cộng tác với nhiều người dùng khác. Lúc này, dù có bị giới hạn về khoảng cách, thời gian, hay chênh lệch múi giờ, thì tất cả những người dùng truy cập đều có thể theo dõi, nhận xét và chỉnh sửa đồng thời theo thời gian thực.
4. Đáp ứng các mục đích lưu trữ dài hạn
Tải file lên Google Drive cũng là một giải pháp tốt để người dùng có thể quản lý và kiểm soát các tệp tin khi cần lưu trữ dài hạn. Không những vậy, hình ảnh được lưu trữ và chia sẻ trên Drive vẫn có thể giữ được độ phân giải cao, cũng không bị bóp méo hay giảm chất lượng so với ảnh gốc.
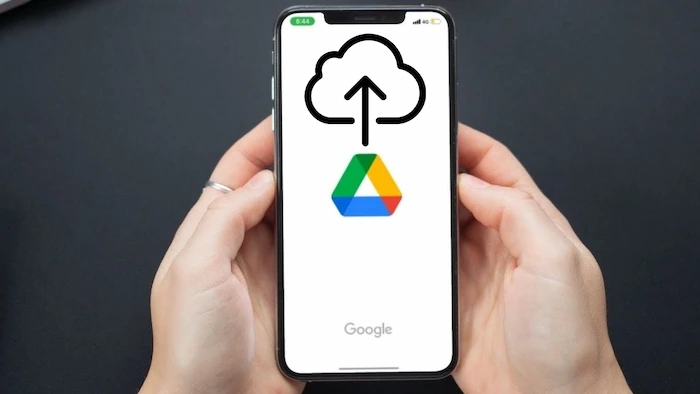
Những thắc mắc thường gặp khi tải file lên Google Drive
Thực tế thì, trong quá trình tải file lên Google Drive, người dùng vẫn sẽ có khá nhiều thắc mắc cần giải đáp. Chẳng hạn như:
Có thể tải nhiều file lên Google Drive cùng lúc không?
Tất nhiên là Có. Người dùng hoàn toàn có thể tải cùng lúc nhiều file lên Google Drive chỉ với vài thao tác đơn giản. Thời gian tải tệp lúc này sẽ tùy thuộc vào dung lượng và số lượng file (tệp tin) mà người dùng tải lên.
Những file nào có thể tải lên Google Drive?
Google Drive cho phép người dùng có thể lưu đa dạng các định dạng file, bao gồm:
- Định dạng văn bản: Doc, docs, txt, pdf, html, otd, epub
- Định dạng hình ảnh: jpeg, png, gif, bmp, tiff, svg.
- Định dạng bảng tính: Xlsx, xls, ods, cvs.
- Định dạng bản trình bày: pptx, ppt, odp
- Định dạng video: mp4, mpeg, wmv, flv, avi, mkv.
- Định dạng âm thanh: mp3, ogg, wav, m4a, flac.
- Định dạng file nén: Rar, tar, zip.
Dung lượng lưu trữ file trên GG Drive là bao nhiêu?
Hiện tại, Google cung cấp 15GB dung lượng lưu trữ miễn phí cho tất cả các tài khoản Drive cá nhân của người dùng. Nếu có nhu cầu lưu trữ lớn hơn, người dùng bắt buộc phải mua thêm dung lượng và đăng ký các gói Drive có trả phí, tích hợp linh hoạt trong các gói giải pháp Google Workspace.

Tại sao không thể tải file lên Google Drive?
Việc người dùng không thể tải file lên Google Drive có thể do nhiều nguyên nhân khác nhau, và có thể linh hoạt khắc phục như sau:
1. Kết nối Internet không ổn định
Google Drive là ứng dụng lưu trữ dữ liệu trực tuyến. Do đó, nếu đường truyền Internet không ổn định, chắc chắn người dùng sẽ không thể tải file lên Drive. Lúc này, để xử lý tình huống, người dùng chỉ cần kiểm tra và đảm bảo rằng đường truyền sẽ luôn ổn định trong suốt quá trình tải và upload dữ liệu.
2. Dung lượng lưu trữ giới hạn
Nếu dung lượng lưu trữ ở Drive đạt đến giới hạn bộ nhớ, thì người dùng cũng sẽ không thể tiếp tục tải file lên ứng dụng. Cách dễ nhất để xử lý là người dùng sẽ xóa đi những tệp không quan trọng nhằm mục đích giải phóng dung lượng bộ nhớ và mở rộng không gian lưu trữ. Hoặc nếu không, có thể mua hoặc nâng cấp thêm các gói dung lượng lưu trữ trên đám mây của Google thông qua việc đăng ký có trả phí.
3. File tải lên Drive có vấn đề
Nếu thực hiện tải file với những định dạng không cho phép, người dùng cũng không thể hoàn tất quá trình này. Khi đó, để giải quyết vấn đề, người dùng hãy thử đổi tên và định dạng tệp, đồng thời tránh các ký tự đặc biệt để hạn chế hệ thống báo lỗi.
4. Lỗi hệ thống & cài đặt
Trong một vài trường hợp, các phiên bản cũ của Drive sẽ không thể đáp ứng đầy đủ các tính năng cần thiết khi tải file. Lúc này, người dùng sẽ phải nâng cấp và cập nhật phiên bản mới nhất cho ứng dụng, đảm bảo cả sự tương thích giữa thiết bị và Drive để quá trình tải file lên được diễn ra nhanh chóng.
File tải lên Google Drive xóa được không?
Có. Người dùng có thể xóa bất kỳ file nào được tải lên Drive. Tệp tin khi đó sẽ được lưu trữ trong thùng rác 30 ngày, và sau khoảng thời gian này sẽ không thể khôi phục tệp. Ngoài ra, nếu muốn dọn dẹp sạch thùng rác, người dùng cũng có thể click chọn xóa tệp vĩnh viễn, linh hoạt theo nhu cầu.
Lời kết
Trên đây là những hướng dẫn chi tiết về cách tải file lên Google Drive đơn giản, dễ dàng. Nếu có thắc mắc, hoặc bất kỳ băn khoăn nào cần giải đáp, người dùng đừng quên có thể liên hệ trực tiếp HVN Group - Hệ sinh thái kiến tạo 4.0 tại LiveChat bên dưới để nhận được sự tư vấn và hỗ trợ tốt nhất từ các chuyên gia.


