Trong bài học Excel này, Gitiho sẽ hướng dẫn các bạn các tách dữ liệu trong một ô sang nhiều ô trong Excel và gộp dữ liệu từ nhiều ô khác nhau vào một ô. Cùng theo dõi nhé!
Có một bạn học viên đã đặt câu hỏi cho Gitiho là: "Làm thế nào để tách dữ liệu từ một ô sang nhiều ô trong Excel". Dưới đây là hình ảnh về vấn đề mà bạn học viên đó đang muốn tìm cách giải quyết.
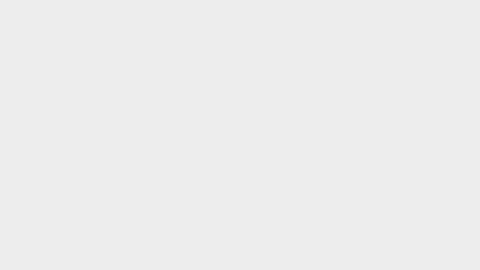
Nhìn vào hình ảnh này, bạn sẽ dùng cách nào để giải quyết? Có thể một số bạn sẽ nghĩ đến việc dùng Copy & Paste cho nhanh. Tuy nhiên, nếu dữ liệu này có đến hàng trăm dòng thì bạn không thể làm như vậy vì sẽ gây nhầm lẫn và mất thời gian. Hãy áp dụng cách tách dữ liệu từ một ô và nhiều ô trong Excel dưới đây nhé. Chúng mình cũng kết hợp giới thiệu cách gộp dữ liệu từ nhiều ô vào một ô để bạn sử dụng khi cần.
Bài viết này có đính kèm file thực hành chi tiết, đã có sẵn công thức hàm để các bạn thực hành. Hãy bấm vào nút "Tài liệu đính kèm" ở đầu bài viết để tải về nhé!
Cách tách dữ liệu từ một ô ra nhiều ô trong Excel
Ở đây chúng mình cũng để chuẩn bị sẵn một ví dụ tương tự như câu hỏi trên với phần văn bản gốc đang nằm trong cùng một ô.
Để tách được dữ liệu từ một ô sang nhiều ô trong Excel, các bạn chỉ cần thực hiện đúng theo 3 bước sau:
Bước 1: Dùng hàm Substitute
Hàm Substitute là hàm được dùng để thay thế một văn bản cụ thể nằm trong chuỗi văn bản của Excel. Cú pháp của hàm này là:
SUBSTITUTE(text, old_text, new_text, [instance_num])
Với trường hợp cụ thể ở đây, chúng ta sẽ có các dữ liệu cần nhập vào hàm như sau:
- text: Chính là ô chứa phần đang có nhiều dữ liệu (ô A2)
- old_text: Là ký tự ngắt dòng trong Excel, thường được gọi là hàm (char(10))
- new_text: Là ký tự chúng ta sẽ dùng để thay thế dấu ngắt dòng. Ở đây chúng mình chọn dấu chấm phẩy ";" làm ký tự thay thế để tránh gây nhầm lẫn với dấu khác có trong đoạn text và cũng dễ xử lý hơn khi chúng ta thực hiện bước 3.
- Instance_num: Đây là phần để xác định số lần xuất hiện của old_text mà bạn muốn thay bằng new_text. Ở ví dụ này chúng ta không cần điền nó cũng được vì không quan trọng.
Như vậy chúng ta sẽ được hàm cụ thể là:
=SUBSTITUTE(A2,CHAR(10),";")Bạn chỉ cần nhập đúng công thức hàm rồi bấm Enter là sẽ thấy văn bản gốc được chuyển sang dạng có dấu chấm phẩy ngăn cách giữa các dữ liệu như thế này:
Để thành thạo các hàm và cách viết hàm trong Excel, bạn có thể tham khảo khóa học sau của Gitiho:
Bước 2: Copy kết quả hàm Substitute
Bạn copy kết quả vừa lấy được sau khi dùng hàm Substitute sang một ô khác. Hãy chú ý là bạn chọn Paste nó vào ô khác dưới dạng Values để đưa về giá trị bình thường, không còn dạng công thức nữa nhé.
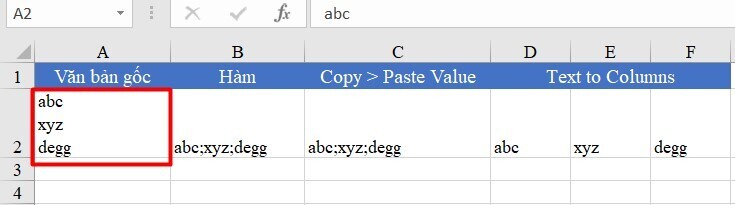
Bước 3: Dùng chức năng tách ký tự của thẻ Data
Các bạn chọn vào ô chứ dữ liệu vừa mới Copy & Paste dưới dạng Values ra nhé. Sau đó bạn bấm vào thẻ Data, chọn vào công cụ Text to Columns.
Sau đó trong bảng chọn đầu tiên hiện lên, bạn chọn Delimited rồi bấm Next
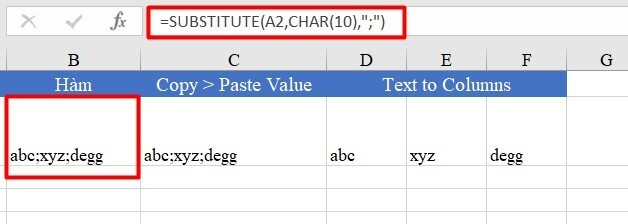
Trong bảng chọn tiếp theo, bạn tích vào ô Other rồi điền dấu chấm phẩy ";" vào ô trống của nó. Tiếp theo bạn bấm Next
Bảng chọn cuối cùng bạn không cần thay đổi gì hết nhé, bạn bấm Finish luôn là sẽ được kết quả như của chúng mình.

Đây là kết quả sau khi tách dữ liệu từ một ô ra nhiều ô nhé:
Xem thêm: Hướng dẫn cách thay đổi giá trị trong một vùng dữ liệu Excel
Cách gộp dữ liệu từ nhiều ô vào một ô trong Excel
Phần này không nằm trong câu hỏi về tách dữ liệu từ một ô ra nhiều ô của bạn học viên nhưng chúng mình sẽ hướng dẫn luôn để các bạn dùng khi cần thiết nhé.
Bây giờ chúng ta đang có dữ liệu ở 3 cột sau khi tách như thế này:
Thực ra việc gộp các cột này với nhau chỉ đơn giản là nối các đoạn văn bản lại. Các bạn dùng nhấp chuột vào một ô bất kỳ và nối các đoạn văn bản nằm ở các ô cần gộp dữ liệu lại. Tuy nhiên bạn cần thêm hàm (char(10)) vào để cho các ký tự có thể xuống hàng được nhé.
Công thức mà bạn sẽ nhập vào ô Excel là:
=D2&(CHAR(10))&E2&(CHAR(10))&F2&(CHAR(10))
Bạn nhập đúng công thức này rồi bấm Enter thì sẽ thấy trong ô tính hiện lên các dòng dữ liệu đã nối với nhau nhưng chưa xuống hàng. Lý do là vì chúng đang nằm ở dạng hàm.
Lúc này bạn chỉ cần Copy nó sang một ô khác nhưng Paste dưới dạng Values như ở trong phần tách dữ liệu từ một ô ra nhiều ô là sẽ được kết quả như thế này.
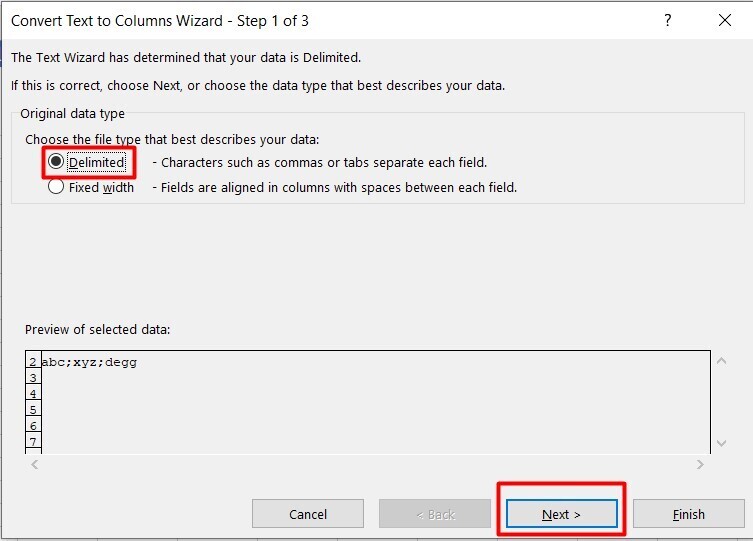
Như vậy chỉ với các thao tác đơn giản bạn đã có thể tách và gộp dữ liệu của các ô trong Excel thật dễ dàng. Nếu bạn tham gia vào các khóa học Excel của Gitiho, bạn cũng có thể gửi câu hỏi về vấn đề mình gặp phải cho giảng viên như bạn học viên trên. Mọi thắc mắc của bạn sẽ được giải đáp trong vòng 24h.
Xem thêm: Hướng dẫn cách xác thực dữ liệu Excel, Bộ lọc, Nhóm
Kết luận
Hi vọng bài chia sẻ của chúng mình sẽ giúp các bạn biết thêm một mẹo để làm việc hiệu quả hơn trong Excel.
Gitiho không giới hạn về thời gian hay số lần học nên bạn có thể thoải mái sắp xếp lịch học phù hợp với bản thân. Đặc biệt, chương trình học sẽ được cập nhật thường xuyên để gửi đến các bạn những kiến thức tin học văn phòng về Excel mà không tính thêm chi phí.
Hãy tham gia ngay hôm nay để biết cách làm chủ phần mềm Excel nhé!


