Trên Mac, đã tích hợp sẵn các công cụ chỉnh sửa file PDF. Vậy trên Windows, làm thế nào? Có những cách nào để chỉnh sửa PDF trên PC và phương pháp nào được sử dụng rộng rãi nhất?

Hướng dẫn cách chỉnh sửa file PDF một cách đơn giản
Phương pháp 1: Sửa file PDF trực tuyến mà không cần phần mềm
1. Lưu ý khi chỉnh sửa file PDF trực tuyến
- Nếu tệp PDF được tạo từ văn bản, từ tài liệu Word+ Trước khi chỉnh sửa, bạn cần xử lý nội dung của file PDF trên Word hoặc Google Docs+ Các công cụ trực tuyến chỉ cho phép thêm hoặc xóa văn bản, thêm ảnh vào nền của văn bản cũ, không thể sửa trực tiếp văn bản như trong Word.
- Nếu tệp PDF được tạo từ hình ảnh+ Bạn không thể chỉnh sửa văn bản như bình thường.+ Các công cụ trực tuyến chỉ cho phép thêm hoặc xóa văn bản hình ảnh, logo lên trên hình ảnh gốc, không thể sửa trực tiếp văn bản như trong Word.
2. Phương pháp chỉnh sửa file PDF trực tuyến mà không cần cài đặt
Bước 1: Truy cập vào công cụ chỉnh sửa file PDF trực tuyến TẠI ĐÂY. Tại mục PDFescape Online PDF Editor, chọn Free Online màu đỏ.
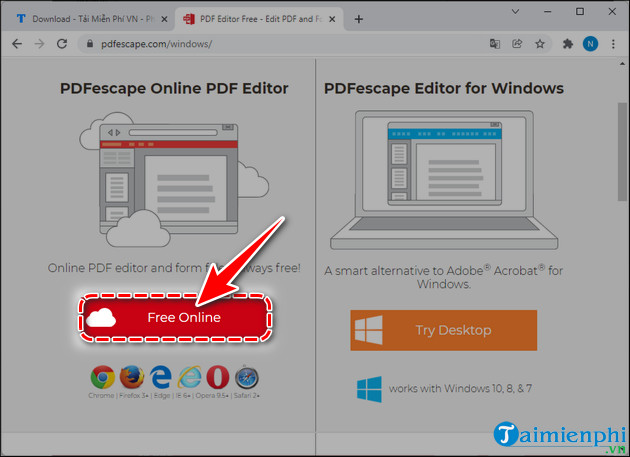
Bước 2: Tiếp theo, bạn chọn Upload PDF to PDFescape.
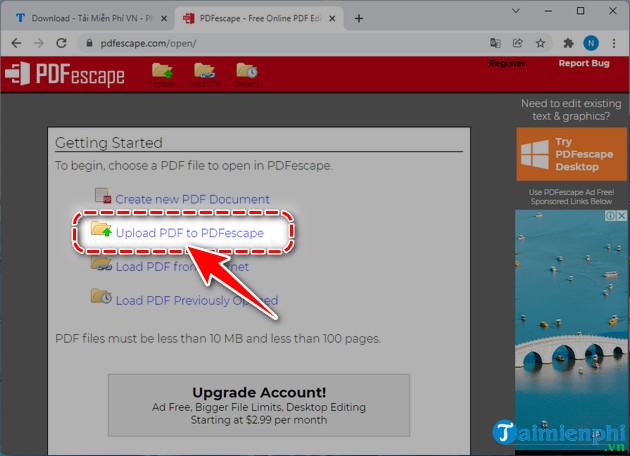
Bước 3: Nhấn vào Choose File, chọn tệp tin PDF cần chỉnh sửa để tải lên web.
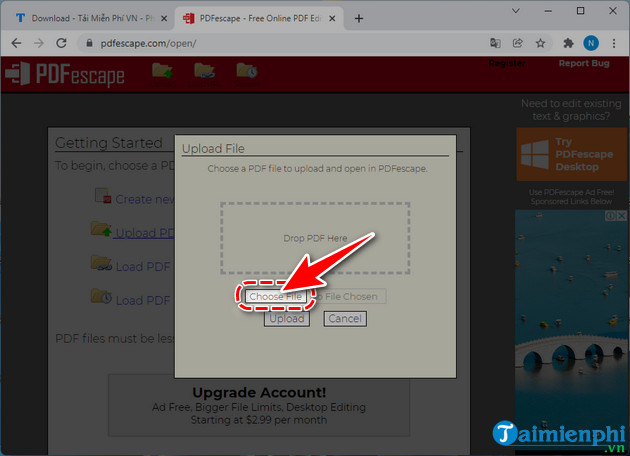
Bước 4: Sử dụng các công cụ ở phía bên trái (Số 1) bao gồm text, whiteout, images, freehand... để chỉnh sửa file PDF đã chọn. Nhấn vào biểu tượng mũi tên Lưu & Tải về PDF (Số 2) để tải file PDF đã chỉnh sửa về máy.
Xem thêm: Top các công cụ chỉnh sửa file PDF trực tuyến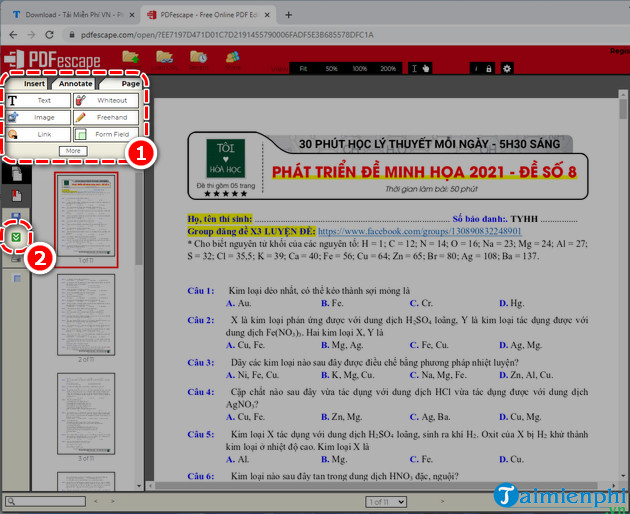
Cách 2: Chỉnh sửa file PDF bằng Word
Nếu bạn đang sử dụng các phiên bản Microsoft Word từ năm 2013 trở lên, bạn có thể sử dụng để chỉnh sửa các file PDF.
Bước 1: Bắt đầu bằng việc mở ứng dụng Word trên máy tính của bạn, sau đó tìm và nhấp vào Tệp.
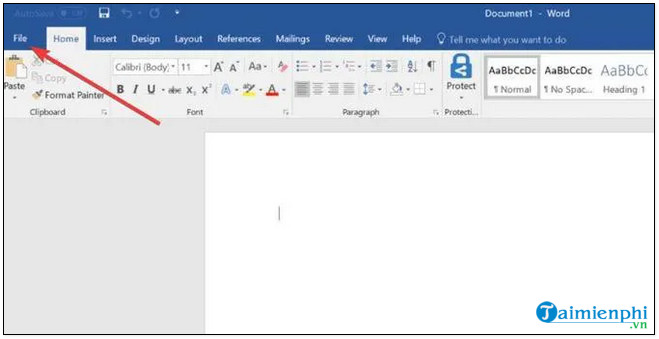
Bước 2: Nhấp chọn Mở và chọn tệp PDF mà bạn muốn chỉnh sửa từ cửa sổ tài liệu hoặc có thể lựa chọn các tệp PDF trong mục Hôm nay (những thư mục đã mở trong hôm nay).
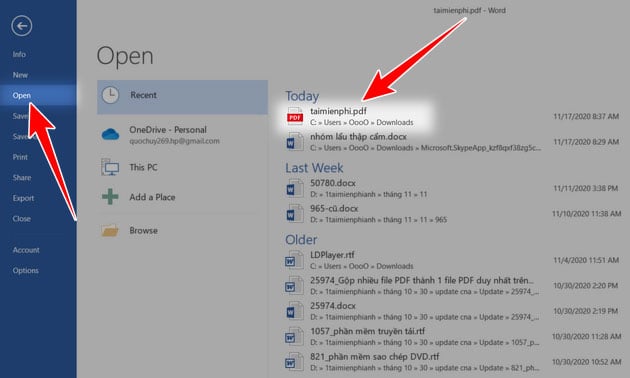
Bước 3: Lúc này trên màn hình sẽ xuất hiện thông báo cho biết Word đã chuyển đổi tài liệu PDF thành tài liệu có thể chỉnh sửa, nhưng không thay đổi định dạng file PDF gốc. Nhấp chọn OK và thực hiện các thay đổi mà bạn muốn.
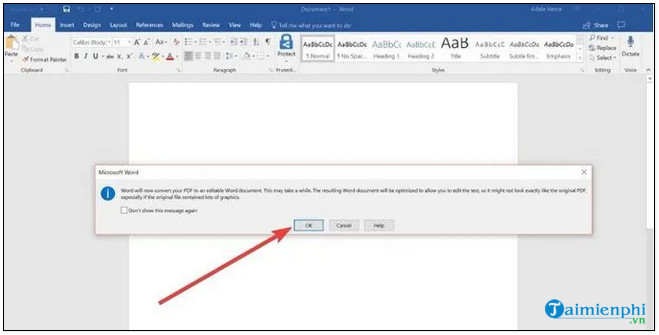
Bước 4: Cuối cùng, nhấp chọn Tệp =>Lưu để lưu lại các thay đổi.
Cách 3: Sửa PDF bằng Google Docs
Lợi ích của việc chỉnh sửa PDF trên Google Docs là quá trình nhanh chóng và dễ dàng thực hiện hơn:
Bước 1: Đăng nhập vào Google Drive bằng tài khoản Google của bạn. Sau đó nhấp vào Mới (new), có biểu tượng dấu cộng ở góc trên bên trái.
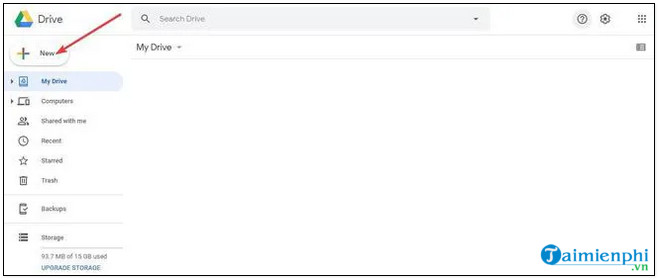
Bước 2: Chọn Tải lên tệp (File Upload).

Bước 3: Chọn tệp PDF bạn muốn chỉnh sửa, sau đó nhấp chuột vào Mở.- Khi quá trình tải lên hoàn tất, nhấp vào Gần đây (Recent) ở khung bên trái và tìm tệp PDF đã tải lên.
Bước 4: Kích chuột phải vào tệp, chọn Mở bằng =>Google Docs (Tài liệu Google).
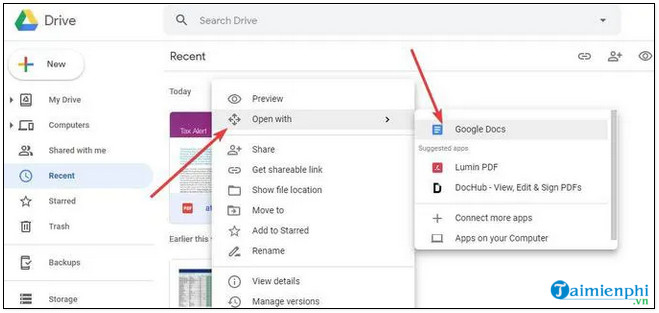
Bước 5: Tài liệu mới có thể chỉnh sửa sẽ được tạo và hiển thị trên màn hình.
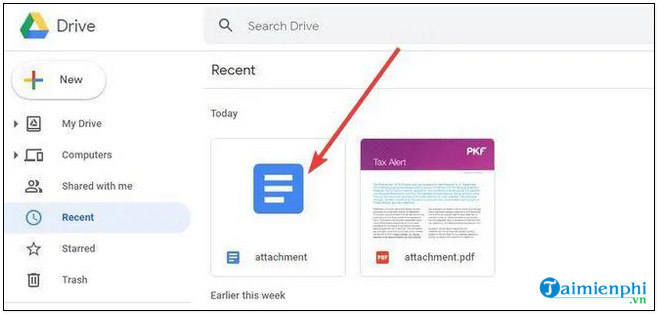
Bước 6: Double-click vào tệp và thực hiện các thay đổi. Khi hoàn tất, bạn có thể tải tệp xuống dưới dạng PDF hoặc chia sẻ cho người dùng khác.
Phương pháp 4: Sửa PDF bằng Adobe Acrobat
Adobe Acrobat là một trong những công cụ chỉnh sửa file PDF hiệu quả nhất hiện nay. Ngoài việc chỉnh sửa PDF trên Windows, bạn cũng có thể sử dụng Adobe Acrobat để chỉnh sửa file trên máy Mac.
Thực hiện các bước dưới đây để chỉnh sửa file PDF:
Mẹo: Nếu chưa có Adobe Acrobat, bạn có thể truy cập tại đây để tải và cài đặt phần mềm.
Bước 1: Đầu tiên, mở Adobe Acrobat, sau đó tìm và nhấp chọn Mở Tập Tin.
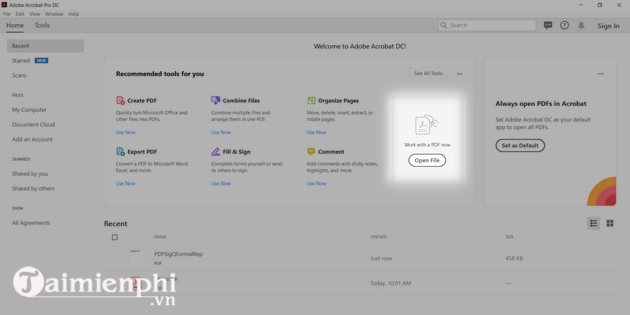
Bước 2: Tiếp theo, tìm và chọn Tập Tin PDF bạn muốn chỉnh sửa, sau đó nhấp chọn Mở để mở tệp trên ứng dụng.

Bước 3: Sau đó, ở phía khung bên phải, chọn Chỉnh Sửa PDF để chỉnh sửa tệp.
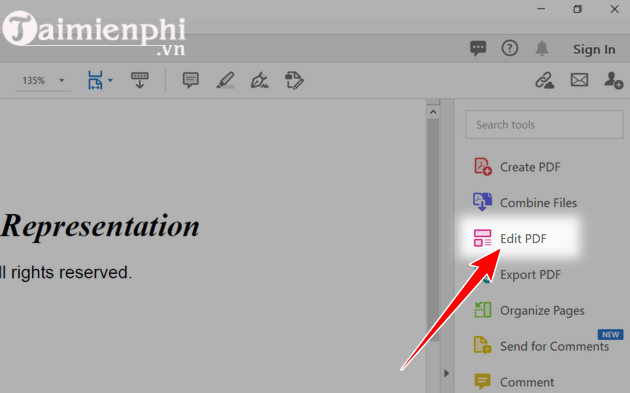
Bước 4: Nhấp chọn văn bản hoặc hình ảnh mà bạn muốn chỉnh sửa. Lúc này, Acrobat sẽ hiển thị tất cả các công cụ chỉnh sửa mà người dùng có thể sử dụng để định dạng tài liệu của mình.
Bước 5: Sau khi hoàn thành các thay đổi, cuối cùng hãy lưu tệp PDF để hoàn tất quá trình.
Cách 5: Chỉnh Sửa PDF bằng Các Phần Mềm Khác
Ngoài các phương pháp trên, bạn cũng có thể sử dụng các phần mềm chuyên dụng từ bên thứ ba để chỉnh sửa tài liệu PDF.
Truy cập vào đây để tìm hiểu thêm về các phần mềm chỉnh sửa PDF tốt nhất hiện nay nhé.
Tìm Hiểu Thêm: Các Ứng Dụng Sửa File PDFNếu không muốn cài đặt phần mềm từ bên thứ ba, bạn có thể sử dụng các công cụ chỉnh sửa PDF trực tuyến là lựa chọn tốt nhất.
Tại đây, chúng tôi đã giới thiệu cho bạn 4 phương pháp chỉnh sửa tệp PDF. Ngoài ra, bạn có thể tham khảo các bài viết khác trên Mytour để biết thêm về cách tạo, kết hợp, phân chia và chỉnh sửa PDF trên Mac.


