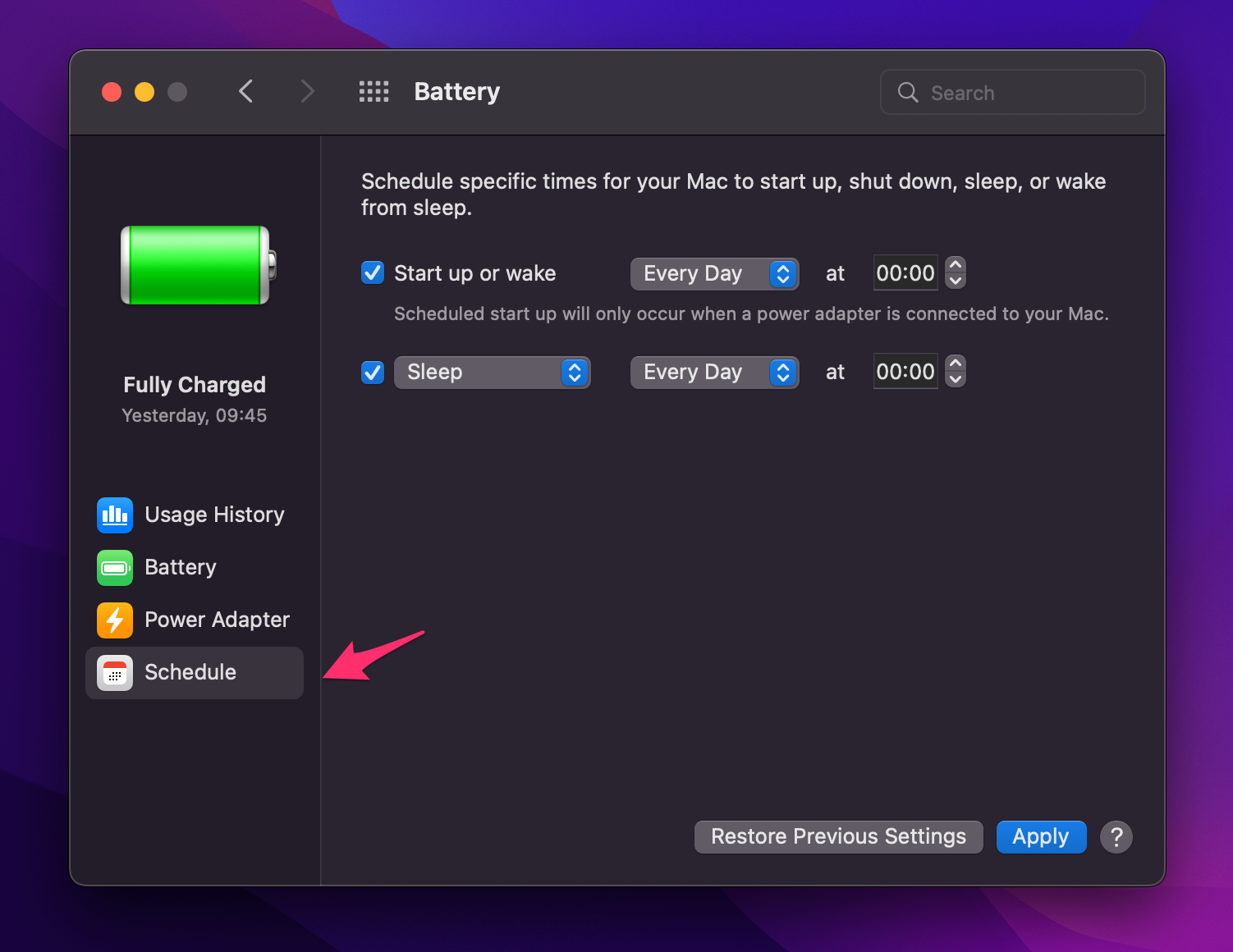Tắt MacBook là thao tác cơ bản mà bất kỳ ai sử dụng thiết bị này cũng cần nắm rõ. Dưới đây là hướng dẫn chi tiết về cách tắt và khởi động lại MacBook dành cho người mới bắt đầu:
1. Các Cách Tắt MacBook Đơn Giản
1.1 Tắt MacBook Bằng Menu Bar
Đây là cách phổ biến và dễ thực hiện nhất:
Bước 1: Nhấp vào biểu tượng quả táo (Menu Bar) và chọn “Shut Down” (Tắt máy).
Bước 2: Xác nhận thao tác bằng cách chọn “Shut Down” (Tắt máy) trong cửa sổ hiện ra.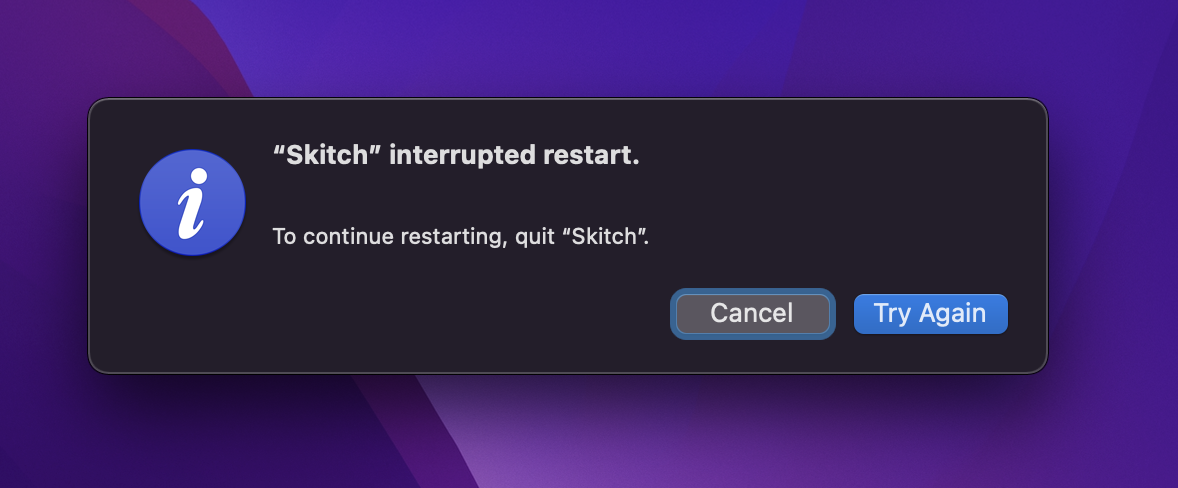
Bước 3 (Tùy chọn): Bỏ chọn “Reopen windows when logging back in” nếu bạn không muốn các chương trình đang mở tự động khởi động lại khi đăng nhập lần sau.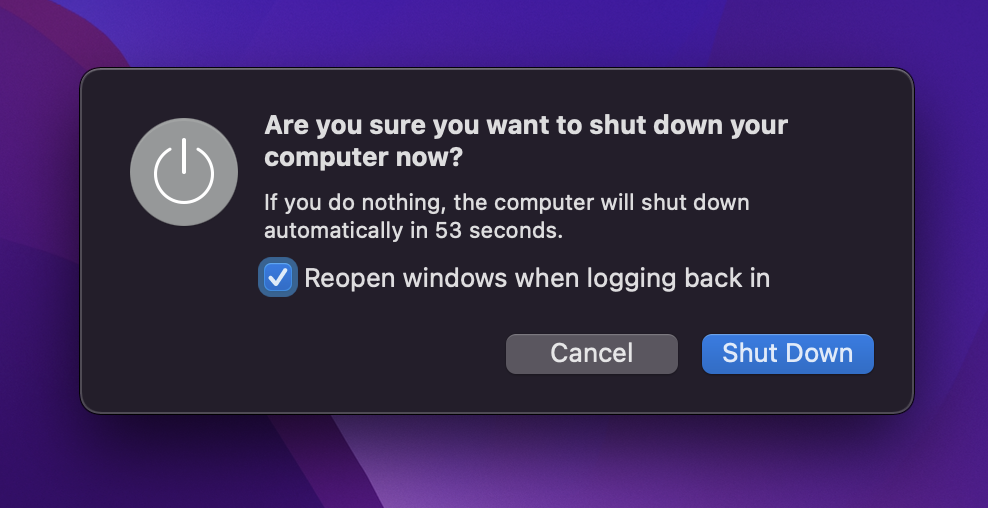
1.2 Tắt MacBook Bằng Lệnh Terminal
Cách này hữu ích khi máy tính bị nhiễm virus hoặc malware:
Bước 1: Mở ứng dụng Terminal bằng Spotlight (Command + Space) hoặc tìm kiếm trong Launchpad.
Bước 2: Nhập lệnh sudo shutdown -r now và nhập mật khẩu của bạn. MacBook sẽ tự động tắt sau đó.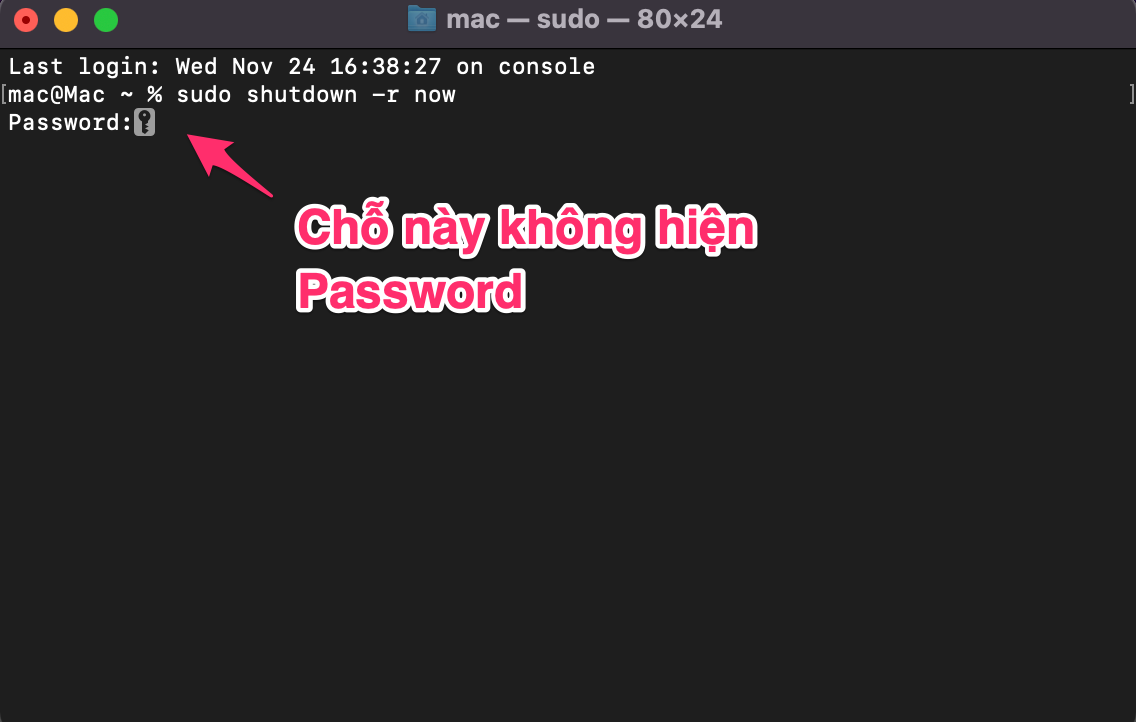
1.3 Tắt MacBook Đang Bật FileVault
Thao tác này cần thực hiện theo hai bước:
Bước 1: Mở khóa ổ cứng để truy cập màn hình đăng nhập.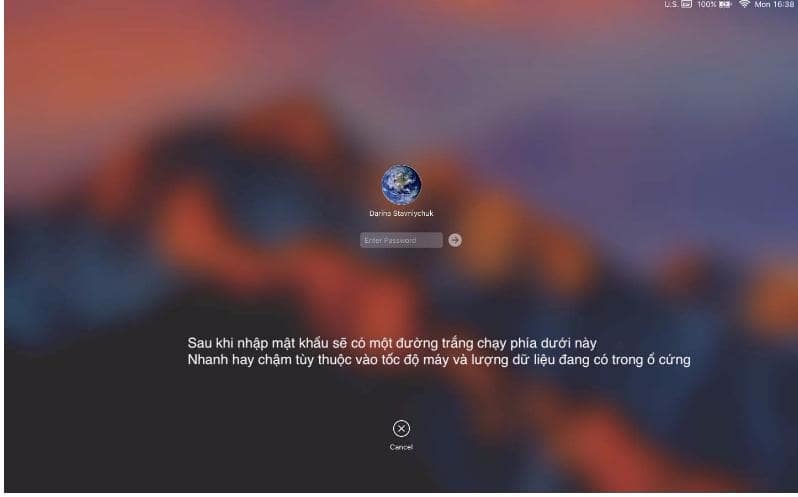
Bước 2: Nhập lệnh sudo fdesetup authrestart để lưu mật khẩu vào ổ đĩa và khởi động lại máy.
1.4 Tắt MacBook Bằng Nút Nguồn
Nhấn và giữ nút nguồn, sau đó chọn “Shut Down” (Tắt máy) trong menu hiện ra.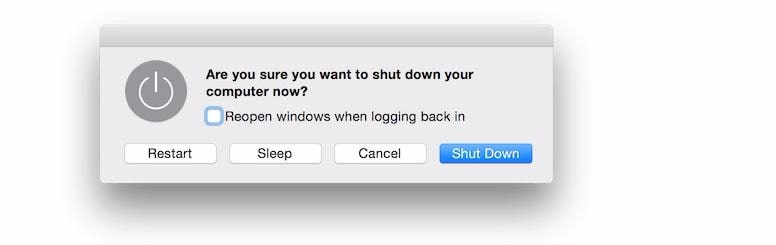
1.5 Phím Tắt Shutdown, Sleep và Restart
Sử dụng các tổ hợp phím sau để truy cập nhanh menu tắt/khởi động:
Control + Eject hoặc Control + nút nguồn: Hiển thị menu với các tùy chọn Shutdown (Tắt máy), Sleep (Ngủ) và Restart (Khởi động lại).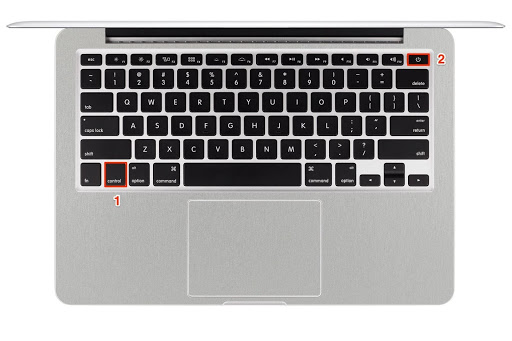
Xem thêm: Cách xử lý MacBook không lên nguồn
2. Hướng Dẫn Đơn Giản Hẹn Giờ Tắt MacBook
Bạn muốn MacBook tự động tắt vào thời điểm cụ thể? Dễ dàng thực hiện với các bước sau:
Bước 1: Mở System Preferences: Nhấp vào biểu tượng quả táo ở góc trên bên trái màn hình, sau đó chọn “System Preferences“.
Bước 2: Chọn “Energy Saver” hoặc “Battery” tùy theo loại MacBook bạn đang sử dụng.
Bước 3: Nhấp vào nút “Schedule” (Lên lịch) ở góc dưới bên phải.
Bước 4: Cài đặt thời gian và chế độ mong muốn (ngủ, khởi động lại hoặc tắt máy).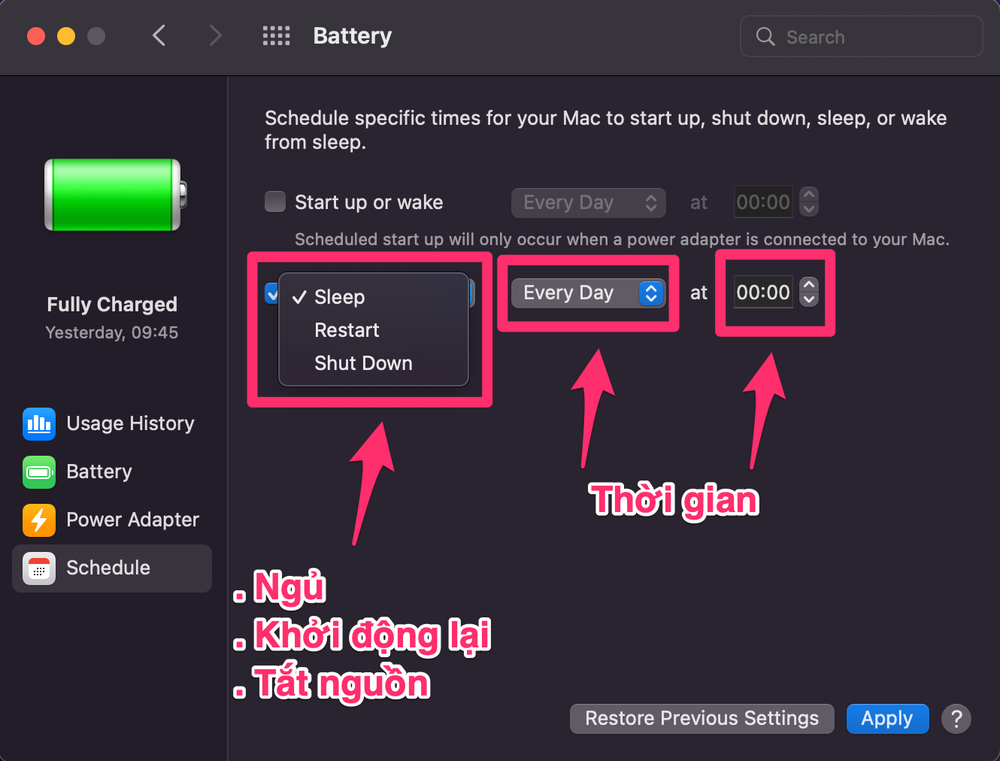
3. Khởi động lại MacBook
- Đối với MacBook đời 2016 trở lên: Nhấn bất kỳ phím nào trên bàn phím, nhấn vào Trackpad hoặc chỉ cần mở màn hình.
- Đối với các MacBook khác: Nhấn nút nguồn (vị trí nút nguồn có thể khác nhau tùy theo dòng máy).
Xem thêm: MacBook Pro M3
Lưu ý
Tắt MacBook đúng cách không chỉ giúp tiết kiệm pin và tăng tuổi thọ thiết bị mà còn đảm bảo an toàn cho dữ liệu của bạn. Dưới đây là một số lưu ý quan trọng:
- Nên tắt MacBook khi không sử dụng trong thời gian dài
- Tránh tắt MacBook đột ngột khi đang sử dụng vì có thể dẫn đến mất dữ liệu, xung đột hệ thống
- Để đảm bảo an toàn, hãy lưu trữ dữ liệu thường xuyên và tắt các chương trình đang chạy trước khi tắt máy.