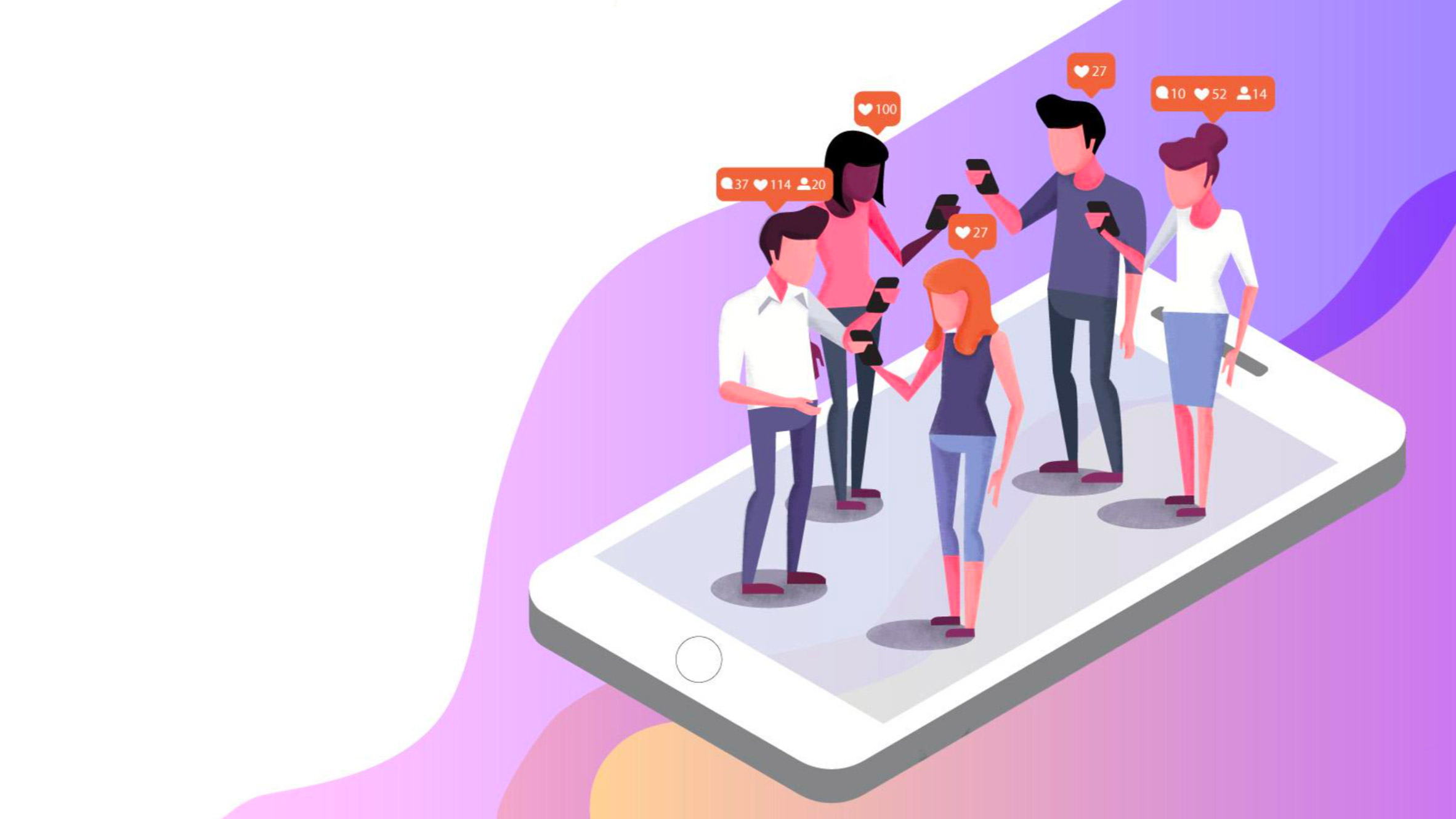
Hãy cùng tìm hiểu các thủ thuật trên Instagram hàng đầu để khiến cuộc sống của bạn dễ dàng hơn, trang cá nhân trông đẹp mắt và thu hút nhiều lượt theo dõi.
Với hơn 800 triệu người dùng, sự phổ biến của Instagram chưa có dấu hiệu dừng lại. Thậm chí gần đây nó còn ra mắt nền tảng TV riêng IGTV. Và trong khi có nhiều cách kiếm tiền trên Instagram, dù thông qua Stories, trên trang feed chính hoặc cả hai, giao diện của nó có thể vẫn còn gây khó chịu.
Nếu cảm thấy bức bối khi không thể định dạng phân theo đoạn trên Instagram hoặc đang tự hỏi làm thế nào để tìm hashtag liên quan nhất cho trang feed của mình và các người dùng khác, bạn thật sự tìm đúng bài rồi. Hãy cùng tìm hiểu các thủ thuật trên Instagram hàng đầu để khiến cuộc sống của bạn dễ dàng hơn, trang cá nhân trông đẹp mắt và thu hút nhiều lượt theo dõi.
1. Thêm phần ngắt dòng trong Instagram
Việc không thể tách văn bản có lẽ là một trong những điều gây khó chịu nhất trên Instagram. May mắn thay có nhiều cách để chèn không gian âm nào phần caption.
Cách dễ nhất để thêm dòng là thao tác trở về, thêm một kí tự đặc biệt như _ hoặc >> hay có thể là biểu tượng cảm xúc, trở về lần nữa và tiếp tục gõ. Instagram sẽ đặt kí tự đặc biệt hoặc biểu tượng cảm xúc ở một dòng riêng.
Nếu cảm thấy việc này thật ngớ ngẩn, bạn cũng có thể tạo phần caption với ngắt dòng trong phần mềm riêng như Notes, sau đó dán nó vào. Instagram sẽ sao chép định dạng của bài đăng gốc và bạn sẽ có phần ngắt dòng hoàn chỉnh với kí tự và biểu tượng cảm xúc được chọn.
Cách thứ 2 để tạo ngắt dòng là tạo không gian âm thật sự thay vì dùng các kí tự đặc biệt để đánh lừa. Dưới đây là chi tiết cụ thể:
Viết phần caption lên Instagram, nhấn quay về (không thêm khoảng cách ở cuối nội dung nếu không nó sẽ không hiệu quả) và sau đó sao chép và dán phần sau đây vào giao diện:
[⠀⠀⠀⠀⠀⠀⠀⠀⠀]
Bạn có thể sao chép phần không gian trong ngoặc hoặc sao chép tất cả và sau đó xóa phần ngoặc đi - hãy đảm bảo là bạn không xóa khoảng cách trong dấu ngoặc. Kết quả sẽ là phần không gan âm gọn gàng nằm trong phần caption của bạn. Lập lại nhiều lần nếu cần thiết.
Nếu thấy việc sao chép và dán phần dấu ngoặc/không gian đặc biệt này thật mệt mỏi, bạn có thể tự động thêm chúng bằng cách sử dụng phần thay thế văn bản (rõ hơn ở thủ thuật thứ 5).
2. Tối đa hóa phần giới thiệu trang cá nhân trong Instagram
Phần giới thiệu trang cá nhân cần ngắn gọn, đi vào vấn đề và cung cấp nhiều thông tin nhất có thể trong khoảng 150 kí tự. Để tạo phần giới thiệu có không gian, đầu tiên hãy viết trong Notes hoặc phần mềm nào đó và dán nó nào trong Instagram. Bạn cũng có thể thực hiện căn chỉnh thú vị bằng cách thêm không gian trước khi sao chép. Bạn sẽ có thể tốn tí xíu thời gian để căn chỉnh hợp lý nhưng rất đáng.
Đừng quên rằng phần giới thiệu là nơi duy nhất mà bạn có thể chèn liên kết sống, vì thế hãy hoàn thiện nó thật kĩ càng. Bạn cũng có thể thêm các biểu tượng cảm xúc, hashtag và đường dẫn liên quan đến các tài khoản khác để khiến hồ sơ xuất hiện nhiều hơn trong tìm kiếm.
3. Tạo văn bản cầu vồng trong Stories
Bạn có biết mình có thể tạo ra phần văn bản cầu vồng trong Instagram Rainbow?
Đầu tiên, hãy viết điều gì đó lên Story (nhấn nút Aa và chèn thông điệp) và chọn tất cả. Nhấn giữ cho đến khi con trỏ màu trắng xuất hiện. Sau đó dùng ngón tay khác nhấn và giữ một màu đến khi xuất hiện dãy màu. Chưa hết, bước cuối cùng là kéo hai ngón tay sang bên trái, một ngón xuyên qua văn bản và ngón còn lại xuyên qua dãy màu. Thực hiện chậm rãi và bạn sẽ có được hiệu ứng cầu vồng.
Đừng lo nếu bạn không tạo ra hiệu ứng này lần đầu tiên bởi nó cần thực hành. Nếu không hiệu quả, khả năng là bạn không chọn văn bản một cách hợp lý. Hãy kiểm tra liệu con trỏ màu trắng có xuất hiện chưa và thử lại lần nữa.
4. Tìm các hashtag liên quan
Đôi khi việc nghĩ ra hashtag thật khó, đây là lý do mà bạn cần đến các hashtag liên quan khác dựa trên suy nghĩ của mình.
Để làm được việc này, hãy tìm đến chức năng ‘Explore’ và gõ từ khóa vào đó. Sau đó nhấn vào cột Tags và chọn một hashtag từ danh sách hiện ra. Khi chọn vào trang đó, bạn sẽ thấy được một trang bài đăng chứa đầy hashtag. Nhấn chọn hashtag và nhìn vào thanh màu xám có dòng ‘Related’. Nó sẽ cho bạn thấy tất cả các hashtag liên quan để hình thành ý tưởng về hashtag sẽ sử dụng.
5. Sử dụng text replacement để thêm hashtag
Khi đã có danh sách các hashtag thường hay sử dụng, bạn sẽ cảm thấy chán nản khi cứ phải đánh đi đánh lại các hashtag tương tự nhau trong bài đăng. Tin tốt là bạn có thề sử dụng phần thay thế văn bản để đẩy nhanh quá trình.
Để thực hiện thao tác này trên hệ điều hành iOS, đi đến mục Settings > General > Keyboard, sau đó tìm Text Replacement. Nhấn chọn dấu + để thêm shortcut mới.
Bên dưới mục Phase, gõ hashtag mà bạn muốn, ví dụ như, #creativity #design #designadvice #designinspiration. Sau đó trong mục Shortcut, chèn các từ mà bạn sẽ gõ để lấy hashtags, ví dụ như #hash.
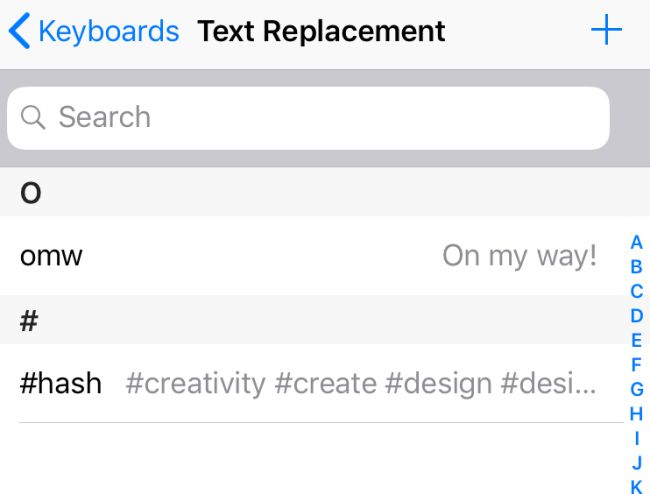
Trên hệ điều hành Android, quy trình thực hiện cũng gần như tương tự. Đi đến mục Settings, Language and input, Google Keyboard, Text correction, và Personal Dictionary. Khi đã ở trong mục từ điển dictionary, chọn ngôn ngữ và nhấn +. Nó cho phép bạn chèn thêm shortcut như trên để truy cập hashtag nhanh hơn.
Khi tất cả được lưu, bạn chỉ cần nhấn #hash trong Instagram (hoặc bất cứ đâu trên điện thoại nên cũng cần cẩn trọng), những hashtag này sẽ xuất hiện. Bạn có thể lưu nhiểu tổ hợp hashtag theo ý thích và sử dụng mục thay thế văn bản để chèn phần ngắt dòng hoặc viết lời đáp tự động cho các yêu cầu phổ biến trên Instagram.
6. Truy cập bộ lọc yêu thích nhanh chóng hơn
Nếu bạn thường hay sử dụng các filter (bộ lọc) để đảm bảo sự nhất quán trên trang cá nhân, chúng tôi đề nghị bạn nên làm như thế - sau đó bạn sẽ có thể sắp xếp lại chúng sao cho filter hay sử dụng nhất sẽ dễ truy cập nhất.
Để làm điều này, đi đến mục Filter khi đăng tải một bức ảnh hay video nào đó, sau đó cuộn qua phải cho đến cuối các mục filter để thấy mục Manage. Nhấn chọn mục này và bạn sẽ thấy danh sách tất cả các filter. Nếu nhấn giữ 3 dòng của mỗi filter, bạn có thể di chuyển chúng hoặc thậm chí là bỏ chọn mục màu xanh dương để ẩn bất kì filter nào không sử dụng. Đừng lo lắng bởi nó không phải là cài đặt vĩnh viễn vì bạn có thể dễ dàng sắp xếp lại trật tự hoặc hiện lại các filter bằng cách chọn vòng tròn nếu đổi ý.
*Rosie Hilder là biên tập viên vận hành cho Creative Bloq. Cô từng làm việc ở lĩnh vực nghệ thuật máy tính và tạp chí 3D World.
Tác giả: Rosie HilderNgười dịch: ĐáoNguồn: Creativebloq


