Đếm số từ trong World giúp bạn chủ động quản lý độ dài của văn bản khi viết. Điều này cực kỳ hữu ích với bạn khi phải soạn văn bản để in ấn, đăng tải lên website. Cách đếm số từ này như thế nào, mời bạn xem ngay trong bài này nhé!
Khi nào cần đếm số từ trong Word?
Những trường hợp bạn cần đếm số từ trong Word là:
- Khi bạn cần nộp khóa luận, bài tập yêu cầu phải đủ số từ, số trang mà giảng viên đề ra.
- Đảm bảo số từ yêu cầu trong công việc như viết kịch bản, soạn thảo văn bản.
- Bạn cần kiểm tra số lượng từ được sử dụng trong bài viết SEO.
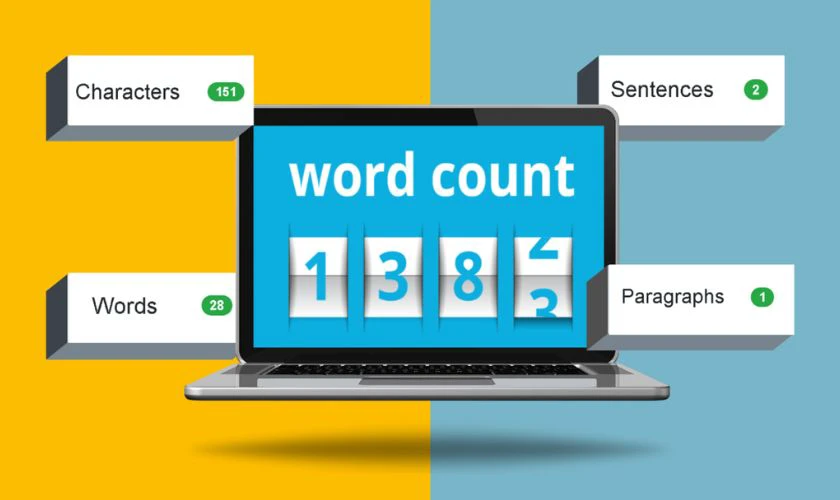
Vậy đếm số từ trong Word có cách làm như thế nào? Mời bạn theo dõi tiếp sau đây.
Cách đếm số từ trong Word 2010,2016
Biết cách đếm số từ trong Word sẽ giúp bạn giải quyết mục đích công việc, học tập hiệu quả. Chúng tôi sẽ hướng dẫn các cách đếm số từ trong Word ngay dưới đây.
Đếm số từ, số ký tự toàn bộ file Word
Để đếm toàn bộ số từ hay số ký tự trong file Word, bạn thực hiện theo trình tự các bước sau:
Bước 1: Trong file Word bạn bôi đen toàn bộ văn bản mà bạn cần đếm số từ. Tiếp theo bạn vào tab Review và chọn Word Count.
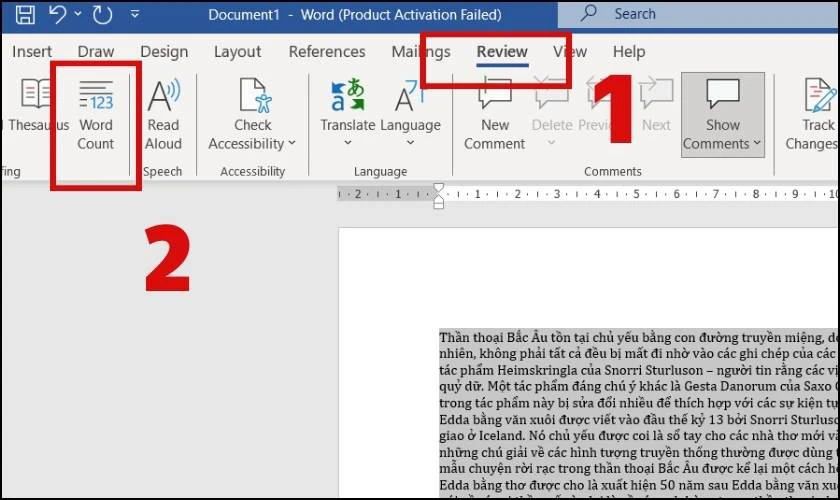
Bước 2: Tại cửa sổ mới xuất hiện, bạn có thể xem thông tin số từ mà mình vừa bôi đen. Trong đó:
- Pages: Hiển thị số trang văn bản.
- Words: Hiển thị số từ trong văn bản.
- Characters (no spaces): Hiển thị số ký tự không khoảng trắng trong văn bản.
- Characters (with spaces): Hiển thị số ký tự có cả khoảng trắng trong văn bản.
- Paragraphs: Hiển thị số trang trong văn bản.
- Lines: Hiển thị số dòng trong văn bản.
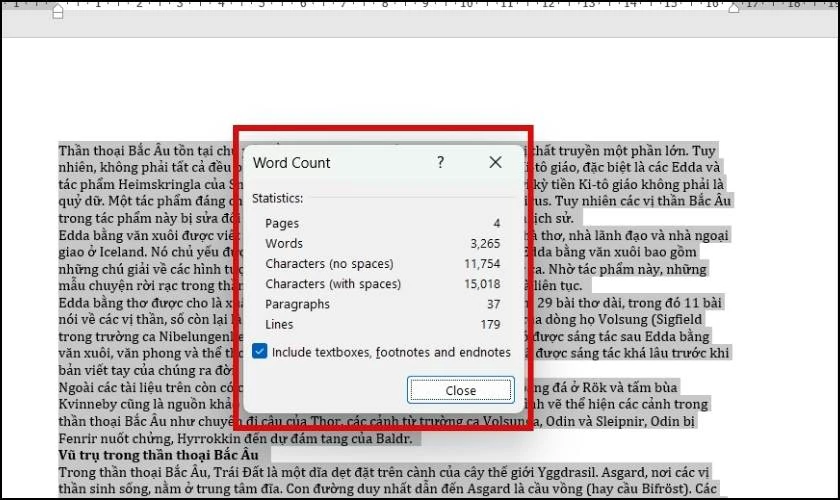
Ngoài ra, bạn cũng có thể xem nhanh số từ bằng cách xem số từ hiển thị dưới góc trái giao diện Word.
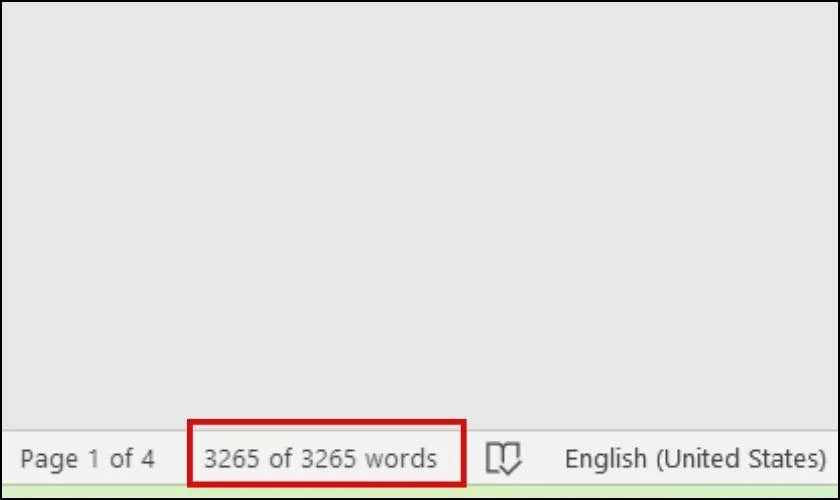
Với 3 bước đơn giản trên, bạn có thể xem số từ và số trang, số ký tự… trong file Word của mình.
Cách tính số từ, số ký tự trong một vùng bất kỳ
Nếu bạn muốn đếm số từ hay số ký tự một đoạn trong văn bản bất kỳ thì bạn chỉ cần làm theo các bước sau:
Bước 1: Bạn bôi đen đoạn, vùng văn bản bất kỳ mà bạn muốn đếm. Sau đó bạn cũng vào tab Review và click vào Word Count.
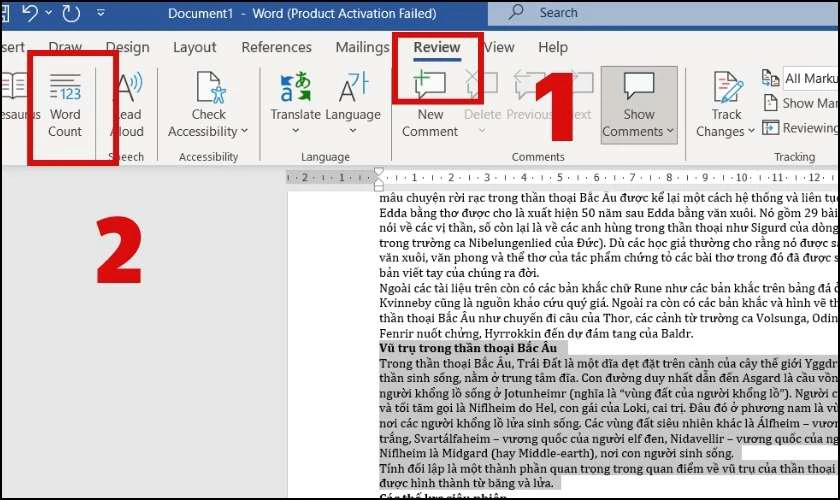
Bước 2: Lúc này Word Count sẽ hiển thị số từ, ký tự mà tại vùng văn bản bạn vừa bôi đen.
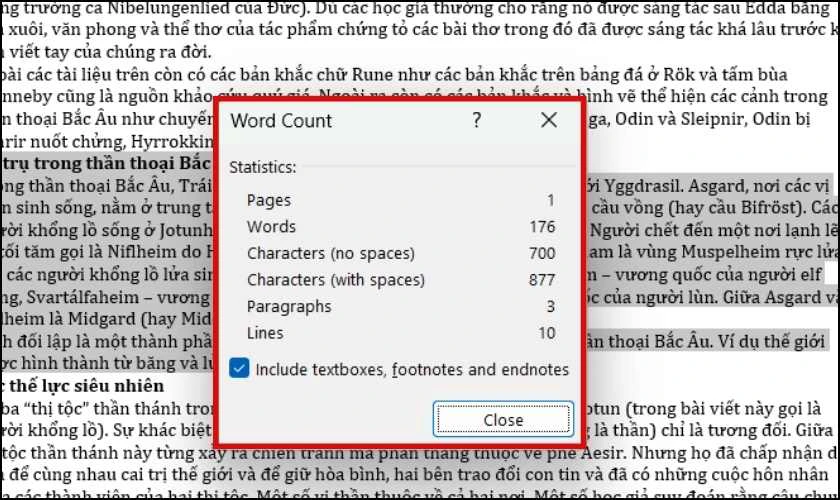
Cách làm khá đơn giản, bạn chỉ cần bôi đen các vùng, đoạn văn bản khác mà bạn cần đếm số từ rồi chọn Word Count là được..
Hướng dẫn đếm số từ miễn phí trong Google Docs
Khi bạn tải file Word lên Google Drive thì vẫn có thể đếm được số từ nhờ vào công cụ chỉnh sửa tài liệu Google Docs. Sau đây sẽ là cách để bạn đếm ký tự trên Word với Google Docs.
Công cụ đếm số từ trong Google Docs
Google Docs là công cụ xử lý văn bản online bởi Google. Người dùng được phép soạn thảo, chỉnh sửa, chia sẻ với người khác một cách dễ dàng.
Và để đếm số từ trong Google Docs, bạn cần thực hiện quy trình sau:
- Bước 1: Tại file Google Docs của bạn, chọn Tools. Tiếp theo chọn Word Count.
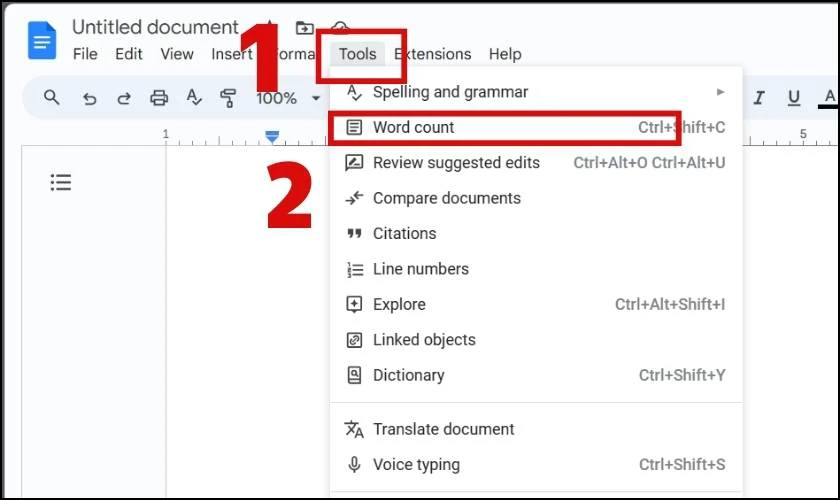
- Bước 2: Số từ sẽ xuất hiện trên màn hình với những thông tin như: Từ, Trang Ký tự, Ký tự không bao gồm dấu cách.
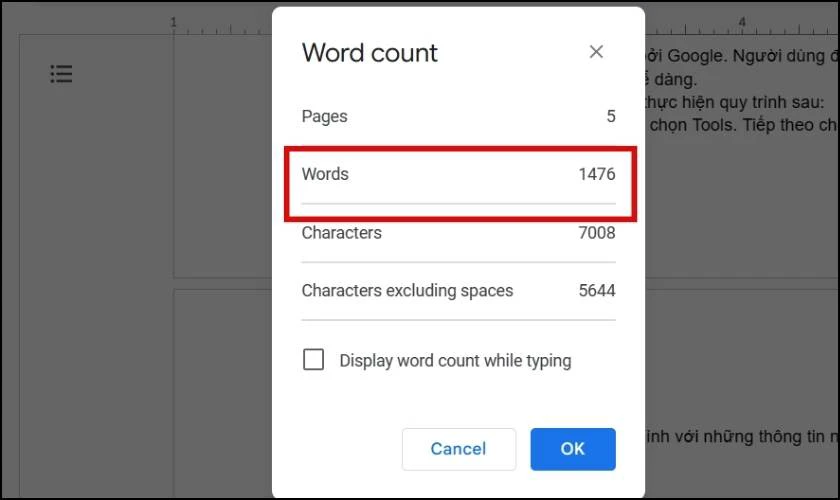
Bạn cũng có thể thao tác nhanh bằng cách nhấp kết hợp phím Ctrl + Shift + C để mở cửa sổ Word Count.
Cách đếm ký tự trên điện thoại bằng Google Docs
Đầu tiên bạn cần tải về ứng dụng Google Docs trên điện thoại:
Android: https://play.google.com/store/apps/details?id=com.google.android.apps.docs.editors.docs&hl=vi.
iOS: https://apps.apple.com/us/app/google-docs-sync-edit-share/id842842640.
Sau đó bạn thực hiện các bước để đếm ký tự trên Google Docs:
- Bước 1: Trong file Google Docs, bạn nhấn vào biểu tượng 3 chấm như hình.
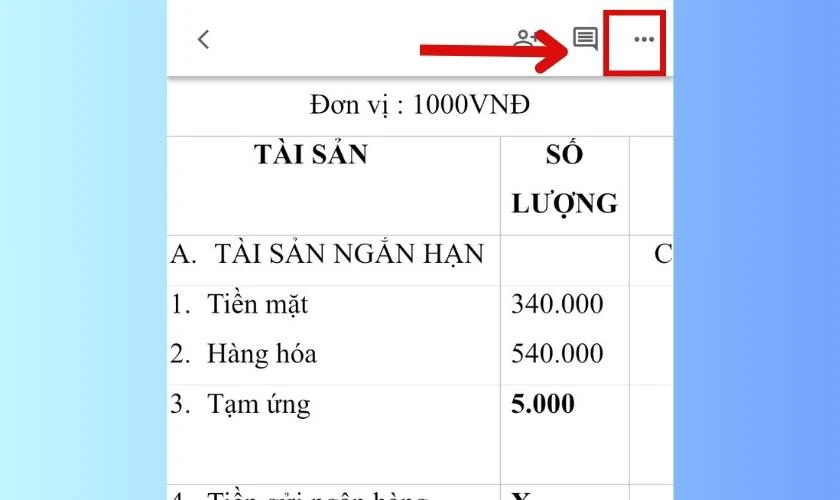
- Bước 2: Sau đó bạn chọn vào Số từ, lúc này toàn bộ số từ, ký tự, số lượng ký tự không bao gồm khoảng cách sẽ được hiển thị.
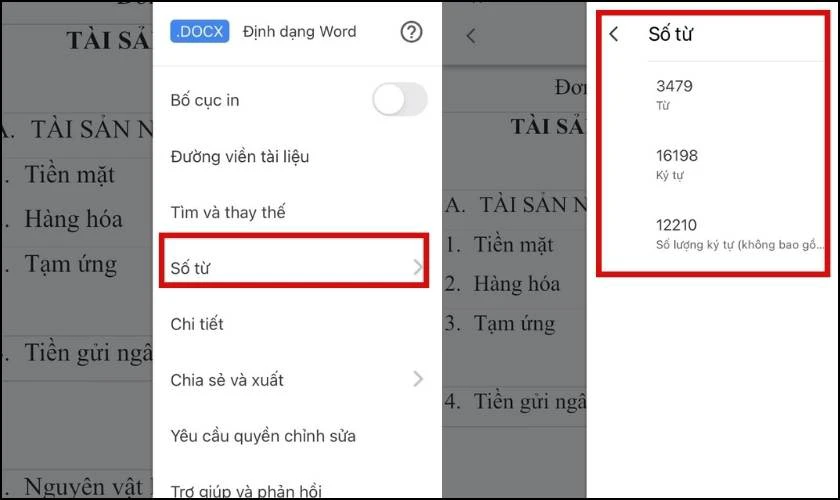
Nếu bạn không có máy tính thì hãy làm theo cách trên để đếm ký tự bằng điện thoại trên Google Docs nhé!
Làm thế nào để đặt mật khẩu cho file Word để bảo mật tài liệu? Xem ngay tại đây!
Cách đếm số từ trong văn bản bất kỳ bằng trang web online
Ngoài các cách đếm ký tự vừa chia sẻ bên trên thì bạn có thể đếm số từ bằng trang web online. Để biết cách thực hiện tại trang web online như nào, mời bạn theo dõi cách làm sau đây!
Đếm số từ bằng trang web Word Counter
Bạn cần truy cập tại trang web Word Counter 360 qua đường link sau: https://vi.wordcounter360.com/.
Tiếp theo, tại giao diện website, bạn cần thao tác các bước:
- Bước 1: Bạn copy nội dung mình cần đếm bao nhiêu từ và dán vào ô nội dung như hình.
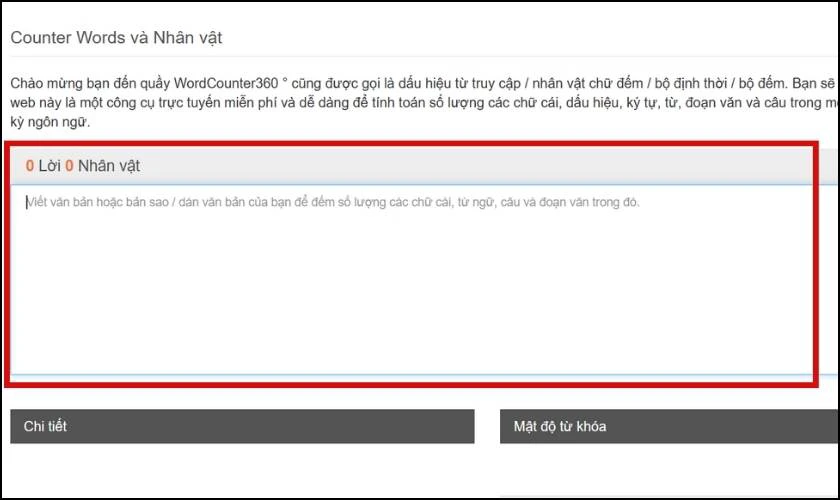
- Bước 2: Lúc này bên dưới ô sẽ xuất hiện bảng chi tiết cho bạn biết về số từ của văn bản.
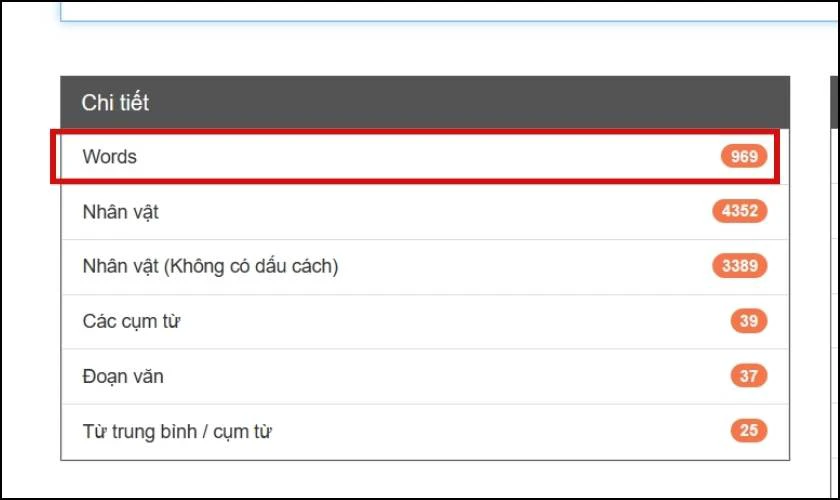
Với thao tác vừa được chia sẻ, bạn có thể biết số lượng từ văn bản một cách nhanh chóng và chính xác tại web Word Counter 360.
Đếm ký tự trên Word Counter 360
Word Counter 360 là trang web giúp tính toán số lượng ký tự, chữ cái, số từ… một cách chính xác và hoàn toàn miễn phí. Web còn giúp đếm số lượng từ với nhiều ngôn ngữ khác nhau trong văn bản.
Đếm ký tự trên Word Counter 360 cách thực hiện cũng tương tự như đếm số từ vừa được hướng dẫn trên. Bạn chỉ cần sao chép đoạn nội dung cần đếm ký tự và dán vào ô nội dung là có thể biết được số ký tự.
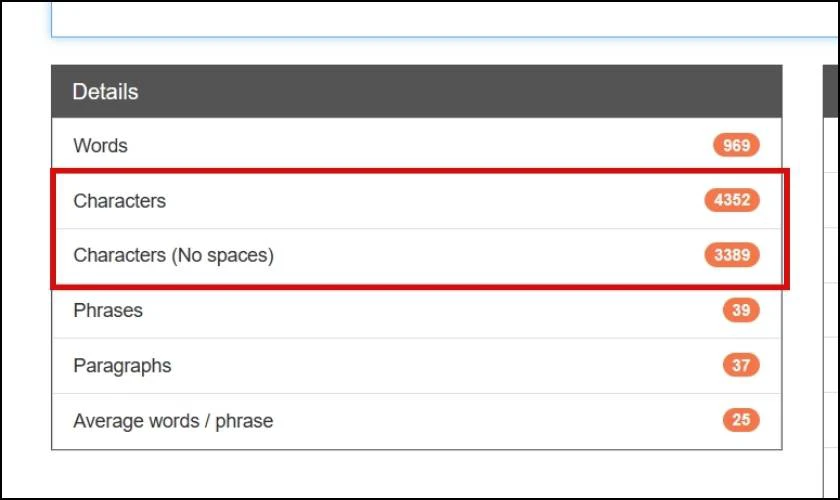
Ngoài việc đếm ký tự, bạn còn biết được chuẩn xác số lượng câu văn, cụm từ… tại nội dung mà bạn vừa dán.
Mẹo xem nhanh số từ trong Word nhưng không cần mở file
Với những file có dung lượng cao việc mở file có thể làm đơ máy. Nếu bạn chỉ muốn đếm số từ thì chỉ cần làm theo thao tác sau đây mà không cần phải vào file Word:
- Bước 1: Bạn cần truy cập thư mục lưu trữ file Word của bạn. Tiếp theo trên thanh công cụ bạn chọn thẻ View và bấm vào Details.
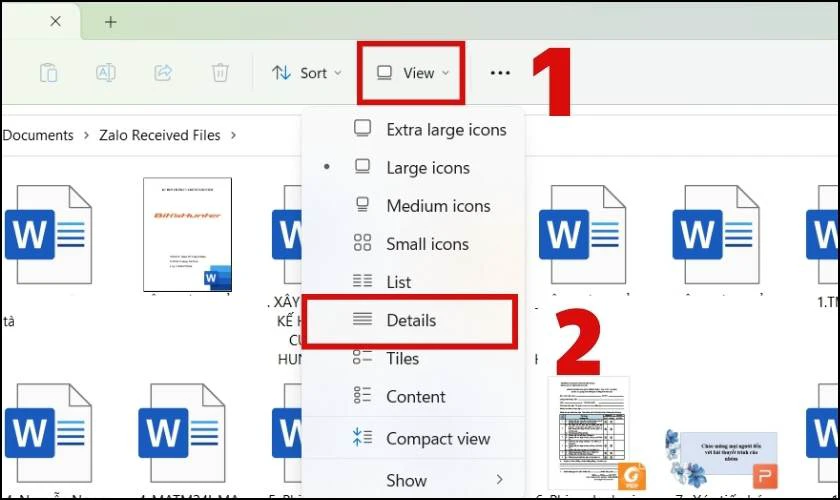
- Bước 2: Lúc này thông tin cơ bản của file Word như Type, Size… đã được hiển thị. Sau bạn click chuột vào Group by và chọn More.
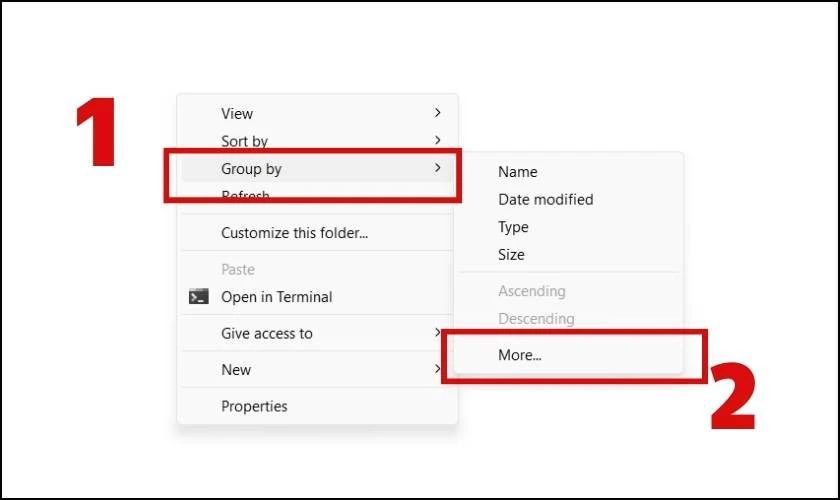
- Bước 3: Hộp thoại Choose Detail sẽ hiển thị, trong mục Details bạn tìm và tích chọn vào mục Word Count. Sau đó nhấn OK để hoàn tất.
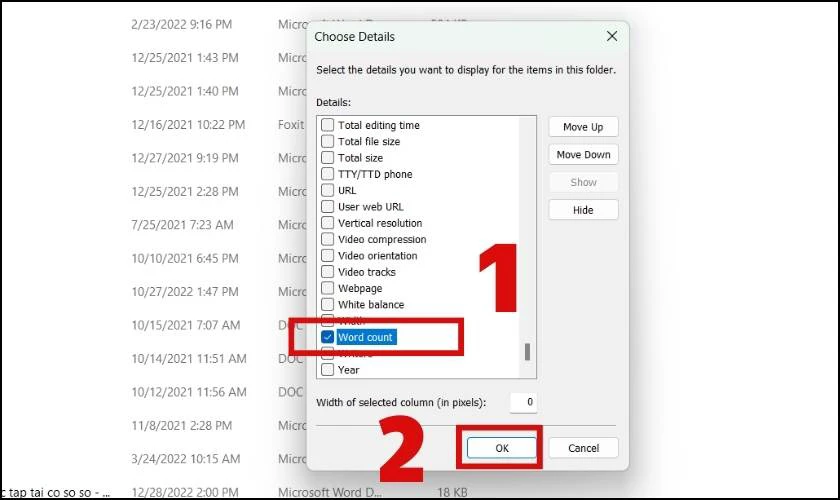
Lúc này số từ của các file Word sẽ được hiển thị cuối mỗi file.
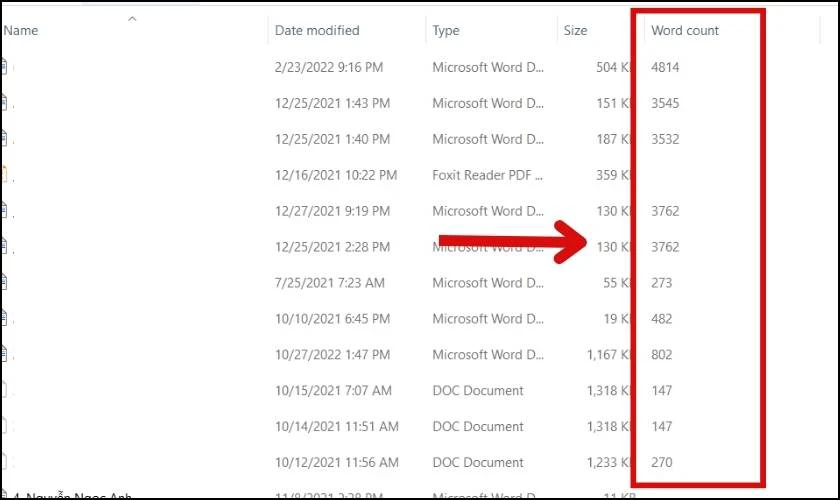
Các bước vừa được hướng dẫn sẽ giúp bạn xem số từ của nhiều file Word mà không cần phải mở từng file để kiểm tra.
Kết luận
Trên đây là tổng hợp các cách đếm số từ trong Word 2010,2016 mà bạn đang tìm kiếm. Hy vọng với hướng dẫn chi tiết trên bạn đã biết cách đếm số từ chính xác trong file Word. Nếu thấy bài viết hữu ích, bạn hãy chia sẻ đến mọi người xung quanh. Và đừng quên theo dõi Điện Thoại Vui tại website này để biết thêm mẹo về Word hay khác nhé!


