Sau khi hoàn thành nhập liệu nội dung cho file Excel, chúng ta cần phải sửa và định dạng lại sao cho file gọn gàng, chuyên nghiệp. Và thao tác không thể thiếu đó là căn chỉnh nội dung sao vào giữa ô trong Excel.
Hôm nay, Gitiho sẽ hướng dẫn bạn các cách căn giữa trong Excel, giúp tệp của bạn vừa ngăn nắp, vừa mang tính thẩm mỹ cao. Cùng xem ngay nhé
Tại sao cần căn giữa ô trong Excel?
Căn giữa ô giúp chúng dữ liệu trong bảng Excel của bạn trông gọn gàng và chuyên nghiệp hơn. Ngoài ra tiêu đề hoặc nội dung sẽ được đặt vào giữa ô để dễ nhìn hơn và dữ liệu sẽ không lệch về một bên trông khá mất thẩm mỹ.
Vậy khi nào chúng ta căn chỉnh nội dung vào giữa ô trong Excel?
- Tiêu đề của bảng tính và tiêu đề của cột nên căn giữa để người dùng có thể dễ dàng tập trung vào nội dung của ô đó.
- Các cột số thứ tự cũng nên căn chỉnh ở giữa để người đọc dễ nhìn.
- Ngoài ra, các cột chứa văn bản có độ dài tương đương thì nên đặt nội dung vào vị trí giữa ô nhé (Ví dụ cột có tiêu đề Giới tính sẽ có 2 nội dung Nam hoặc Nữ)
Cách căn giữa trong Excel bằng Format Cells
Nếu như bạn không chỉ muốn căn chỉnh giữa ô mà còn muốn tùy chỉnh thêm các định dạng khác như định dạng ngày tháng năm, văn bản, số,... thì nên chọn cách này. Các bước làm như sau:
Bước 1: Chọn ô hoặc vùng dữ liệu cần căn giữa, sau đó nhấn vào tab Home. Trong nhóm Alignment, hãy nhấp vào mũi tên trỏ xuống để mở cài đặt Alignment Settings.
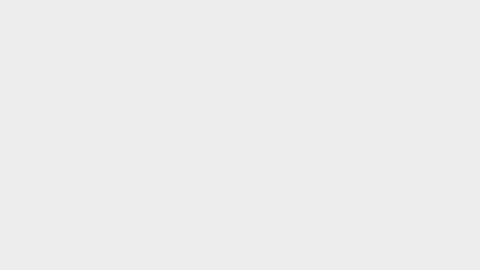
Bước 2: Trong hộp thoại Format Cells, nhấn vào tab Alignment > Chọn Center tại mục Horizontal (căn chiều ngang) và cũng bấm chọn Center trong mục Vertical (căn chiều dọc).
.jpg)
Bước 3: Bấm OK để hoàn tất. Như vậy là dữ liệu của bạn đã được căn chỉnh theo cả chiều ngang lẫn chiều dọc rồi đấy.
Mẹo nhỏ: Bạn còn có thể mở hộp thoại Format Cells theo 2 cách sau:
- Click chuột phải vào ô cần căn giữa > chọn Format Cells
- Hoặc bấm chọn vào ô đó, nhấn phím tắt Ctrl + 1
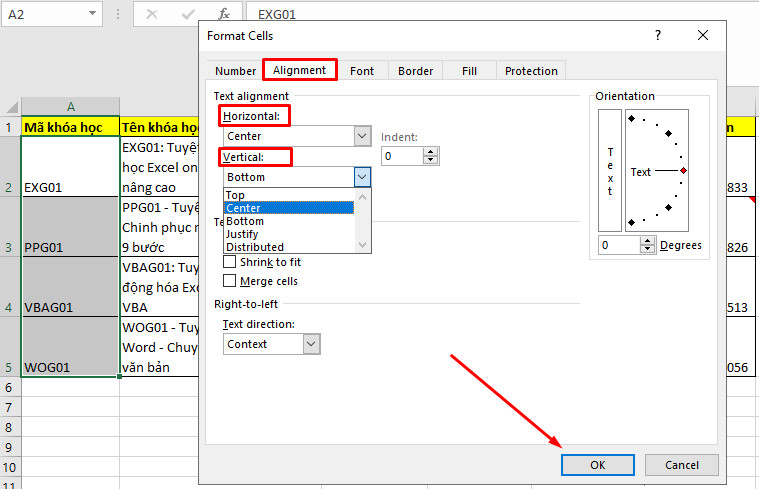
Căn nội dung giữa ô bằng chuột
Sử dụng chuột để căn nội dung giữa ô sẽ rút gọn các thao tác và tiết kiệm thời gian hơn. Cách làm như sau:
Bước 1: Chọn ô hoặc vùng cần căn giữa. Vào tab Home và đi đến nhóm Alignment, chúng ta sẽ thấy có một loạt các biểu tượng giúp bạn căn chỉnh nội dung trong Excel.
Bước 2: Bạn nhấn vào biểu tượng căn giữa dọc (cái thứ 2) ở hàng đầu tiên, và biểu tượng căn giữa ngang (cái thứ 2) ở hàng thứ 2. Vậy là xong rồi đó!
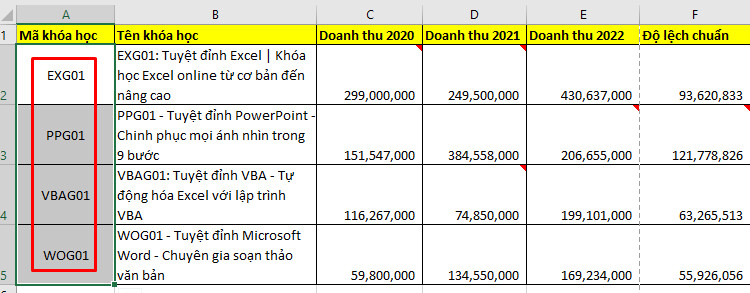
Ngoài ra, cũng có một cách làm khác giúp bạn căn giữa ô theo chiều ngang nhanh chóng và đơn giản. Đó là click chuột phải vào ô đó, chọn biểu tượng căn giữa ô theo chiều ngang là xong.
Căn giữa ô bằng Merge Center
Căn chỉnh ô bằng Merge Center cũng là một thao tác rất dễ để thực hiện. Tuy nhiên, cách này chỉ áp dụng cho từng ô, nếu bạn muốn căn chỉnh nhiều ô thì không được bởi vì nó sẽ gộp các ô này lại thành một. Các bước làm đơn giản như sau:
Bước 1: Click chọn ô mà bạn muốn căn nội dung ở giữa.
Bước 2: Vào tab Home, chọn biểu tượng Merge & Center trong nhóm Alignment. Lúc này nội dung sẽ tự động nằm ở giữa ô như bạn muốn.
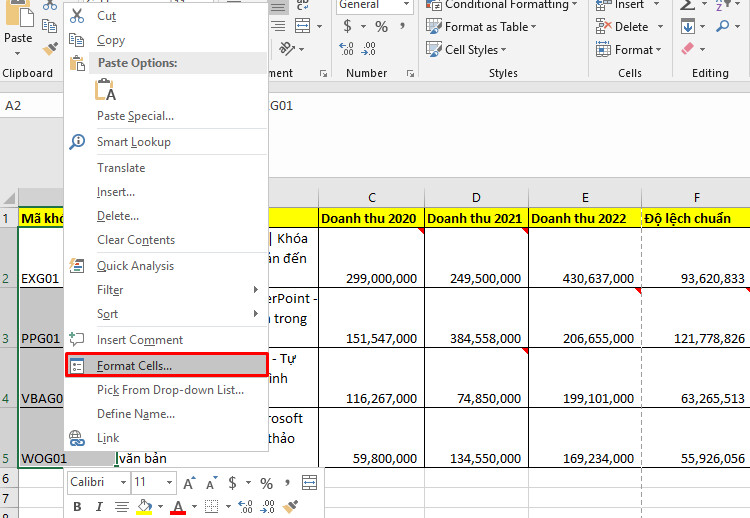
Cách dùng phím tắt để căn giữa trong Excel
Phím tắt trong Excel là cách tuyệt vời chúng ta thao tác và xử lý công việc nhanh chóng. Bạn có thể nhấn tổ hợp phím Alt + H, A, C khi muốn căn chỉnh nội dung vào giữa ô trong Excel.
Tuy nhiên, cách này lại được khá ít người mới học Excel sử dụng bởi tổ hợp phím tắt này hơi khó nhớ và không tiện khi thao tác. Tuy nhiên, nếu thường xuyên phải căn giữa thì việc ghi nhớ và thao tác liên tục với các phím tắt này cũng không phải điều gì khó khăn đúng không nào?
Nếu như bạn là người mới và muốn biết thêm nhiều kiến thức, và cách định dạng văn bản, số liệu chuẩn trong Excel, hãy tham khảo khóa học Tuyệt đỉnh Excel của Gitiho:
Đây là khóa học đã được hàng ngàn học viên tin tưởng và bảo chứng cho chất lượng, giúp bạn nắm vững Excel từ cơ bản đến nâng cao để áp dụng vào thực tế công việc. Hãy nhanh tay đăng ký và học cùng Gitiho bạn nhé!
Nguyên nhân và cách khắc phục không căn giữa được
Trong một số trường hợp, cho dù bạn đã căn giữa nhưng nội dung trong ô không được nằm ở trung tâm của ô. Ví dụ như hình dưới đây:
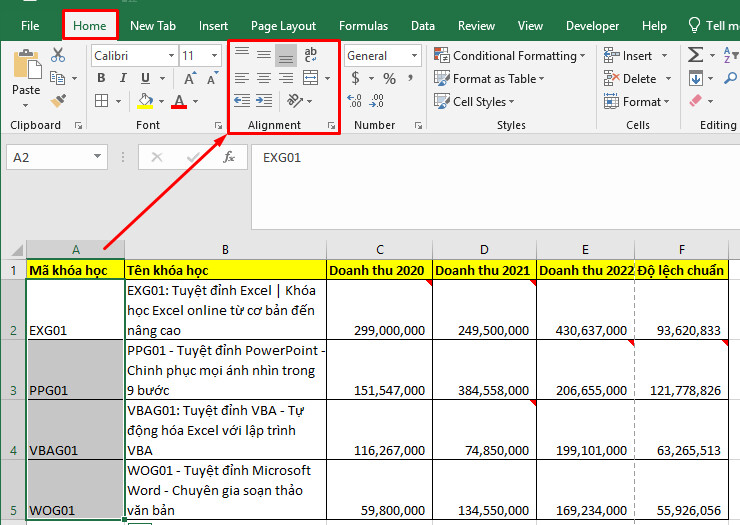
Chúng ta có thể thấy cột Tuổi có các số nằm không đều ở các ô, mặc dù đã được áp dụng căn chỉnh giữa.
Nguyên nhân là do định dạng dữ liệu của các ô này không đồng nhất. Chính vì thế, chúng ta cần sửa lại sao cho các ô có định dạng giống nhau.
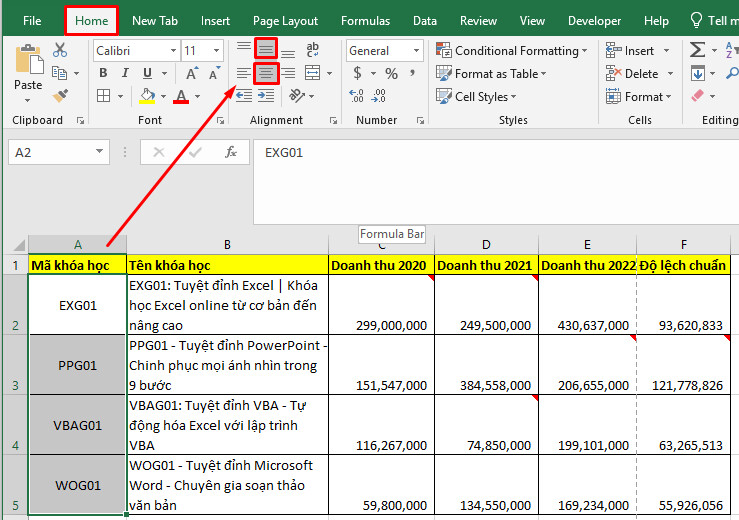
Chọn vùng dữ liệu cần định dạng lại, click chuột phải chọn Format Cells. Sau đó vào tab Number, chọn định dạng Number cho dữ liệu và điều chỉnh mục Decimal places về số 0, xong xuôi hãy nhấn OK.
Kết quả là giữ liệu đã được căn chỉnh giữa ô như sau:
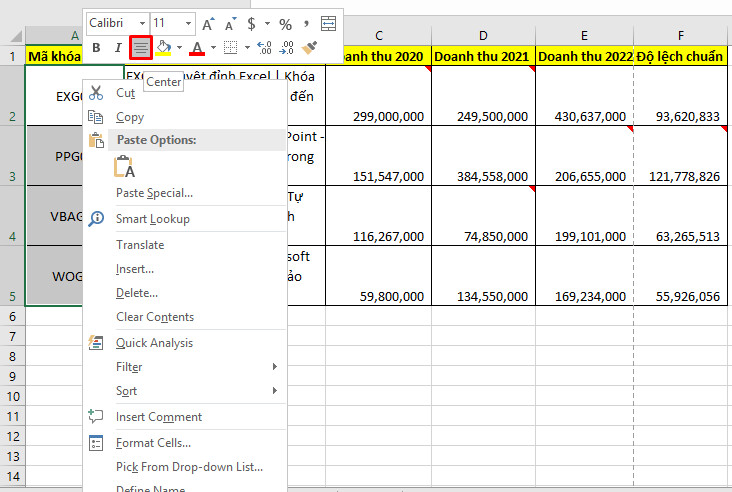
Kết luận
Trên đây là các cách căn giữa trong Excel mà bạn nên biết để thực hiện tốt công việc thực tế. Nếu muốn biết thêm nhiều mẹo hữu ích hơn nữa, hãy tham khảo ngay các bài viết về Excel trên Gitiho blog nhé. Chúc bạn thành công!


