Việc thiết lập mật khẩu bảo mật máy tính Windows là thao tác cơ bản và cần thiết để bảo vệ máy tính cá nhân, những thông tin và dữ liệu quan trọng khỏi tình trạng bị truy cập trái phép. Trên Windows 8, tùy chọn tạo mật khẩu được tích hợp sẵn vào thiết lập hệ thống với cách làm vô cùng đơn giản. Bạn sẽ có lựa chọn tạo mật khẩu thông thường, sử dụng thêm mã PIN hay đăng nhập bằng hình ảnh trên Windows 8 như khi tạo mật khẩu trên Windows 10. Tuy nhiên, cách tạo mật khẩu thông thường được nhiều người sử dụng do cách thực hiện đơn giản hơn. Cách tạo mật khẩu cho Windows 8 chi tiết sẽ có trong bài viết dưới đây.
- Hướng dẫn tạo Password Reset Disk trên Windows 8
Bước 1:
Đầu tiên bạn di chuột về góc phải màn hình để thanh Charm xuất hiện, rồi click vào biểu tượng Settings.
Bước 2:
Tiếp đến người dùng nhấn chọn vào Change PC Settings ở phía cuối giao diện.
Bước 3:
Chuyển sang giao diện PC Settings, nhấn chọn vào mục thiết lập Users. Sau đó bạn nhìn sang bên phải sẽ thấy mục Sign-in options thiết lập đăng nhập máy tính, nhấp vào Create a password.
Bước 4:
Xuất hiện hộp thoại Creat a password. Tại đây bạn nhập mật khẩu đăng nhập máy tính tại New Password, nhập đúng lại mật khẩu tại Reenter password, và gợi ý mật khẩu tại Password hint nếu trường hợp quên mật khẩu đăng nhập Windows 8, có thể bỏ qua phần điền gợi ý mật khẩu.
Sau đó nhấn Next để hoàn thành việc tạo pass đăng nhập Windows.
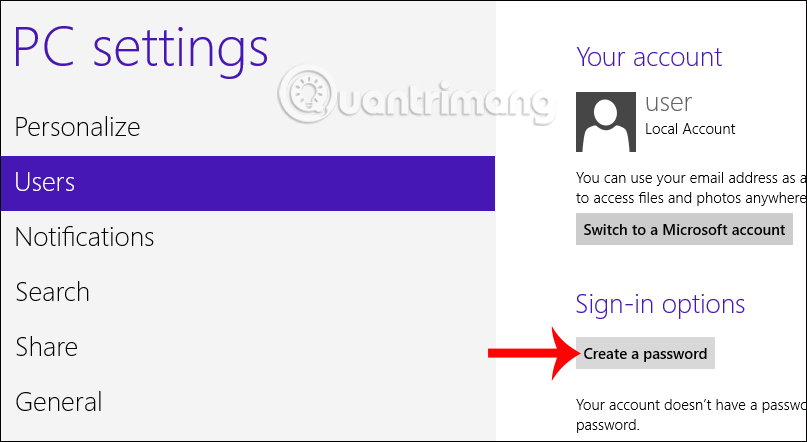
Bước 5:
Cuối cùng nhấn Finish để đóng giao diện tạo mật khẩu Windows 8 lại.
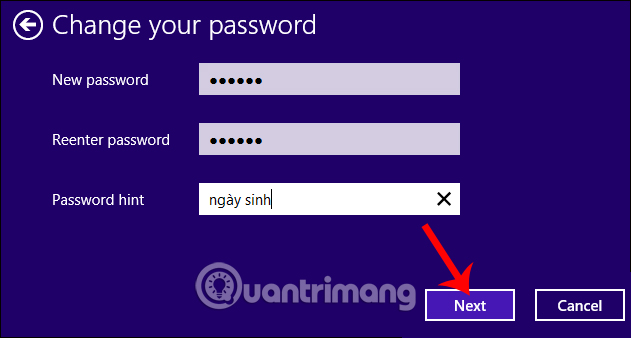
Như vậy chúng ta đã hoàn thành xong việc thiết lập mật khẩu máy tính Windows 8. Khi bạn mở máy tính, nhập đúng mật khẩu đã tạo để có thể đăng nhập vào máy tính.
Bước 6:
Trong trường hợp muốn thay đổi mật khẩu Windows 8, chúng ta cũng truy cập vào giao diện PC Settings rồi nhấp vào thiết lập Users. Trong phần Sign-in options nhấp chuột vào Change your password để thay đổi mật khẩu.
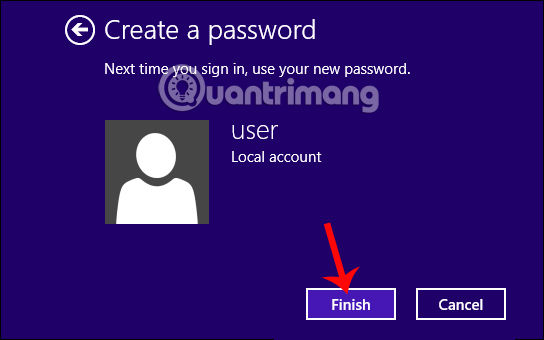
Bước 7:
Xuất hiện cửa sổ Change your password, nhập mật khẩu đang dùng tại mục Current password rồi nhấn Next để tiếp tục.
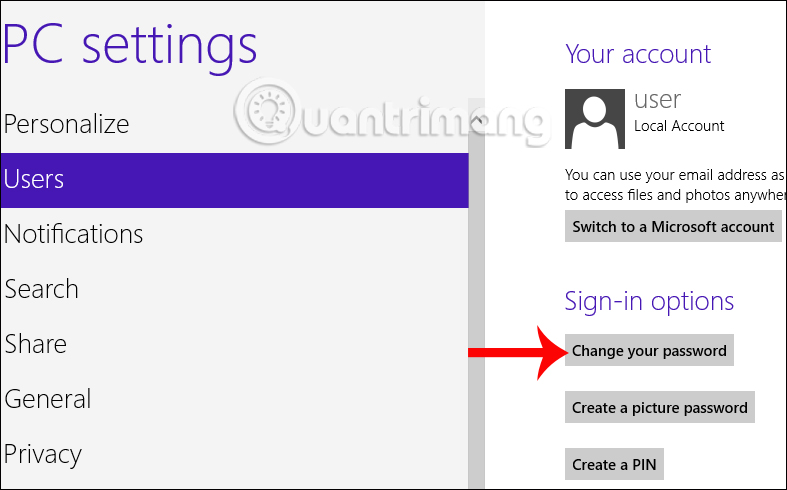
Bước 8:
Sau đó chúng ta cũng nhập mật khẩu mới cho Windows 8 vào giao diện này rồi nhấn Next ở bên dưới.
Như vậy bạn đã đổi mật khẩu cho máy tính Windows 8 xong rồi đó.
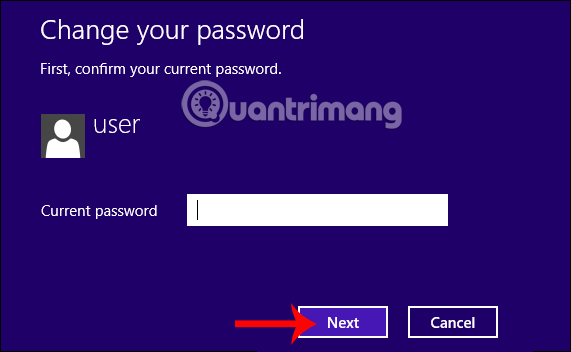
Trên đây là bài hướng dẫn cách đặt mật khẩu Windows 8 và cách đổi mật khẩu mới cho máy tính. Đừng quên việc đặt mật khẩu cho máy tính để có thể đảm bảo an toàn cho những thông tin cá nhân trong máy tính.
Chúc các bạn thực hiện thành công!


