Bạn đang muốn kết nối laptop với mạng WiFi? Đừng lo, chỉ với vài bước đơn giản dưới đây, bạn sẽ thành công ngay!
1. Kết nối WiFi qua thanh Taskbar
 Cách nhanh nhất là kết nối trực tiếp từ thanh taskbar:
Cách nhanh nhất là kết nối trực tiếp từ thanh taskbar:
- Nhấp chuột trái vào biểu tượng WiFi.
- Chọn mạng WiFi bạn muốn và nhấn “Connect”.
- Nếu có mật khẩu, hãy nhập vào và chờ khoảng 5 giây để kết nối.
2. Kết nối qua Action Center (Windows 10, 11)
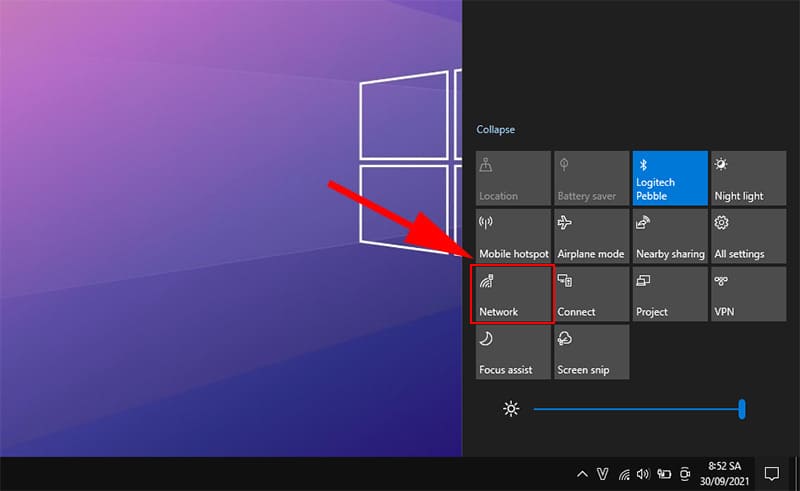
Nếu không thấy biểu tượng WiFi trên thanh taskbar, hãy thử cách này:
- Mở mục thông báo của Windows trên thanh Taskbar.
- Chọn biểu tượng WiFi.
- Chọn mạng WiFi bạn muốn và nhấn “Connect”.
- Nhập mật khẩu (nếu có) và nhấn Enter.
3. Kết nối WiFi trong cài đặt
Một cách khác là truy cập vào cài đặt:
- Nhấn tổ hợp phím Windows + S, gõ “WiFi” và nhấn Enter.
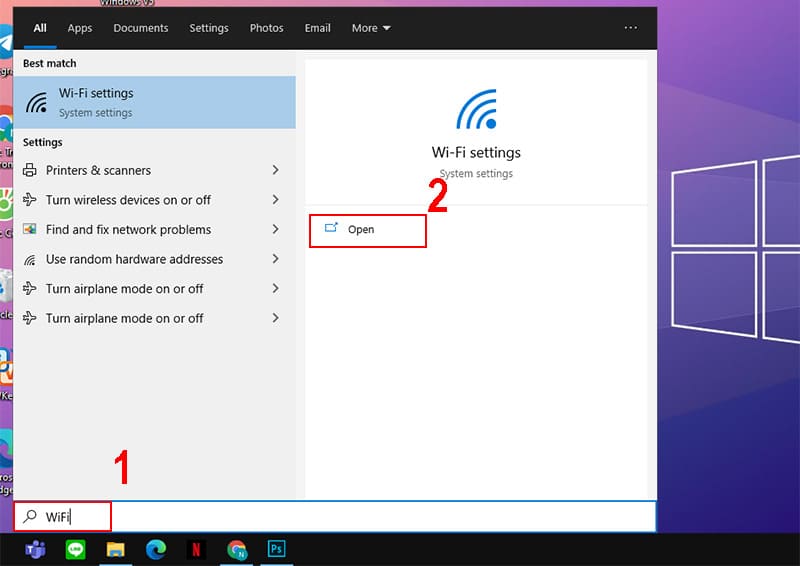
- Nhấn “Show available networks”.
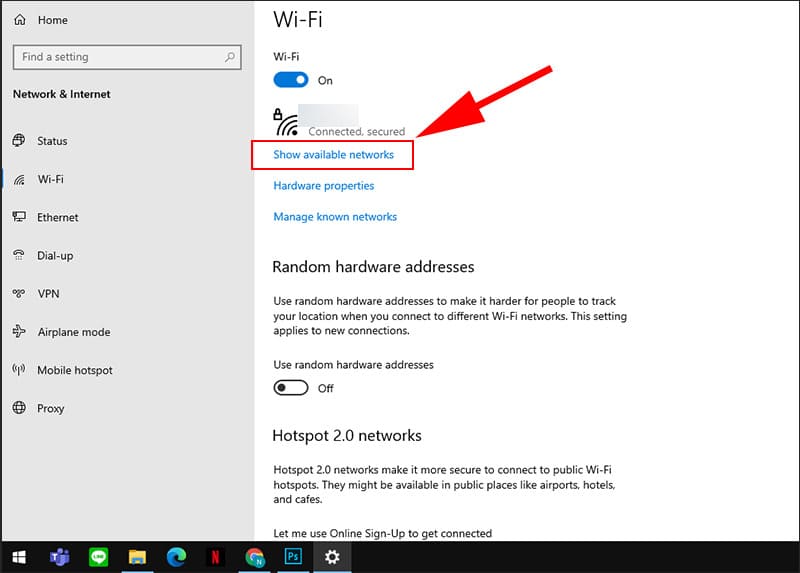
- Chọn mạng WiFi bạn muốn và nhấn “Connect”.
- Nhập mật khẩu (nếu có) và nhấn Enter.
Tham khảo thêm video này
4. Kết nối WiFi trong Mobility Center
- Nhấp chuột phải vào biểu tượng pin trên thanh Taskbar.
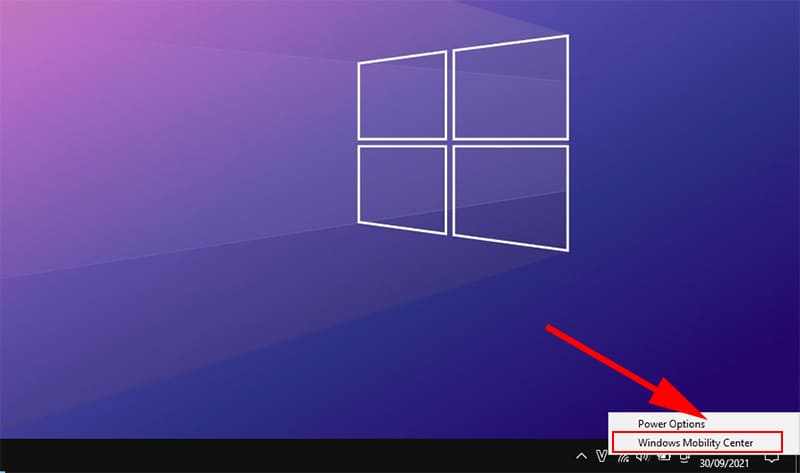
- Chọn “Windows Mobility Center”.
- Nhấn “Turn wireless on” ở phần “Wireless Network”.
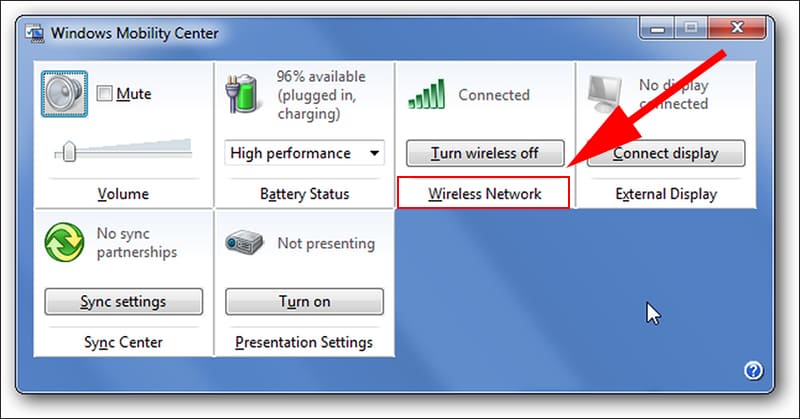
- Nhập mật khẩu WiFi (nếu có) và nhấn Enter.
5. Kết nối WiFi bằng phím tắt
Một số laptop có phím tắt để kết nối WiFi, bạn có thể thử các tổ hợp phím sau:
- Lenovo: Fn + F7 hoặc Fn + F5
- Dell: Fn + F2 hoặc Fn + PrtScr
- Asus: Fn + F2
- Toshiba: Fn + F12
- Acer: Fn + F5 hoặc Fn + F2
- HP: Fn + F12
6. Khắc phục lỗi kết nối WiFi
Nếu vẫn chưa kết nối được, hãy thử các cách sau:
- Kiểm tra driver WiFi: Đảm bảo driver WiFi đã được cài đặt. Bạn có thể tìm kiếm trên Google với từ khóa “Tên máy + driver wifi”.
- Kiểm tra card mạng WiFi: Đảm bảo card mạng WiFi đã được bật.
- Tắt chế độ máy bay: Chế độ máy bay có thể chặn kết nối WiFi.
- Quên mạng WiFi và kết nối lại: Thử xóa mạng WiFi bạn muốn kết nối và kết nối lại.
- Khởi động lại laptop hoặc bộ phát WiFi: Đôi khi việc khởi động lại có thể giải quyết vấn đề.
Chúc bạn kết nối WiFi thành công! Nếu có bất kỳ thắc mắc nào, đừng ngần ngại để lại bình luận bên dưới nhé.


