Khi sử dụng điện thoại, đôi khi bạn lướt thấy những thông tin quan trọng và muốn chụp màn hình lại để lưu giữ hoặc chia sẻ với người khác. Hãy cùng Thế Giới Di Động(TGDĐ)điểm qua những cách chụp màn hình điện thoại Samsung nhanh chóng trong bài viết dưới đây nhé!
1. Cách chụp màn hình điện thoại Samsung bằng phím vật lý (nút nguồn, nút Home)
Chụp bằng nút nguồn và phím tăng/giảm âm lượng
Bước 1: Nhấn đồng thời nút Nguồn và nút Giảm âm lượng, giữ trong 1-2 giây cho đến khi màn hình nhấp nháy.
Bước 2: Bạn nhấn vào biểu tượng hình tròn xuất hiện ở góc phải của thanh công cụ dưới màn hình, hoặc truy cập vào thư viện ảnh để xem lại ảnh.
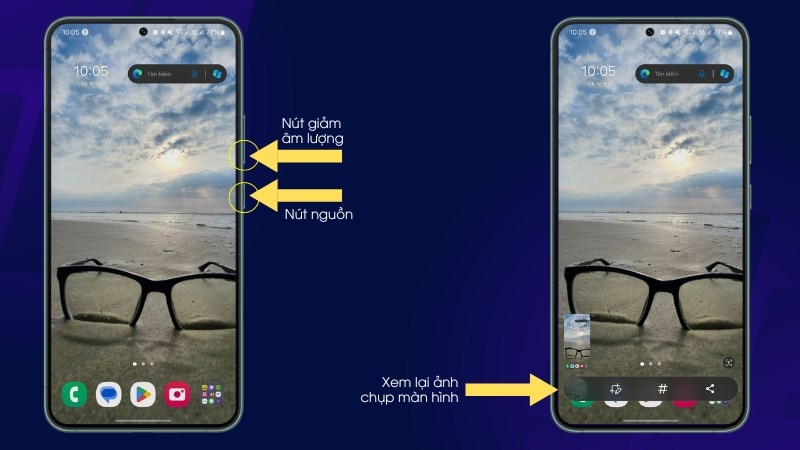
Giữ nút nguồn và phím giảm âm lượng
Chụp bằng nút nguồn và phím Home
Đối với các dòng điện thoại Samsung cũ có phím Home vật lý, bạn chỉ cần:
Bước 1: Giữ đồng thời nút Nguồn và nút Home cho đến khi màn hình nhấp nháy, báo hiệu rằng ảnh chụp màn hình đã thành công.
Bước 2: Bạn có thể xem lại ảnh bằng cách thực hiện tương tự như khi xem ảnh chụp bằng nút nguồn và phím tăng/giảm âm lượng.

Chụp màn hình điện thoại Samsung có phím Home
2. Cách chụp màn hình Samsung không cần nút nguồn
Vuốt lòng bàn tay để chụp
Bước 1: Vào Cài đặt > Chọn Tính năng nâng cao.
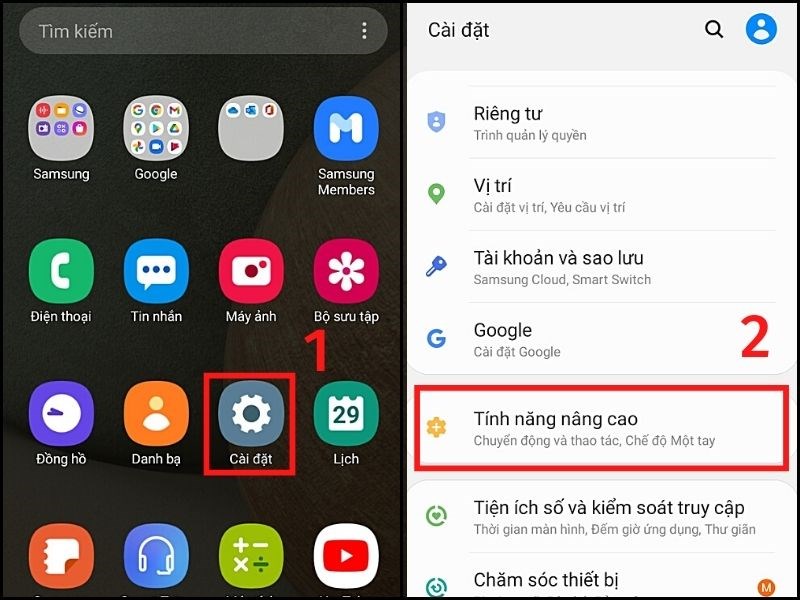
Chụp màn hình điện thoại Samsung bằng tính năng vuốt lòng bàn tay
Bước 2: Tìm Chuyển động và thao tác > Gạt nút sang phải để bật tính năng Vuốt lòng bàn tay để chụp màn hình.
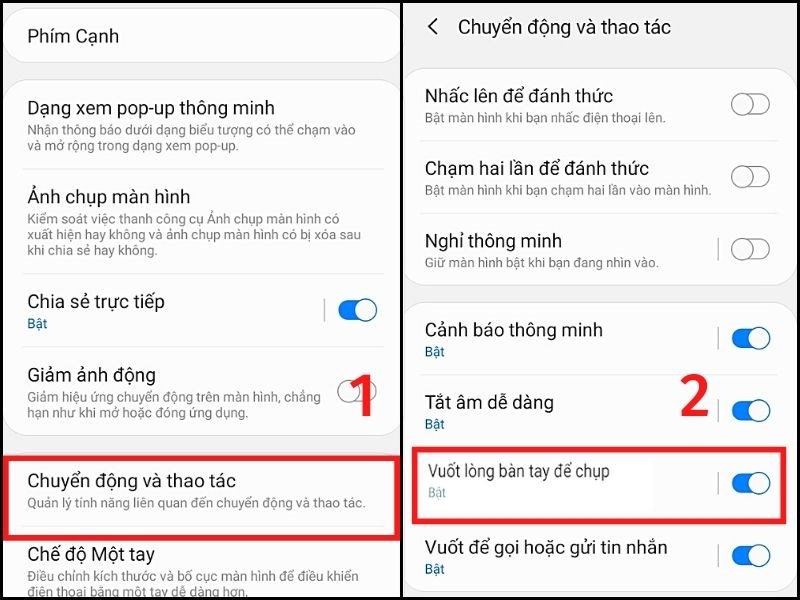
Chụp màn hình điện thoại Samsung bằng tính năng vuốt lòng bàn tay
Bước 3: Mở phần nội dung cần chụp màn hình, đặt cạnh bàn tay lên cạnh trái màn hình và vuốt nhanh từ trái sang phải để chụp. Khi màn hình chớp nghĩa là bạn đã chụp thành công rồi đấy!
-800x450.jpg)
Vuốt màn hình để chụp ảnh
Dùng bảng menu mở rộng
Bước 1: Mở phần nội dung cần chụp màn hình.
Bước 2: Mở menu mở rộng bằng cách vuốt xuống hai lần từ cạnh trên màn hình xuống, sau đó vuốt sang trái menu mở rộng để tìm biểu tượng Chụp ảnh màn hình và nhấn vào để chụp.
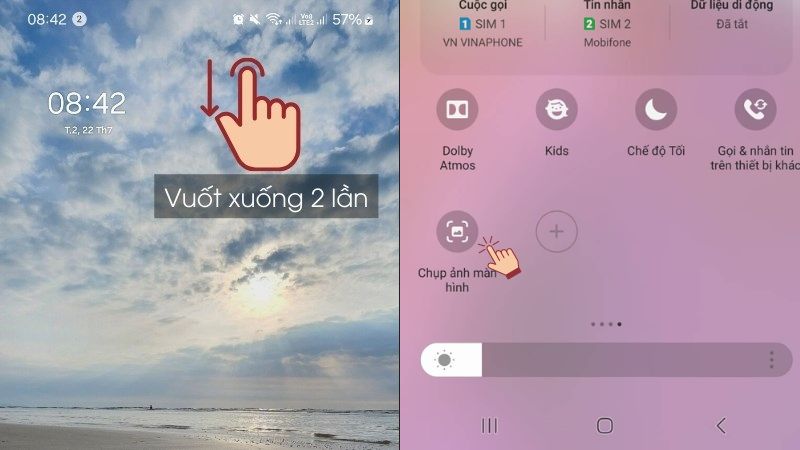 vuốt sang trái tìm Chụp ảnh màn hình > Nhấn chụp" width="800" height="450">
vuốt sang trái tìm Chụp ảnh màn hình > Nhấn chụp" width="800" height="450">
Vuốt xuống hai lần > vuốt sang trái tìm Chụp ảnh màn hình > Nhấn chụp
Sau khi chụp ảnh màn hình xong, bạn có thể xem lại ảnh vừa chụp trong bộ sưu tập.
Tại menu mở rộng, chọn biểu tượng hình cây bút > Chọn Sửa Toàn bộ (sửa menu bên phải ở hình dưới)
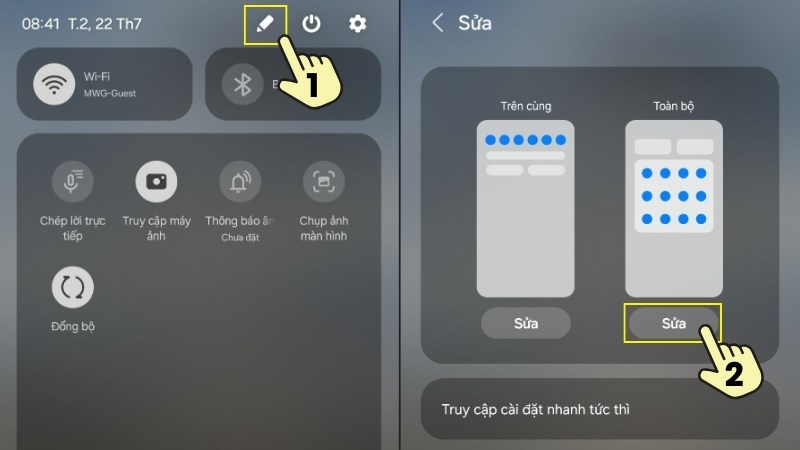
Chọn biểu tượng cây bút và bấm chỉnh sửa
Tại phần các phím sẵn có, tìm chọn biểu tượng Chụp ảnh màn hình và kéo thả phím lên menu mở rộng, sau đó bấm Hoàn Tất.

Kéo thả biểu tượng Chụp ảnh màn hình từ phím sẵn có lên menu mở rộng, bấm Hoàn Tất
Thoát ra lại và thực hiện lại từ bước 1 phía trên để chụp ảnh màn hình.
Dùng Bảng ở cạnh (Edge pannel)
Bước 1: Vào Cài đặt, chọn Màn hình > Chọn Bảng ở cạnh (Edge pannel).
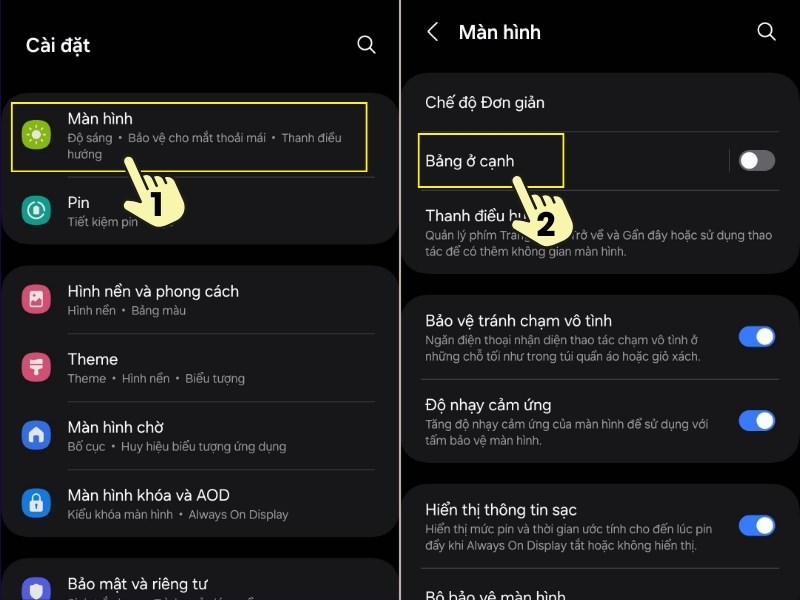 Chọn Bảng ở cạnh (Edge pannel)" width="800" height="600">
Chọn Bảng ở cạnh (Edge pannel)" width="800" height="600">
Vào Cài đặt, chọn Màn hình > Chọn Bảng ở cạnh (Edge pannel)
Bước 2: Bật Bảng ở cạnh lên > Chọn Bảng để tùy chỉnh các thẻ tính năng >Chọn thẻ Nhiệm vụ để lấy phím chụp ảnh màn hình.
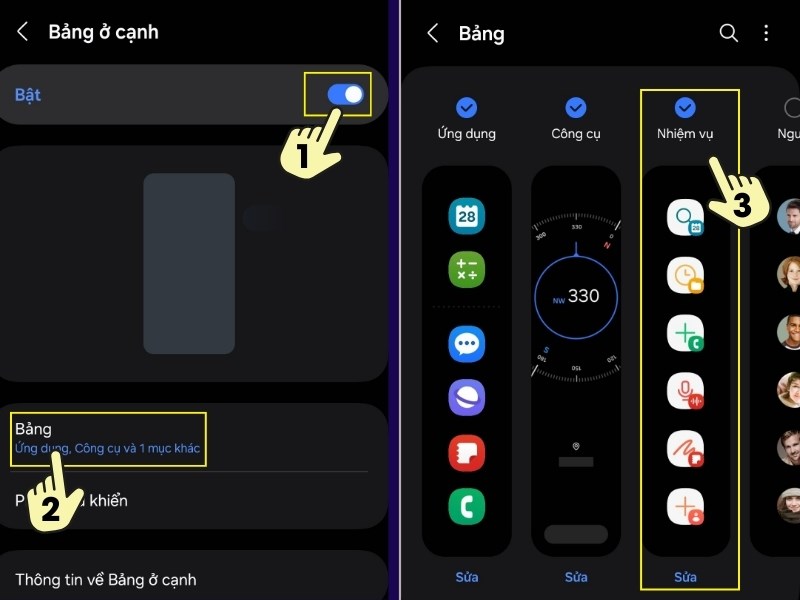
Bật Bảng ở cạnh lên
Bước 3: Để chụp ảnh màn hình bằng Bảng ở cạnh, bạn mở màn hình đến phần thông tin bạn muốn chụp và vuốt ngang Bảng ở cạnh ra giữa màn hình. Tiếp đến, bạn vuốt tìm thẻ nhiệm vụ đến khi thấy phím Chụp ảnh màn hình, bạn nhấn vào đó để chụp lại.
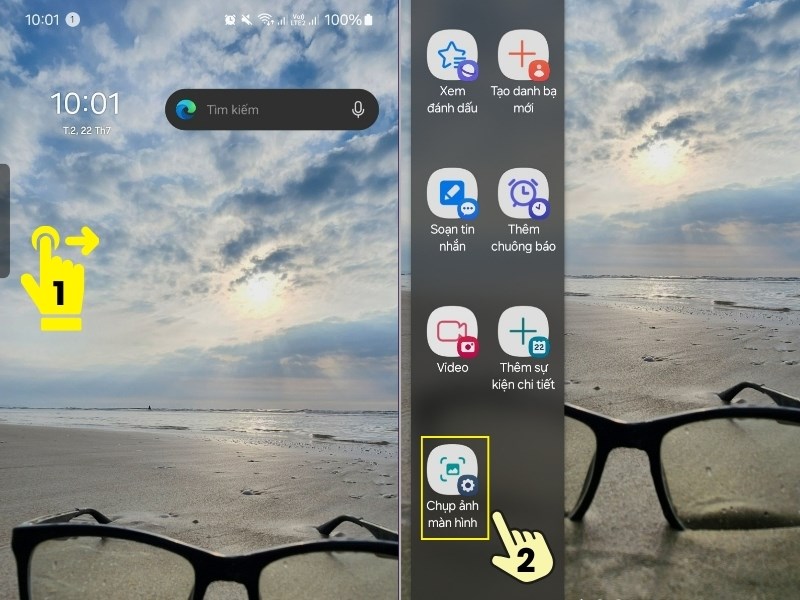
Chụp ảnh màn hình bằng Bảng ở cạnh
Sau khi chụp ảnh màn hình xong, bạn có thể xem lại ảnh vừa chụp trong bộ sưu tập.
Dùng phím Home ảo
Bước 1: Vào Cài đặt > Chọn Hỗ trợ.
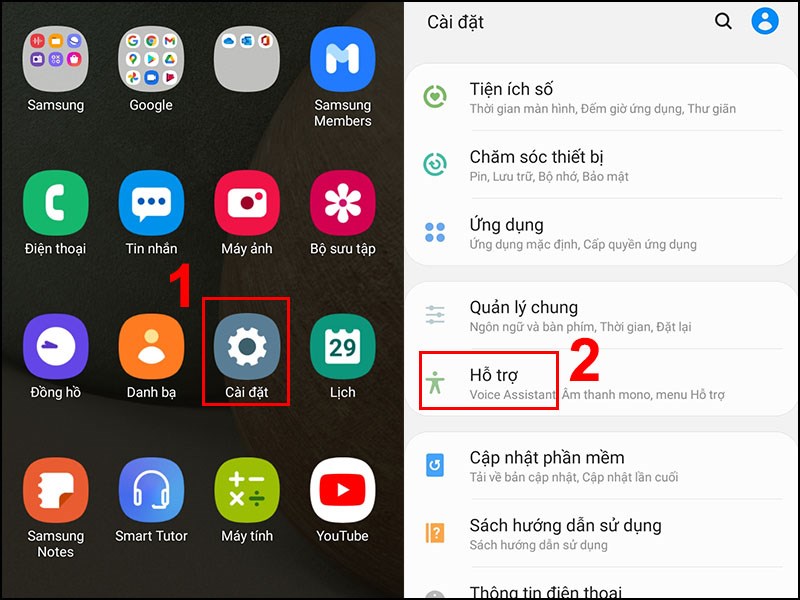
Chụp màn hình điện thoại Samsung sử dụng phím Home ảo
Bước 2: Tìm Tương tác và thao tác > Nhấn vào Menu hỗ trợ để bật tính năng này.
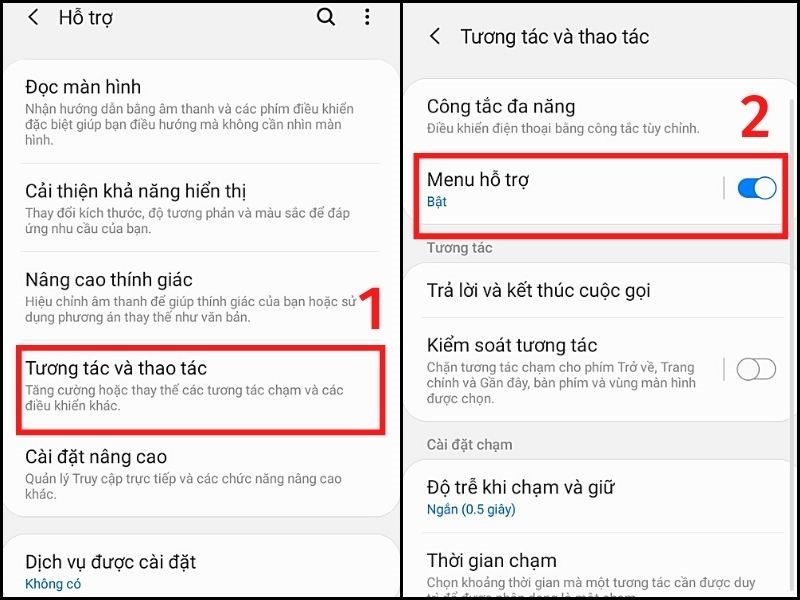
Chụp màn hình điện thoại Samsung sử dụng phím Home ảo
Bước 3: Để chụp màn hình, bạn mở màn hình đến phần thông tin bạn muốn chụp > Nhấn vào phím Home ảo > Nhấn Ảnh chụp màn hình.
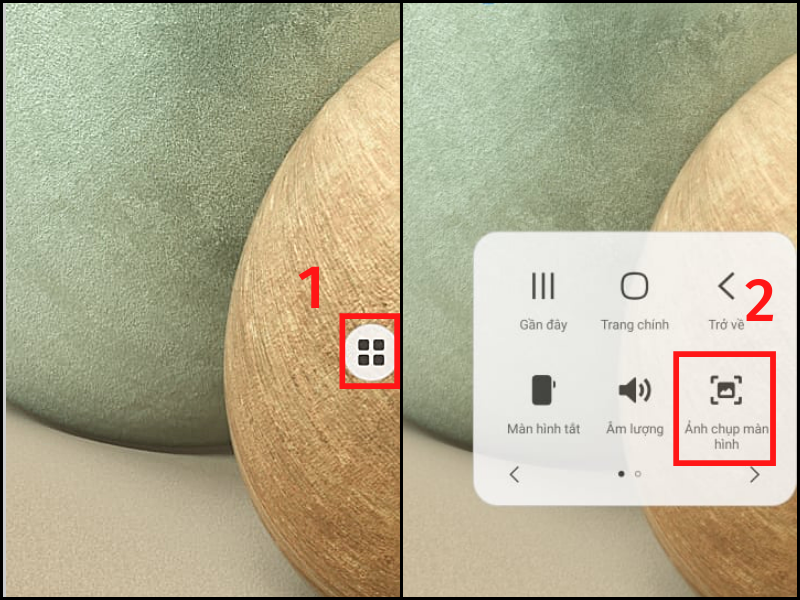
Chụp màn hình điện thoại Samsung sử dụng phím Home ảo
Dùng trợ lý ảo Google Assistant
Bước 1: Vào Cài đặt, trên thanh tìm kiếm gõ Trợ lý Google hoặc Google Assistant > Chọn Cài đặt Trợ lý > Chọn OK Google và Voice Match.
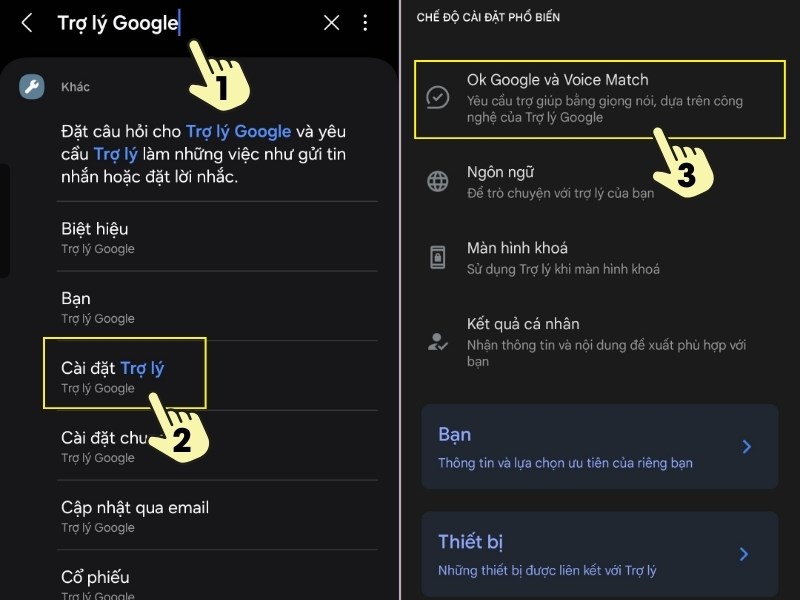
Bật tính năng gọi Trợ lý Google Assistant bằng giọng nói
Bước 2: Bật tính năng nói Hey Google để sử dụng Google Assistant.
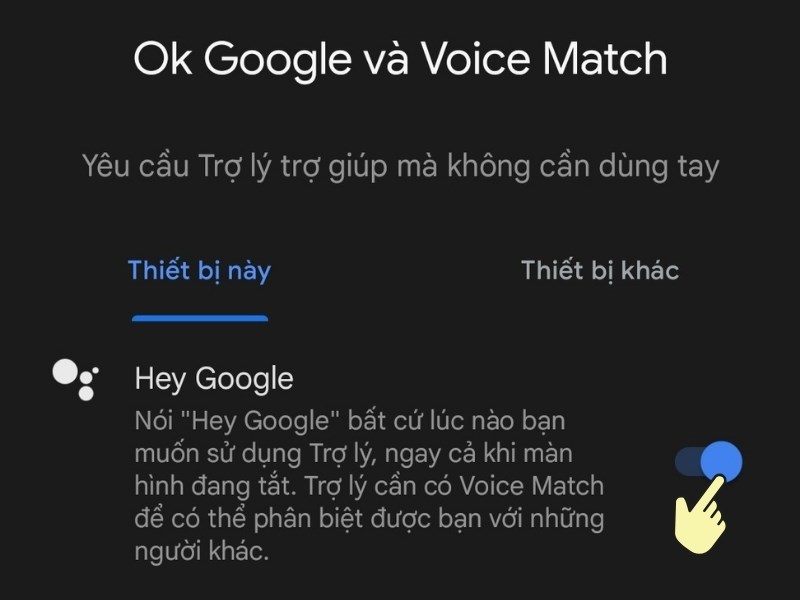
Bật tính năng nói Hey Google để sử dụng Google Assistant
Bước 3: Để chụp ảnh màn hình, bạn mở màn hình đến phần thông tin cần chụp và nói OK Google > Khi Trợ lý ảo Google Assistant hiện lên, bạn nói tiếp cụm từ "Chụp ảnh màn hình" hoặc "Take a screenshot" rõ ràng bằng miệng, lúc này Google Assistant sẽ hiểu ý và lập tức thực hiện việc chụp màn hình điện thoại.
 Nói "OK Google" > Nói "Chụp ảnh màn hình"" width="600" height="450" />
Nói "OK Google" > Nói "Chụp ảnh màn hình"" width="600" height="450" />
Sau khi chụp ảnh màn hình xong, bạn có thể xem lại ảnh vừa chụp trong bộ sưu tập.
Dùng trợ lý ảo Bixby (Samsung)
Bước 1: Vào Cài đặt, kéo xuống chọn Tính năng nâng cao > Chọn Bixby.
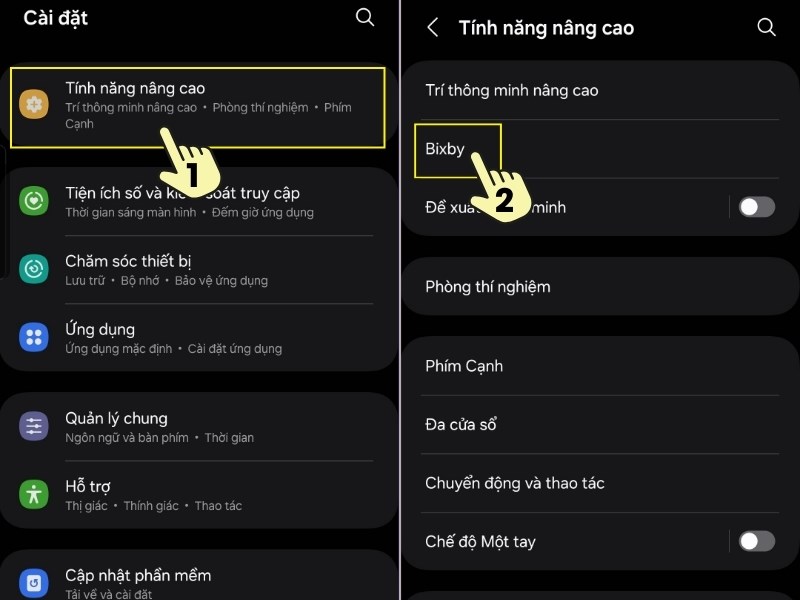 Tìm chọn Bixby" width="800" height="600">
Tìm chọn Bixby" width="800" height="600">
Vào Cài đặt > Tìm chọn Bixby
Bước 2: Chọn Voice wake-up > Bật Voice wake-up lên và chọn lệnh gọi trợ lý giữa "Bixby" hoặc "Hi, Bixby".

Bật Voice wake-up để gọi Bixby
Bước 3: Sau khi bật Trợ lý ảo Bixby thành công, để chụp ảnh màn hình, bạn mở màn hình đến phần thông tin bạn muốn chụp. Sau đó, bạn nói Bixby hoặc Hi Bixby. Khi Bixby hiện lên, bạn nói tiếp cụm từ Take a screenshot hoặc Screenshot rõ ràng bằng miệng, lúc này Bixby sẽ tự động chụp màn hình.
-800x600.jpg) Bixby hiện lên, bạn nói tiếp cụm từ Take a screenshot hoặc Screenshot" width="800" height="600">
Bixby hiện lên, bạn nói tiếp cụm từ Take a screenshot hoặc Screenshot" width="800" height="600">
bạn nói Bixby hoặc Hi Bixby > Bixby hiện lên, bạn nói tiếp cụm từ Take a screenshot hoặc Screenshot
Sau khi chụp ảnh màn hình xong, bạn có thể xem lại ảnh vừa chụp trong bộ sưu tập.
Dùng S Pen
Bước 1: Khởi động Air Command.
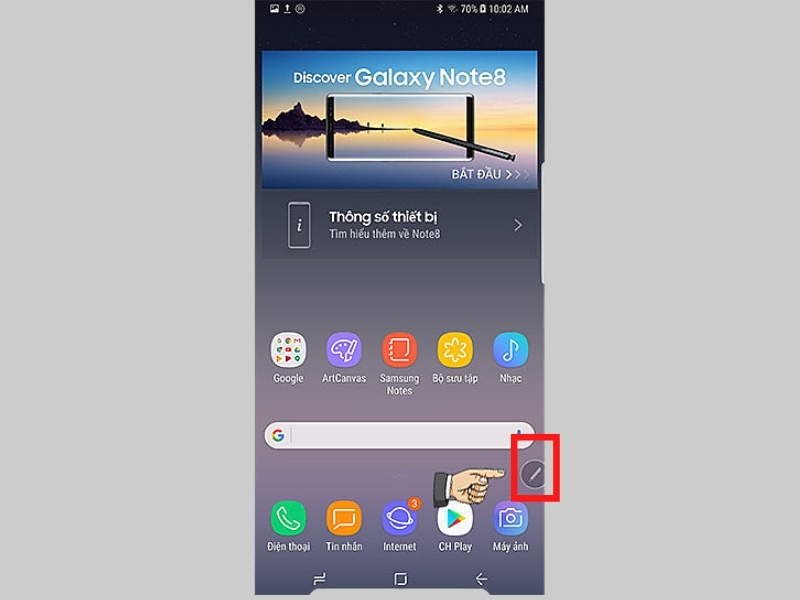
Air Command
Bước 2: Chọn Screen Write.
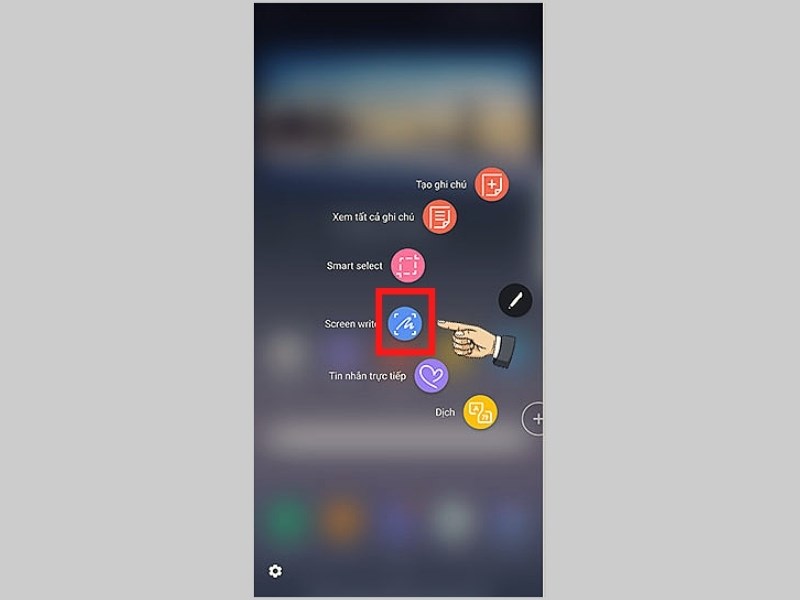
Sử dụng S Pen chụp màn hình điện thoại Samsung
3. Cách chụp màn hình cuộn trên Samsung
Đôi khi phần thông tin bạn muốn chụp lại quá dài, không thể gói gọn trong 1 màn hình thì tính năng chụp cuộn trang sẽ giúp bạn chụp được hết tất cả các nội dung muốn lưu giữ.
Để chụp màn hình dài bạn hãy: Giữ cùng lúc nút Nguồn và nút Giảm âm lượng > Nhấn vào biểu tượng Chụp cuộn (2 mũi tên hướng xuống) rồi kéo màn hình xuống đến vị trí mong muốn rồi thả tay ra để hình dừng lại.
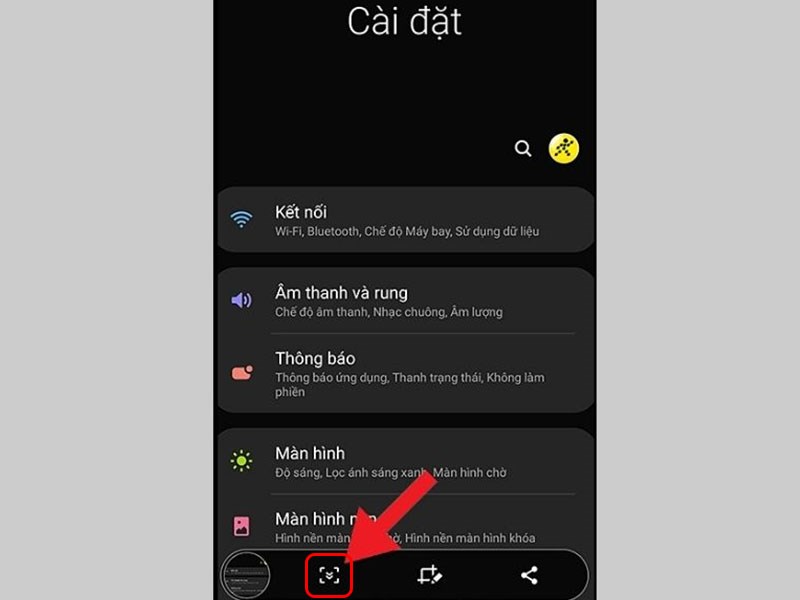
Chụp màn hình điện thoại Samsung dài, chụp cuộn trang
Video hướng dẫn các cách chụp màn hình điện thoại Samsung cực đơn giản:
4. Giải pháp khi không thể chụp màn hình Samsung
Đặt lại thiết bị
Bước 1: Vào Cài đặt > Chọn Quản lý chung.
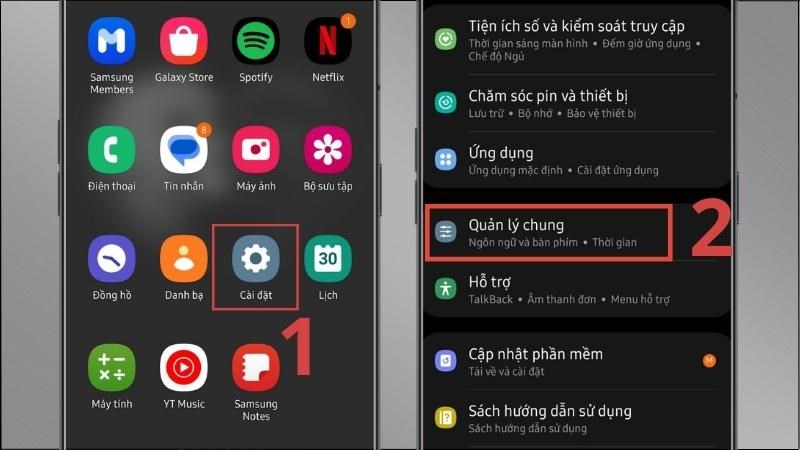 Chọn Quản lý chung" width="800" height="450">
Chọn Quản lý chung" width="800" height="450">
Vào Cài đặt > Chọn Quản lý chung
Bước 2: Chọn Đặt lại > Chọn Đặt lại tất cả cài đặt.
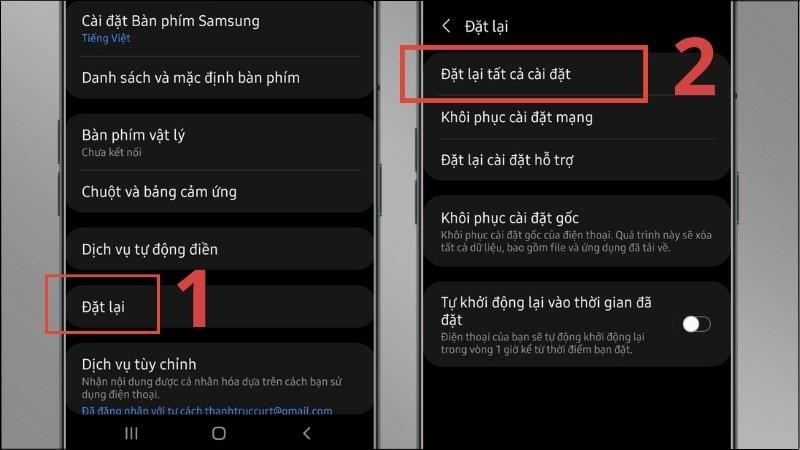 Chọn Đặt lại tất cả cài đặt" width="800" height="450">
Chọn Đặt lại tất cả cài đặt" width="800" height="450">
Chọn Đặt lại > Chọn Đặt lại tất cả cài đặt
Bước 3: Chọn Xóa các cài đặt.
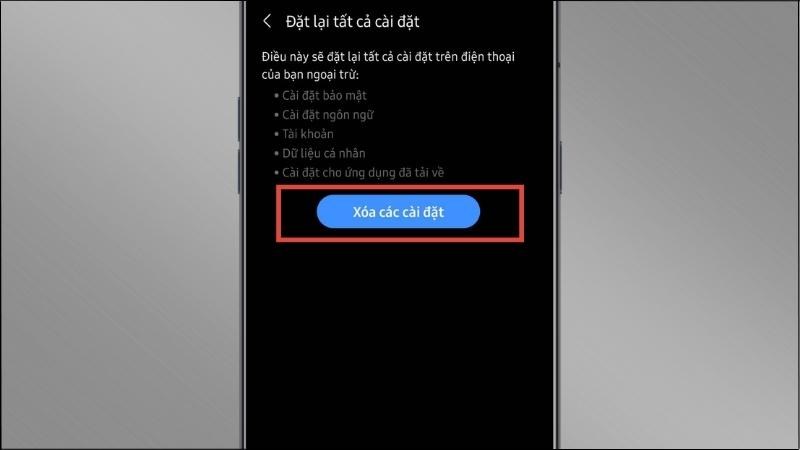
Chọn Xoá các cài đặt
Tăng dung lượng máy
Một trong những nguyên nhân chụp màn hình không thành công là bộ nhớ lưu trữ điện thoại của bạn đã quá đầy và không thể tiếp nhận thêm ảnh. Lúc này, người dùng cần xóa đi bớt những hình ảnh, video, âm thanh, file,... không cần thiết để làm trống dung lượng máy.

Xoá đi bớt những hình ảnh, video không cần thiết
SĂN NGAY MÃ GIẢM SỐC TGDĐ TẠI ĐÂY
ĐỪNG BỎ LỠ một số mẫu Điện thoại nổi bật tại Thế Giới Di Động:Trên đây là một số thông tin hướng dẫn về cách chụp màn hình Samsung mà chúng tôi muốn giới thiệu. Hi vọng sẽ giúp ích cho bạn trong quá trình sử dụng sản phẩm.


