So với độ “nổi tiếng” của Instagram thì trải nghiệm trên máy tính Windows của nó vẫn còn hạn chế xét về các dịch vụ hướng tới việc chia sẻ hình ảnh và video trong cuộc sống hàng ngày. Tất nhiên, việc chớp được những khoảnh khắc hằng ngày bằng điện thoại luôn dễ dàng và thuận tiện hơn tải chúng từ máy tính của bạn. Nếu bạn muốn sử dụng Instagram PC trên máy tính, thì hãy tham khảo vài lựa chọn dưới đây để truy cập Instaram mà không cần dùng đến điện thoại nhé.
1. Ứng dụng Instagram trên Windows Store
Instagram chưa đưa ra chương trình chính thức dành cho máy tính Windows, nhưng nó có một ứng dụng trên Windows 10 Store. Cài đặt và đăng nhập bằng tài khoản của bạn, sau đó bạn sẽ thấy một giao diện tương tự với giao diện trên điện thoại của bạn.
Cũng giống như phiên bản Android và iOS, bạn có thể xem Stories của những người bạn theo dõi, gửi tin nhắn trực tiếp và xem bảng tin. Các tab ở cuối cho phép bạn tìm kiếm người dùng, xem hoạt động của bạn và thực hiện các thay đổi cho hồ sơ cá nhân.
Khi bạn nhấp vào biểu tượng máy ảnh ở phía trên bên trái, bạn có thể tải ảnh lên. Tuy nhiên ở đây phát sinh một sự cố đó là trừ khi bạn sử dụng một thiết bị màn hình cảm ứng, nếu không bạn không thể tải ảnh từ máy tính. Trong trường hợp ứng dụng yêu cầu bật quyền truy cập máy ảnh và bạn đã bật nhưng vẫn không được là do máy tính của bạn không có webcam nên bạn không thể tải ảnh bằng ứng dụng này.
Do đó, ứng dụng này của Windows Store chính là một giải pháp nếu bạn chỉ muốn lướt Instagram trên máy tính. Những đối với những người muốn đăng ảnh Instagram từ máy tính thì hãy theo dõi các cách tiếp theo nhé.
Tải Instagram cho Windows 10
2. Truy cập trang web Instagram phiên bản trên di động
Bạn có thể truy cập trang web của Instagram trên máy tính để lướt qua bảng tin Instagram. Tuy nhiên bạn không thể xem Stories, vì vậy nó còn hạn chế hơn so với ứng dụng Instagram của Windows Store. Ngoài ra, trang web cũng sẽ không cho phép bạn tải ảnh lên từ máy tính. Nhưng bạn có thể khắc phục điều đó bằng cách thay đổi user agent (định danh của trình duyệt).
Có thể bạn không biết rằng trình duyệt của bạn sẽ gửi một đoạn thông tin bất cứ khi nào nó kết nối với một trang web. Thông tin này về hệ điều hành, trình duyệt và phiên bản trình duyệt bạn đang sử dụng. Những thông tin này được gửi tự động, nhưng bạn có thể điều chỉnh để “lừa” Instagram nghĩ rằng bạn đang truy cập từ một thiết bị di động. Và sau đó bạn có thể tải ảnh từ máy tính.
Thật dễ dàng để chuyển sang mobile agent (tác tử di động) trong trình duyệt Chrome. Đầu tiên, mở trang web Instagram và đăng nhập. Sau đó, nhấn phím F12 để mở bảng Developer console. Sử dụng phím tắt CTRL + Shift + M hoặc nhấp vào nút Toggle device toolbar để ngay lập tức chuyển sang phiên bản di động của Instagram.
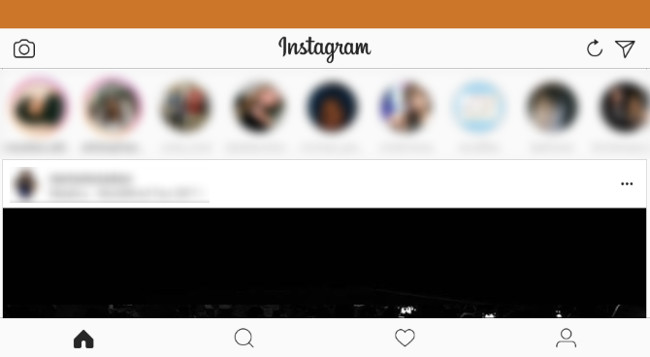
Và giờ đây trang web của bạn trông giống với phiên bản điện thoại. Bạn thậm chí có thể nhấp và kéo để cuộn như sử dụng với ngón tay. Nhấp vào biểu tượng máy ảnh ở dưới cùng giữa màn hình và bạn sẽ nhận được cửa sổ thông báo chọn ảnh tải lên từ máy tính. Nếu bạn muốn blend màu thì hãy lướt qua các ứng dụng hỗ trợ Instagram trên máy tính để có bộ lọc tương tự Instagram nhé.
3. Sử dụng một ứng dụng thay thế
Nếu bạn là một người sử dụng Instagram "chân chính" và các cách ở trên không “thỏa mãn" được bạn thì lựa chọn tốt nhất là thử sử dụng ứng dụng thay thế cho Instagram của bên thứ ba.
Nhiều nhà phát triển thông minh đã phát triển các ứng dụng Instagram không "chính thức" cho Windows, Mac và Linux. Các tính năng này sẽ cho phép bạn lướt bảng tin, tải ảnh, sử dụng các bộ lọc và tìm kiếm trong thẻ hashtag xu hướng hiện giờ với giao diện đẹp.
4. Giả lập Android trên máy tính
Có lẽ nhiều người thấy rằng việc kết hợp ba cách trên để sử dụng Instagram cũng khá ổn. Tuy nhiên nếu bạn muốn có những trải nghiệm Instagram như trên điện thoại di động thì giả lập Android trên máy tính bằng cách sử dụng một vài công cụ miễn phí là một phương pháp rất hiệu quả tuy có hơi phức tạp.
BlueStacks là công cụ tốt nhất cho phương pháp này. Đây là một trình giả lập Android dễ sử dụng cho phép bạn tìm kiếm và tải ứng dụng Android ngay trong chương trình. Sau khi tải BlueStacks, chạy chương tình và bạn cần đăng nhập bằng tài khoản Google để truy cập Play Store.

Sau đó, tìm Instagram và nhấn nút “Install" để cài đặt giống như bạn thực hiện trên điện thoại Android. Quay lại tab Trang chủ BlueStacks, tại đó bạn có thể mở ứng dụng và đăng nhập bằng tài khoản Instagram của mình. Sau đó bạn có thể thực thiện các thao tác giống như trên điện thoại như thêm ảnh, sử dụng bộ lọc v.v…
Trên đây là bốn cách tuyệt vời để sử dụng Instagram trên Windows. Với những cách này bạn có thể thoải mái lướt Instagram trên máy tính như dùng trên điện thoại. Những chiếc máy tính còn được trang bị các trình biên tập ảnh mạnh mẽ giúp bạn tạo ra những bức ảnh thậm chí còn đẹp hơn trên điện thoại.


