Cách chia đôi màn hình Samsung là một tính năng hữu ích. Cho phép người dùng có thể làm việc với hai ứng dụng cùng lúc trên một màn hình. Việc cài đặt và sử dụng tính năng này rất đơn giản và dễ dàng. Nếu bạn đang sử dụng điện thoại Samsung và chưa biết cách để tắt/ bật chia đôi màn hình. Hãy cùng mình tìm hiểu ngay sau đây nhé!
Lợi ích của cách chia đôi màn hình Samsung
Biết cách chia màn hình điện thoại có rất nhiều lợi ích. Cho những ai muốn sử dụng đa nhiệm trên điện thoại di động.
- Tăng năng suất làm việc: Chia đôi màn hình giúp bạn có thể làm việc với hai ứng dụng cùng lúc. Ví dụ, bạn có thể soạn thảo văn bản trên một nửa màn hình và xem email. Đồng thời thực hiện các tác vụ khác trên một nửa màn hình còn lại.
- Tiết kiệm thời gian: Với cách chia đôi màn hình Samsung, bạn không cần phải chuyển đổi giữa các ứng dụng. Mà có thể thực hiện cả hai thao tác trên cùng một màn hình điện thoại giúp bạn tiết kiệm rất nhiều thời gian. Điều này cũng có thể làm gia tăng năng suất làm việc của bản thân.
- Tăng trải nghiệm giải trí: Nếu bạn thích xem video hoặc chơi game trên điện thoại. Tính năng chia 2 screen có thể giúp bạn có trải nghiệm tốt hơn.
- Đa nhiệm tốt hơn: Cho phép người dùng thực hiện nhiều tác vụ cùng một lúc mà không cần phải chuyển đổi giữa các ứng dụng.
- Thuận tiện khi làm việc từ xa: Có thể dễ dàng thực hiện cuộc gọi video hoặc họp trực tuyến trên một nửa màn hình. Đồng thời làm việc trên nửa còn lại mà không cần tắt màn hình hoặc chuyển đổi giữa các app.
Với những lợi ích tuyệt vời của cách chia đôi màn hình Samsung. Bạn cũng có thể áp dụng tính năng này trên dế yêu của mình. Chỉ trong các bước thực hiện đơn giản bên dưới.
Cách bật tính năng chia đôi màn hình
Bạn muốn thực hiện cách chia đôi màn hình Samsung. Thì trước tiên bạn phải bật tính năng này lên trong phần cài đặt của điện thoại. Cách làm cụ thể như sau:
Bước 1: Đầu tiên bạn vào Cài đặt trên điện thoại Samsung. Sau đó nhấn chọn Tính năng nâng cao.
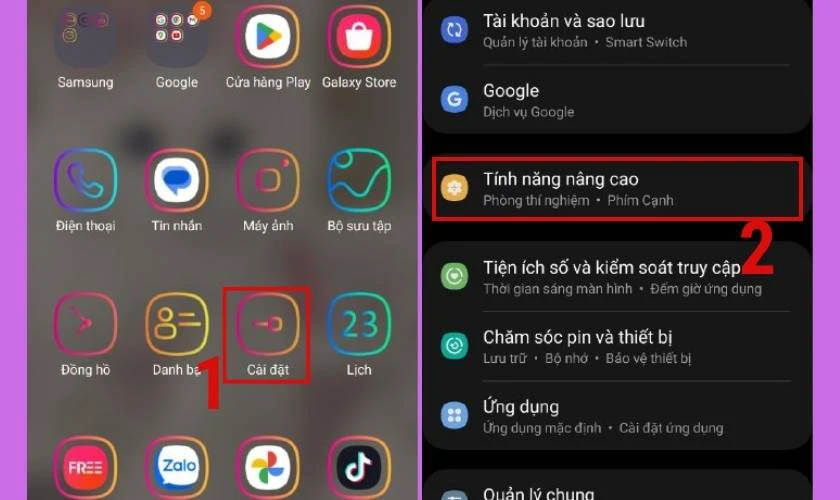
Bước 2: Lúc này một nửa màn hình phía trên đã hiển thị giao diện ứng dụng bạn vừa chọn. Tiếp tục chọn một app bất kì cho nửa màn hình còn lại. Như vậy là bạn đã có thể thao tác cả hai ứng dụng cùng lúc trên màn hình điện thoại.
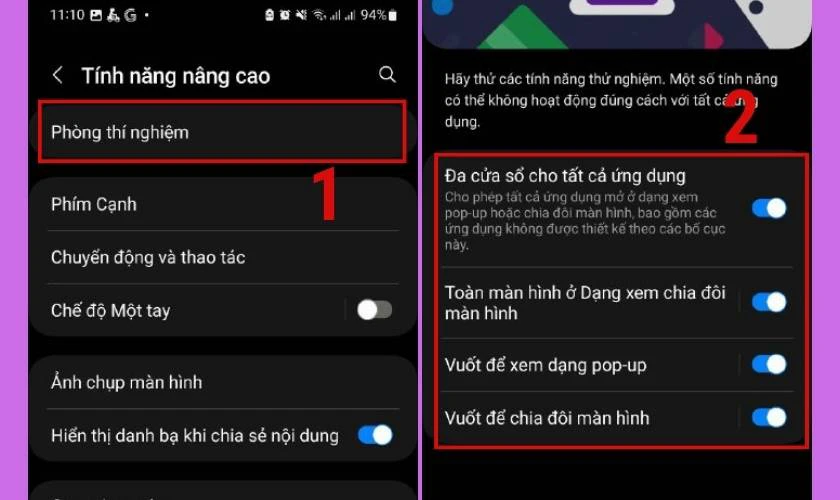
Sau khi bật tính năng này xong là bạn có thể thực hiện được cách chia đôi màn hình Samsung rồi. Cách làm cũng rất đơn giản ai cũng làm được. Theo dõi để áp dụng ngay nhé!
Cách tắt chế độ an toàn Samsung cực nhanh và đơn giản, xem ngay tại đây!
Hướng dẫn cách chia đôi màn hình điện thoại Samsung nhanh chóng
Trong bài viết này, mình sẽ giới thiệu cho bạn 2 cách để chia đôi màn hình điện thoại Samsung một cách nhanh chóng và đơn giản. Thao tác giúp bạn quản lý công việc và tối ưu hóa hiệu suất sử dụng điện thoại.
Chia 2 màn hình với tính năng đa nhiệm
Bạn có biết rằng Samsung có thể chia đôi màn hình điện thoại thành hai tab riêng biệt. Đúng vậy hiện tại Samsung đã cho phép người dùng sử dụng hai ứng dụng khác nhau trên cùng một màn hình? Đó là tính năng đa nhiệm hữu ích. Nếu bạn đang dùng dòng điện thoại này có thể thực hiện điều đó thông qua các bước sau:
Bước 1: Để thực hiện cách này trước tiên bạn hãy mở chế độ đa nhiệm. Bằng cách vuốt lên để hiển thị tất cả các cửa sổ đang mở. Nhấn giữ vào ứng dụng đến khi nào xuất hiện chữ Thả vào đây để mở rồi thả tay ra.

Bước 3: Lúc này một nửa màn hình phía trên đã hiển thị giao diện ứng dụng bạn vừa chọn. Tiếp tục chọn một app bất kì cho nửa màn hình còn lại. Như vậy là bạn đã có thể thao tác cả hai ứng dụng cùng lúc trên màn hình điện thoại.
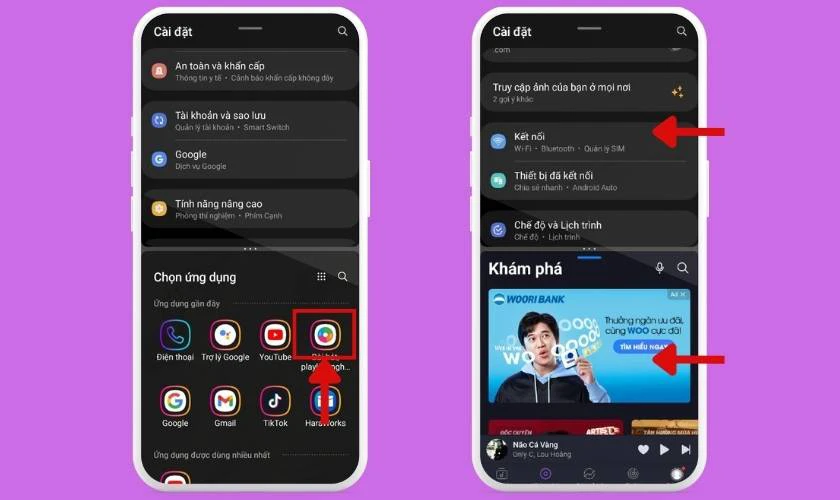
Ngoài cách để chia đôi màn hình Samsung trên. Bạn vẫn có thể thực hiện theo một cách khác. Đó là tính năng xem ở dạng pop-up.
Cách chia đôi màn hình Samsung với tính năng xem ở dạng pop-up
Với tính năng xem ở dạng pop-up. Người dùng có thể mở hai ứng dụng cùng lúc trên một màn hình. Và điều hướng giữa hai ứng dụng dễ dàng hơn cùng các bước đơn giản sau:
Bước 1: Tiếp tục vuốt lên mở tất cả lịch sử các trang vừa hoạt động.
Bước 2: Thực hiện kéo và giữ ứng dụng vào khu vực Thả vào đây để xem dạng pop-up ở giữa màn hình.
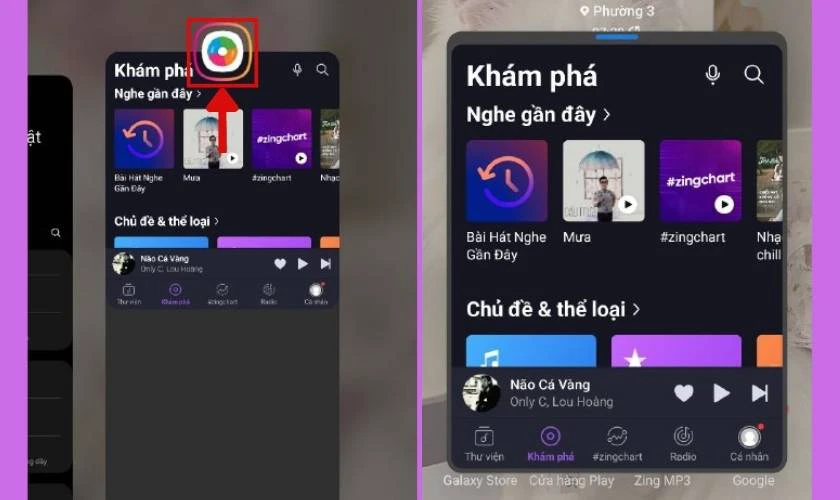
Ngoài ra bạn cũng có thể di chuyển màn hình bằng cách nhấn giữ và kéo tại điểm như hình minh họa.
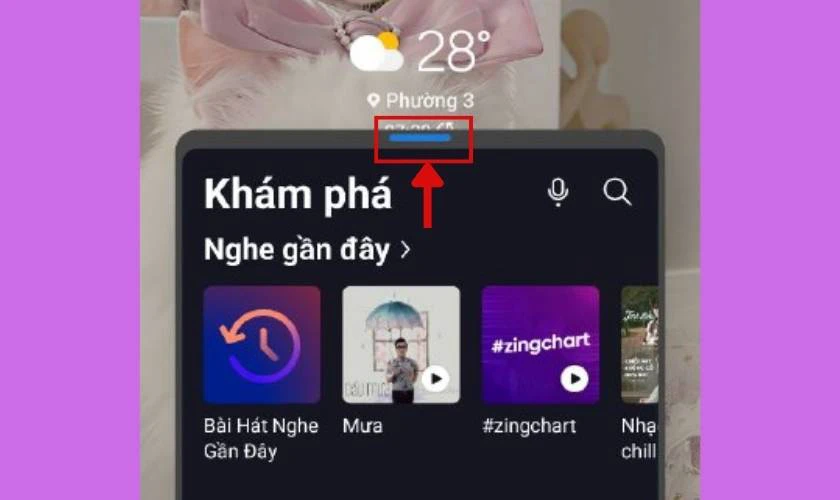
Nhờ tính năng xem ở dạng pop-up. Người dùng có thể xem đồng thời nhiều ứng dụng trên cùng một màn hình. Nhưng nếu điện thoại bạn không thao tác được thì có thể thử dùng app Split Screen. Bởi nó cũng làm được điều tương tự.
Dùng ứng dụng Split Screen để thao tác trên 2 màn hình
Ứng dụng Split Screen là một tính năng đa nhiệm hữu ích. Cho phép người dùng mở đồng thời hai ứng dụng khác nhau trên màn hình điện thoại. Điều này giúp tăng cường hiệu suất làm việc và tiết kiệm thời gian.
Bước 1: Vào CH Play để tải phần mềm Split Screen về máy.
Bước 2: Sau khi tải xong bạn tiến hành mở app lên. Lúc này trên màn hình đã được chia làm hai. Và chỉ cần bấm vào các ứng dụng bạn muốn mở là hoàn thành.
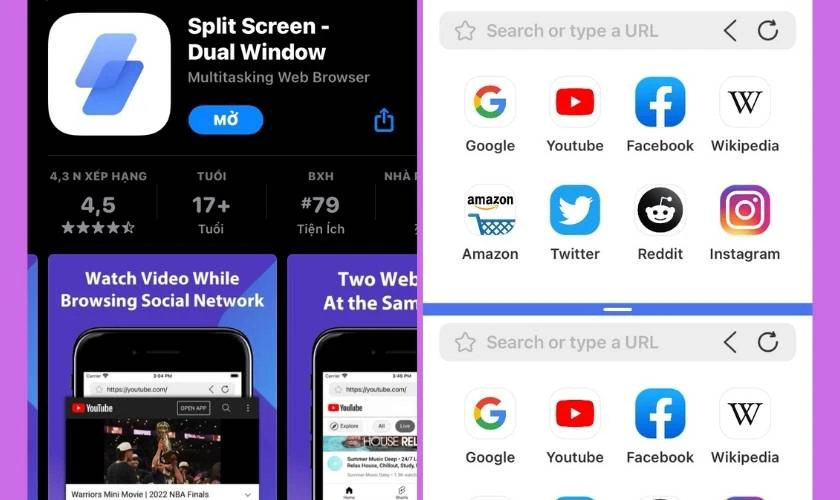
Như vậy ngoài cách thực hiện chia đôi màn hình trực tiếp trên điện thoại Samsung bạn vẫn có thể làm điều này thông qua app Split Screen. Tuy nhiên, để tận dụng hiệu quả tính năng này, bạn có thể áp dụng mẹo điều chỉnh kích thước chia đôi màn hình. Và thực hiện sao cho phù hợp với nhu cầu sử dụng của bản thân.
Mẹo điều chỉnh kích thước màn hình
Để điều chỉnh kích thước chia đôi màn hình bạn cần nhấn giữ đường chia ở giữa có dấu 3 chấm. Và kéo lên hoặc kéo xuống tùy ý.
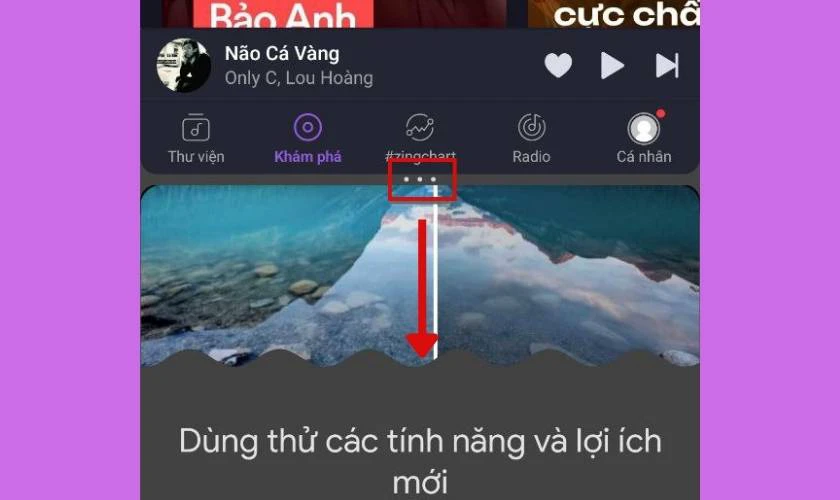
Đối với điều chỉnh kích thước ở dạng pop-up. Hãy nhấn giữ và kéo ở phần dưới màn hình là có thể làm cho tab được kéo dài ra.
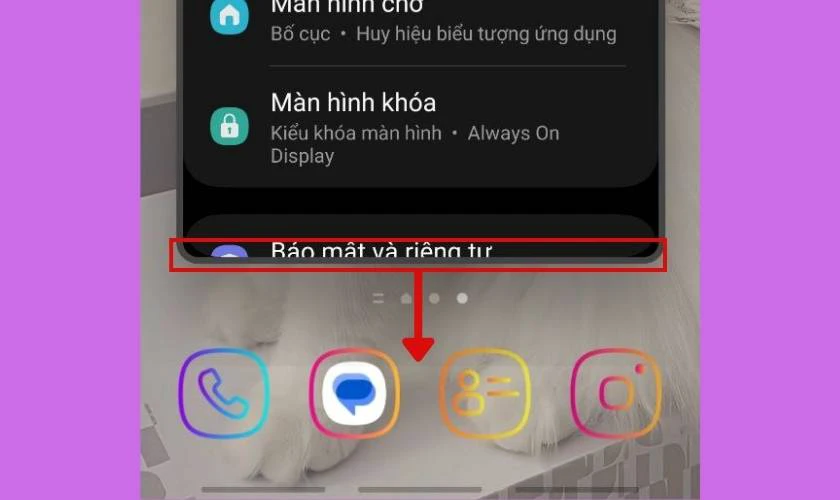
Vậy là bạn đã biết cách điều chỉnh kích thước chia đôi màn hình trên điện thoại rồi đúng không. Nhưng nếu bạn không muốn sử dụng tính năng này nữa thì làm cách nào để tắt chia đôi màn hình trên điện thoại Samsung. Tiếp tục theo dõi bài viết để thực hiện nhé!
Hướng dẫn tắt chức năng chia đôi màn hình trên Samsung
Để tắt chức năng này bạn chỉ cần nhấn giữ dấu ba chấm và kéo xuống cho đến khi nào hết màn hình. Như vậy là đã có thể tắt chia đôi màn hình Samsung và quay lại giao diện bình thường của điện thoại.
Lưu ý: Những cách tắt và bật chia đôi màn hình vừa rồi đều áp dụng được cho Samsung A52s 5G và A13. Hoặc các phiên bản khác mặc dù giao diện có khác nhưng cách làm vẫn tương tự.
Trên đây là tổng hợp các cách chia đôi màn hình Samsung nhanh nhất mình đã liệt kê. Việc sử dụng tính năng này sẽ giúp bạn tiết kiệm thời gian và có thể xử lý công việc nhanh chóng hơn. Nếu bạn đang xài Samsung thì còn chần chừ gì mà không làm theo các bước hướng dẫn ở trên. Và đừng quên chia sẻ bài viết cho bạn bè cùng xem với nhé!


