Bảo vệ máy tính Windows của bạn bằng mật khẩu là bước quan trọng để đảm bảo an toàn dữ liệu và thông tin cá nhân. Dưới đây là hướng dẫn chi tiết về cách cài đặt và thay đổi mật khẩu, cũng như giải đáp một số thắc mắc thường gặp:
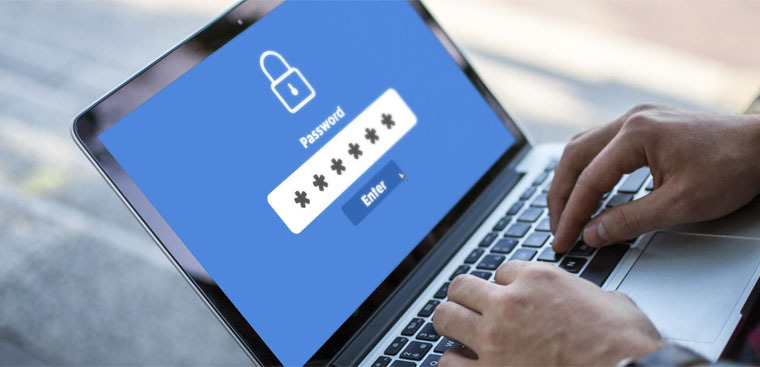
1. Hướng dẫn cài đặt mật khẩu mới:
Nếu bạn chưa có mật khẩu hoặc muốn tạo mật khẩu mới, hãy làm theo các bước sau:
Cách 1: Sử dụng tổ hợp phím Ctrl + Alt + Delete:
- Nhấn tổ hợp phím Ctrl + Alt + Delete.
- Chọn “Change a password“.
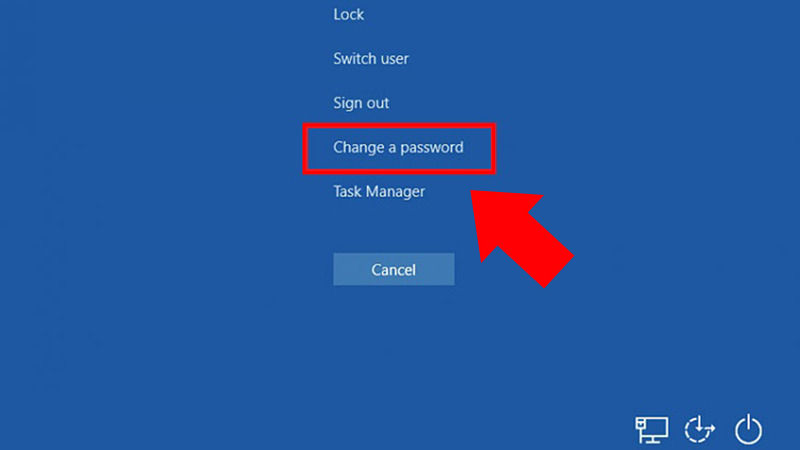
- Nhập mật khẩu cũ (nếu có) và nhập mật khẩu mới hai lần để xác nhận.
- Nhấn “OK” để hoàn tất.
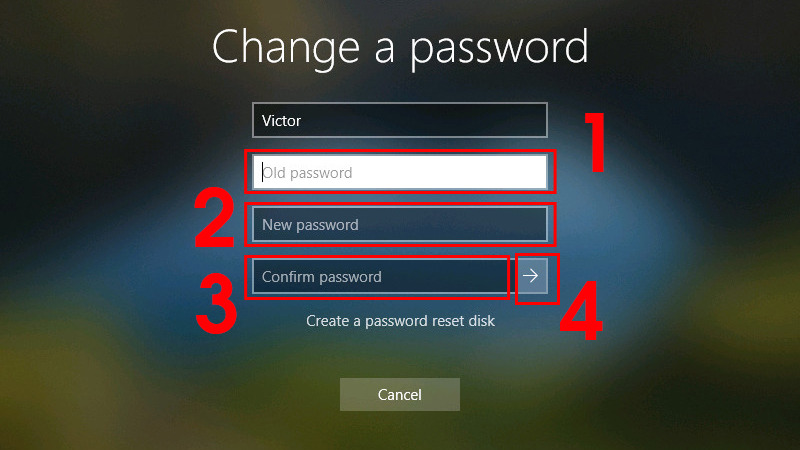
Cách 2: Thông qua Windows Settings:
- Nhấn vào nút “Start” và chọn “Settings” (biểu tượng bánh răng).
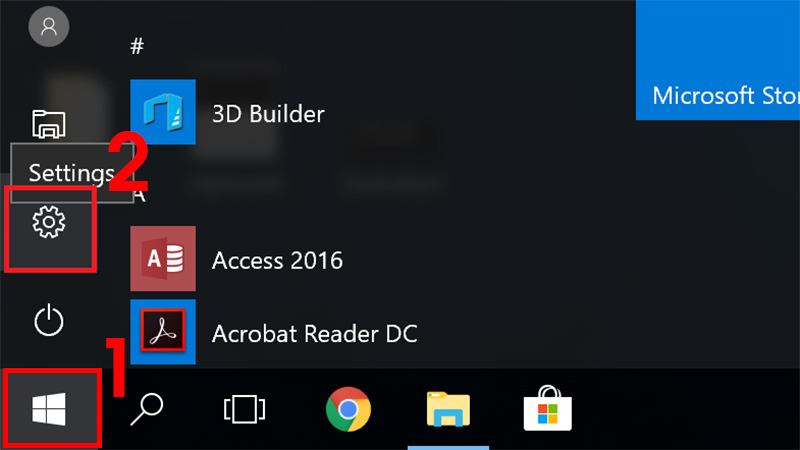
- Chọn “Accounts“.
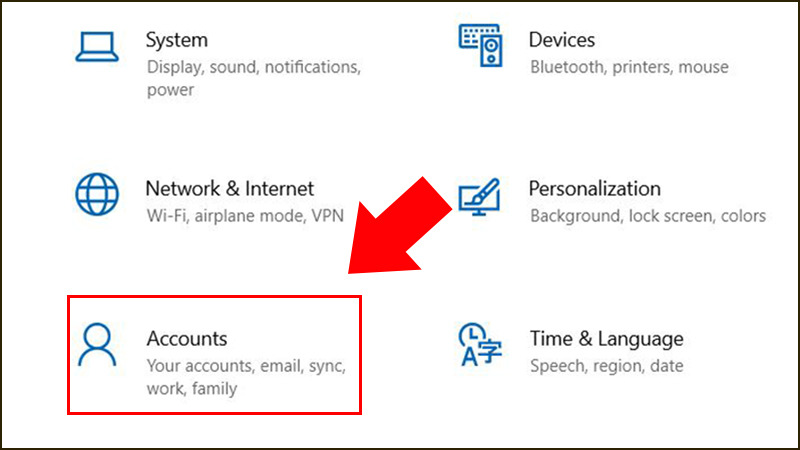
- Chọn “Sign-in options” từ menu bên trái.
- Tại phần “Password“, chọn “Add” để thêm mật khẩu.

- Nhập mật khẩu mới hai lần để xác nhận và thêm gợi ý (nếu muốn).
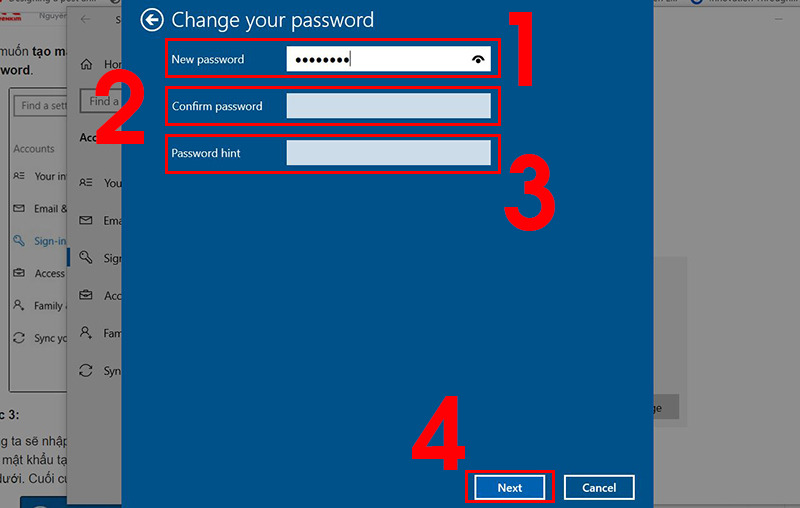
- Nhấn “Next” và “Finish” để hoàn tất.
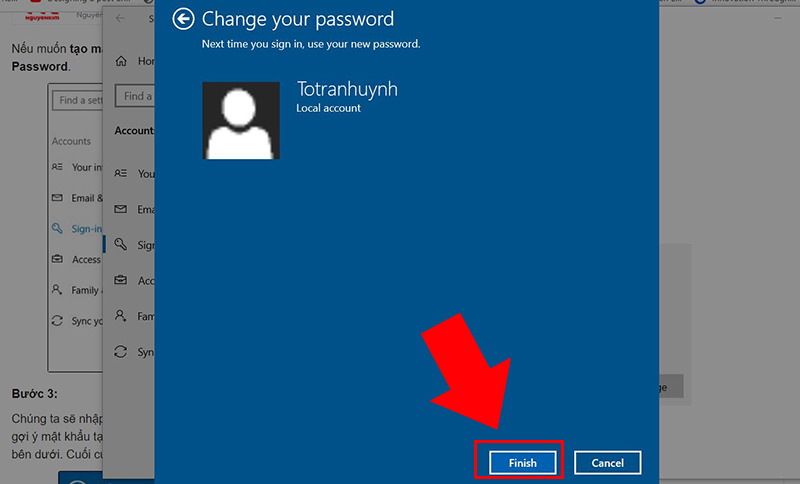
Cách 3: Sử dụng tài khoản Microsoft (khi đã đăng nhập bằng tài khoản Microsoft):
- Nhấn tổ hợp phím Windows + I để mở cài đặt Windows.
- Chọn “Accounts“.
- Chọn “Sign-in options” từ menu bên trái.
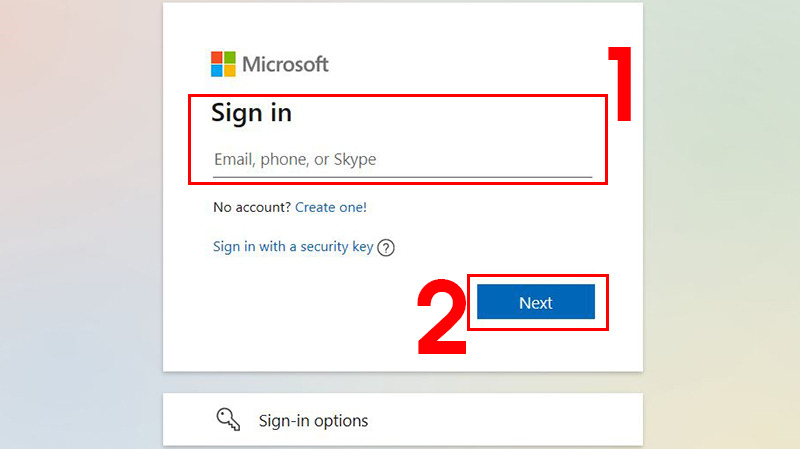
- Tại phần “Password“, chọn “Add” để thêm mật khẩu.
- Nhập mật khẩu hiện tại (nếu có) và nhập mật khẩu mới hai lần để xác nhận.
- Thêm gợi ý (nếu muốn) và nhấn “Next” và “Finish” để hoàn tất.
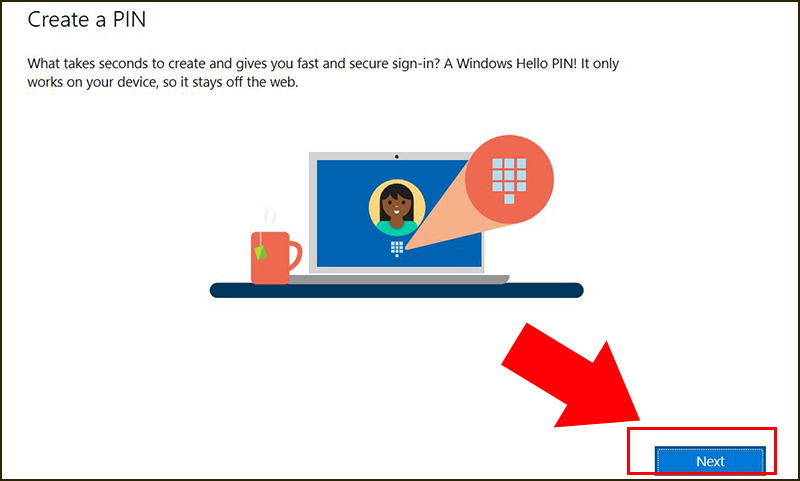
2. Hướng dẫn thay đổi mật khẩu:
Nếu bạn đã có mật khẩu và muốn thay đổi, hãy tham khảo các phương pháp sau:
Cách 1: Thay đổi mật khẩu từ Windows Settings:
- Nhấn tổ hợp phím Windows + I để mở cài đặt Windows.
- Chọn mục “Accounts (Tài khoản)“.
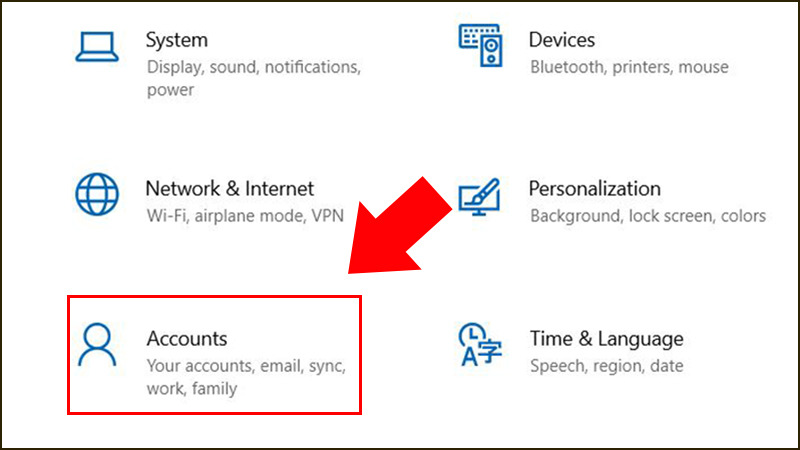
- Trong menu bên trái, chọn “Sign-in options (Tùy chọn đăng nhập)“.
- Tại phần “Password (Mật khẩu)“, nhấn “Change (Thay đổi)“.

- Nhập mật khẩu hiện tại và mật khẩu mới hai lần để xác nhận.
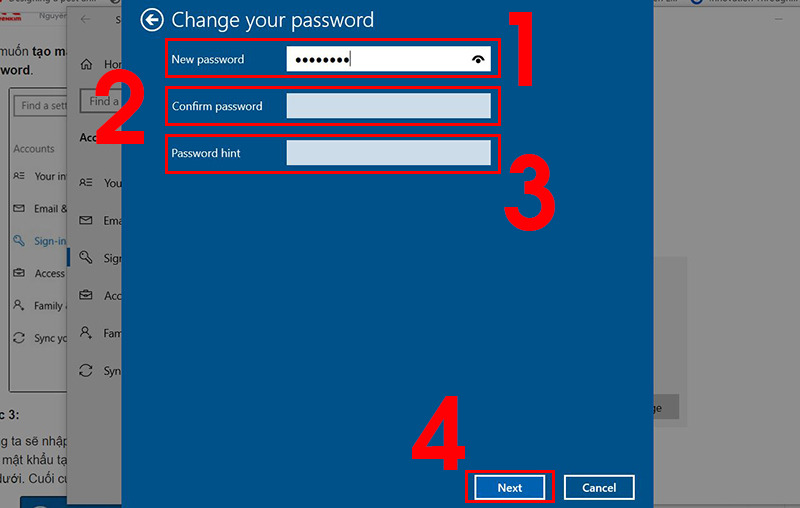
- Nhập gợi ý mật khẩu (nếu muốn) và nhấn “Next (Tiếp theo)“, sau đó nhấn “Finish (Hoàn tất)“.
Cách 2: Thay đổi mật khẩu bằng Control Panel:
- Mở “Control Panel“.

- Chọn “User Accounts (Tài khoản người dùng)“.

- Chọn “Change your password (Thay đổi mật khẩu của bạn)“.
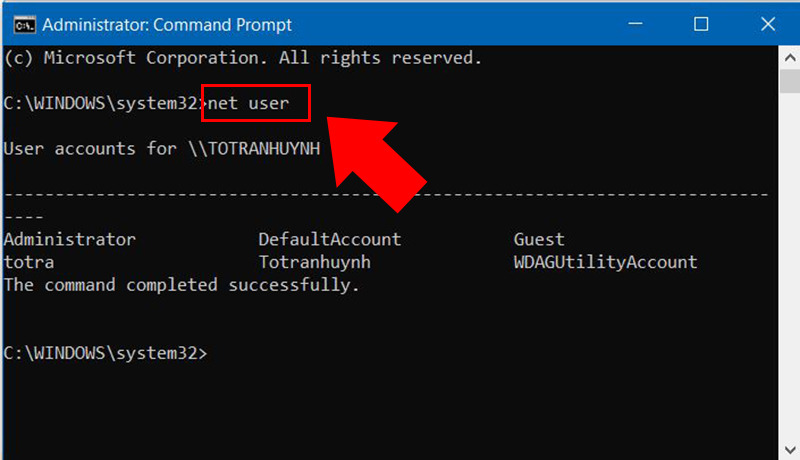
- Nhập mật khẩu hiện tại và mật khẩu mới hai lần để xác nhận.
- Nhập gợi ý mật khẩu (nếu muốn) và nhấn “Change Password (Thay đổi mật khẩu)“.
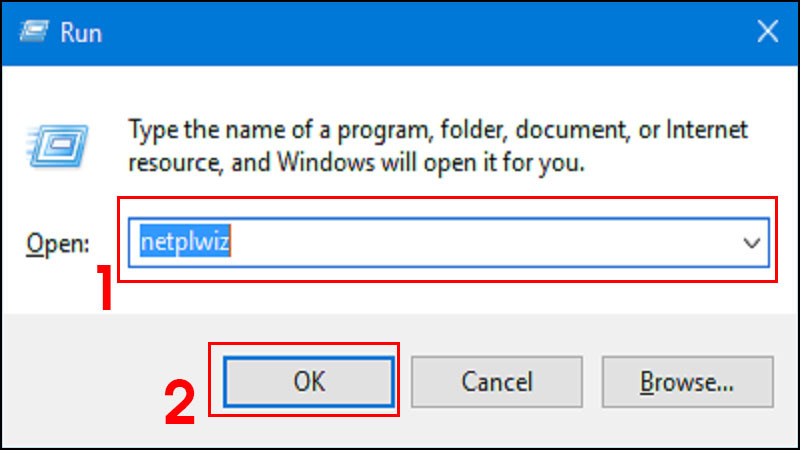
Cách 3: Thay đổi mật khẩu bằng Command Prompt (yêu cầu quyền quản trị):
- Mở “Command Prompt” với quyền quản trị.
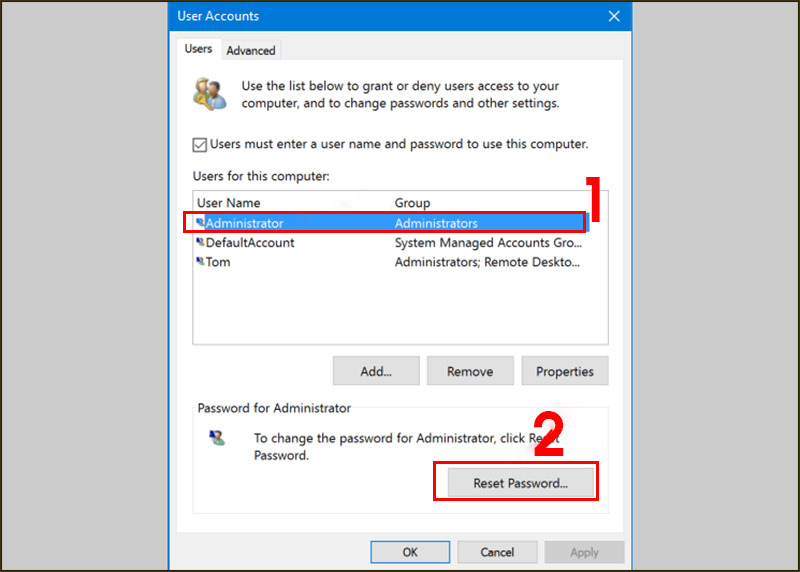
- Nhập lệnh net user [tên người dùng] [mật khẩu mới] và nhấn Enter.
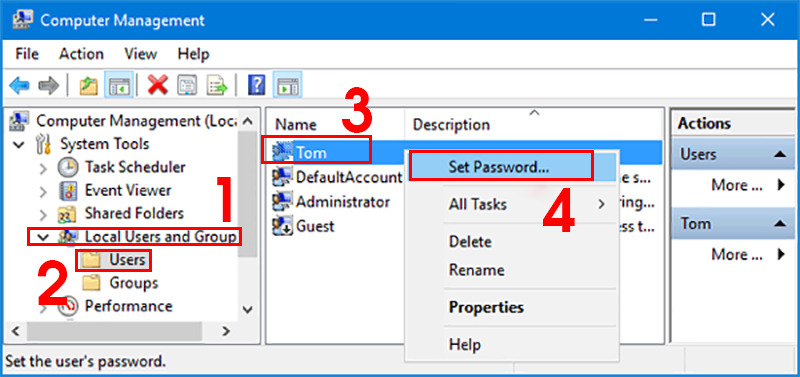
- Nhập lại lệnh net user [tên người dùng] để kiểm tra.
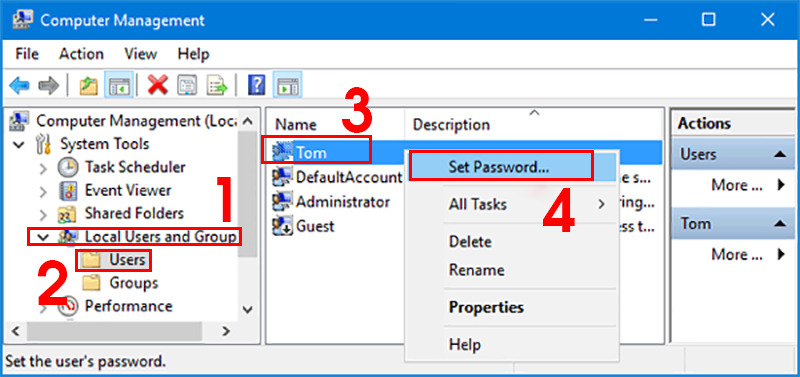
Cách 4: Thay đổi mật khẩu bằng Netplwiz:
- Tìm kiếm “netplwiz” trên thanh Taskbar.
- Chọn tài khoản cần thay đổi mật khẩu trong hộp thoại “User Accounts“.
- Nhấn “Properties (Tính năng)“, chọn tab “General“.
- Bỏ chọn “Users must enter a user name and password to use this computer“.
- Nhập mật khẩu mới hai lần để xác nhận và nhấn “OK“.
Cách 5: Thay đổi mật khẩu bằng Computer Management:
- Nhấn tổ hợp phím Windows + R, nhập “compmgmt.msc” và nhấn Enter.
- Trong “Computer Management“, chọn “System Tools (Công cụ hệ thống)” -> “Local Users and Groups (Người dùng và Nhóm địa phương)” -> “Users (Người dùng)“.
- Nhấp chuột phải vào tên người dùng cần đổi mật khẩu và chọn “Set Password (Đặt mật khẩu)“.
- Nhập mật khẩu mới hai lần để xác nhận và nhấn “OK“.
Với những hướng dẫn và giải đáp chi tiết này, bạn có thể dễ dàng bảo vệ máy tính Windows của mình một cách hiệu quả. Hãy lựa chọn phương pháp phù hợp nhất với nhu cầu của bạn và thực hiện ngay hôm nay!


